Cómo limpiar el caché y las cookies: una guía paso a paso
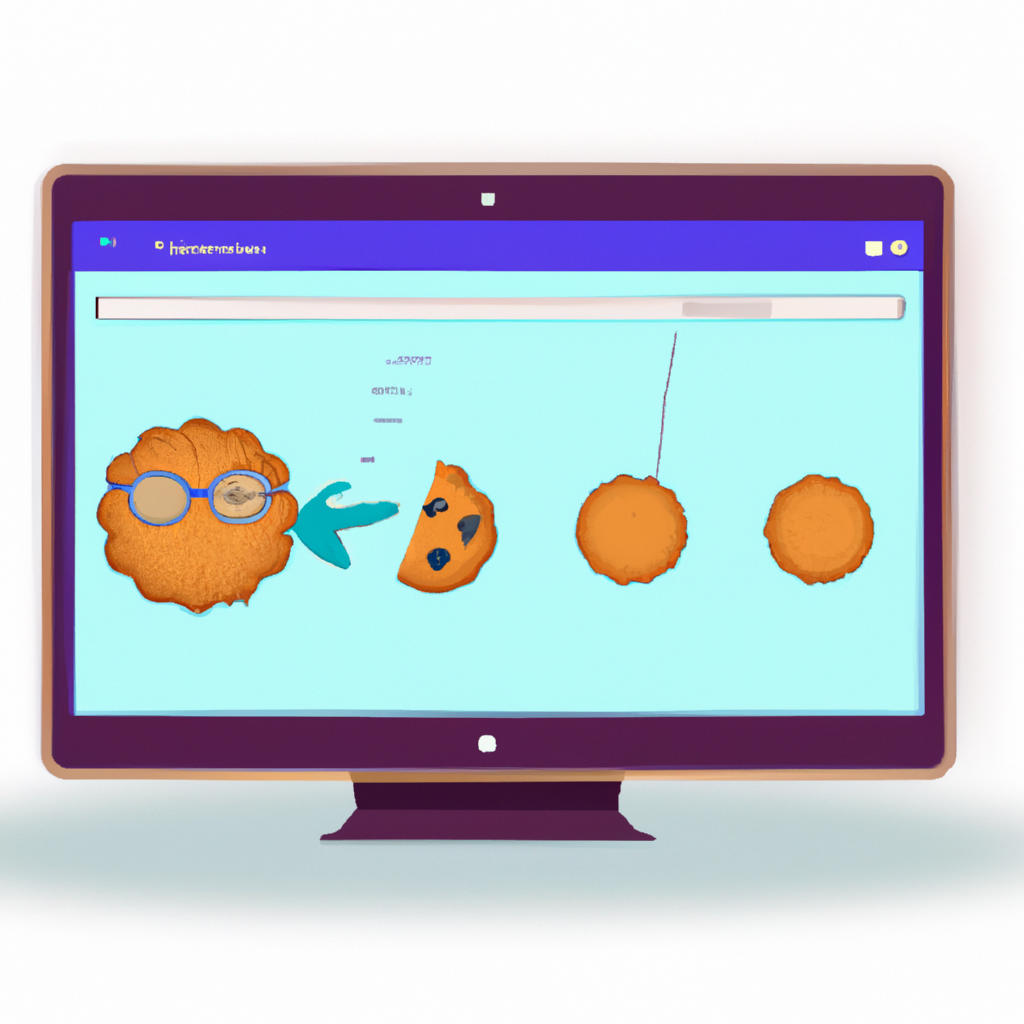
El caché y las cookies se usan para mejorar la experiencia del usuario al navegar por la web. Estos elementos se almacenan en el navegador y contienen información sobre la actividad de navegación. Si bien esto mejora la experiencia, también pueden provocar que la navegación sea lenta. Por eso, es recomendable limpiar el caché y las cookies de manera periódica.
A continuación, te explicamos una guía paso a paso para limpiar el caché y las cookies de tu navegador:
1. Abre el navegador en el que quieres limpiar el caché y las cookies. Para los navegadores más comunes, como Google Chrome, Firefox, Microsoft Edge y Safari, la ubicación de la opción para limpiar estos elementos suele estar en el menú "Herramientas" o "Opciones".
2. Una vez que accedas al menú correspondiente, selecciona la opción de "Borrar Historial de Navegación". Esto te permitirá limpiar el caché y las cookies al mismo tiempo.
3. Selecciona el tiempo que quieres limpiar. Si deseas eliminar cookies y caché desde el principio de la navegación, selecciona la opción "Todo".
4. Finalmente, haz clic en "Borrar Historial". Tu navegador quedará limpio y listo para navegar de manera óptima.
Es recomendable limpiar el caché y las cookies del navegador cada cierto tiempo para mejorar la navegación. Si sigues los pasos de esta guía, lograrás limpiar estos elementos en cuestión de segundos.
Cómo limpiar el caché y los cookies
Los caché y los cookies se almacenan en su computadora para ayudar a recordar sus preferencias y hacer que su experiencia de navegación sea más rápida. Sin embargo, a veces es necesario limpiar el caché y los cookies para resolver problemas como la carga lenta de páginas web, errores, etc. Aquí hay algunos pasos sencillos para limpiar el caché y los cookies.
Paso 1: Abra su navegador y vaya a la sección de configuración. Esta sección generalmente se encuentra en la parte superior del menú desplegable. Una vez que haya encontrado la sección de configuración, haga clic en ella.
Paso 2: Busque la opción de privacidad y seguridad en la sección de configuración. Una vez que haya encontrado esta sección, haga clic en ella.
Paso 3: Encontrará opciones para limpiar el caché y eliminar los cookies. Haga clic en la opción que desea para limpiar el caché y eliminar los cookies. Estas opciones le permitirán seleccionar exactamente qué cookies desea eliminar.
Paso 4: Una vez que haya seleccionado las opciones deseadas, haga clic en el botón "Limpiar". Esto le permitirá limpiar el caché y los cookies de la computadora.
Paso 5: Finalmente, cierre la sección de configuración y reinicie su navegador. Esto le permitirá disfrutar de una navegación más rápida y fluida.
Ahora que sabe cómo limpiar el caché y los cookies en su computadora, es importante que los limpie con regularidad para evitar que se acumulen demasiados datos y afecten la velocidad y el rendimiento de su navegador.
¿Cómo eliminar la caché de forma eficiente?”
La caché de una computadora es una parte de la memoria de la computadora que almacena temporalmente los datos que se utilizan con más frecuencia. Estos datos se mantienen para que sean más fáciles y más rápidos de recuperar. Sin embargo, a veces la caché se llena demasiado y es necesario eliminarla para que la computadora pueda funcionar de manera óptima. A continuación se explican algunos consejos para eliminar la caché de manera eficiente.
El primer paso es abrir el administrador de tareas. Esto se puede hacer presionando simultáneamente las teclas CTRL + ALT + SUPR. Desde el administrador de tareas, seleccione la pestaña Rendimiento y luego seleccione la opción "Liberar memoria caché". Esto liberará la memoria temporal de la computadora. También es recomendable hacer esto de vez en cuando para mantener la memoria de la computadora limpia.
Otra forma de limpiar la caché es haciendo clic en el menú "Inicio" y luego seleccionando la opción "Ejecutar". Desde aquí, ingrese "cmd" en la caja de texto y presione enter. Esto abrirá una ventana de comandos. Para limpiar la caché, ingrese "ipconfig / flushdns" y presione enter. Esto eliminará la caché de la computadora. También se recomienda hacer esto con regularidad para mantener la computadora limpia.
También es posible eliminar la caché de forma manual. Esto se puede hacer haciendo clic en el menú "Inicio" y luego seleccionando la opción "Configuración". Desde allí, seleccione la opción "Herramientas de sistema", luego haga clic en "Opciones de disco". Esto abrirá una ventana desde la cual se puede seleccionar la opción "Limpiar caché". Esta opción eliminará todos los datos almacenados en la memoria caché. Es una buena idea hacer esto con regularidad para mantener la computadora limpia.
En conclusión, eliminar la caché de forma eficiente es una parte importante del mantenimiento de la computadora. Existen varias formas de hacerlo, incluyendo el uso de herramientas de sistema, el uso de comandos de línea de comandos y la eliminación manual de los datos. Se recomienda hacer esto con regularidad para mantener la computadora limpia y funcionando de manera óptima.
Cómo limpiar la memoria caché de tu celular: Una guía paso a paso
La memoria caché es una parte importante del almacenamiento de tu celular, ya que contiene datos temporales de las aplicaciones y sitios web que visitas con regularidad. Limpiar la memoria caché con regularidad te ayudará a mantener tu teléfono en buen estado, ya que eliminará los datos temporales y liberará espacio de almacenamiento. Esta guía paso a paso te ayudará a limpiar la memoria caché de tu teléfono.
En primer lugar, abre la configuración de tu teléfono y selecciona la opción "Almacenamiento". En algunos teléfonos, la configuración se llama "Ajustes" y la opción de almacenamiento se encuentra en la sección de "Sistema". Una vez que hayas encontrado la opción de almacenamiento, selecciona la opción "Borrar caché". Esto limpiará la memoria caché de tu teléfono, eliminando los datos temporales.
Puedes limpiar la memoria caché de cada aplicación de forma individual. Para ello, ve a la configuración de almacenamiento nuevamente y selecciona la opción "Aplicaciones". Esto mostrará una lista de todas las aplicaciones instaladas en tu teléfono. Selecciona la aplicación que deseas limpiar y luego selecciona la opción "Borrar caché". Esto limpiará la memoria caché de la aplicación seleccionada.
También puedes limpiar la memoria caché de tu teléfono usando una aplicación de terceros. Hay muchas aplicaciones disponibles para descargar que te permiten limpiar la memoria caché de tu teléfono. Estas aplicaciones también te permiten seleccionar qué aplicaciones limpiar y cuáles no. Esta es una excelente forma de mantener tu teléfono en buen estado y liberar espacio de almacenamiento.
Por último, si deseas liberar una gran cantidad de espacio de almacenamiento, puedes limpiar tu teléfono completamente. Esto eliminará todos los datos temporales y restablecerá tu teléfono a su configuración de fábrica. Sin embargo, esta no es una buena opción si no deseas perder tus datos.
Por lo tanto, limpiar la memoria caché de tu teléfono con regularidad es una excelente forma de mantener tu teléfono en buen estado. Puedes limpiar la memoria caché de tu teléfono a través de la configuración de tu teléfono, a través de cada aplicación individualmente o descargando una aplicación de terceros.
¿Cómo encontrar la memoria caché?
La memoria caché es una parte importante del sistema informático. Es una memoria de acceso rápido que almacena los datos y códigos más utilizados para abrir aplicaciones y archivos en su computadora. Esto significa que la memoria caché ayuda a acelerar el proceso de carga de la computadora. Si los datos y/o códigos almacenados en la memoria caché están desactualizados, el proceso de carga de la computadora puede ser lento y los archivos pueden comenzar a funcionar mal.
Encontrar la memoria caché en tu computadora puede ser difícil, pero existen varias maneras de hacerlo. La primera es usar la barra de búsqueda de Windows para buscar el término "memoria caché" y ver qué resultados se muestran. La segunda manera es navegar a la configuración de la computadora desde el menú Inicio y buscar el término "memoria caché" en la configuración. La tercera es usar una herramienta de optimización de la computadora como CCleaner para limpiar la memoria caché. Esta herramienta le permite buscar la memoria caché y limpiarla en un solo clic.
Una vez que hayas encontrado la memoria caché, puedes limpiarla para mejorar el rendimiento de tu computadora. Esto se puede lograr eliminando los archivos y códigos obsoletos almacenados en la memoria caché. La limpieza de la memoria caché se puede realizar manualmente eliminando los archivos no deseados uno por uno, o usando herramientas de optimización de la computadora como CCleaner para limpiar la memoria caché en un solo clic. Al limpiar la memoria caché, los procesos y archivos de la computadora comenzarán a cargarse mucho más rápido.
En conclusión, encontrar la memoria caché en la computadora es un proceso sencillo. Puedes usar la barra de búsqueda de Windows, navegar a la configuración de la computadora o usar una herramienta de optimización de la computadora para encontrar la memoria caché. Una vez que la hayas encontrado, puedes limpiarla para acelerar el rendimiento de tu computadora.