Agregar Páginas a un Documento PDF: ¡Un Tutorial Fácil y Rápido!
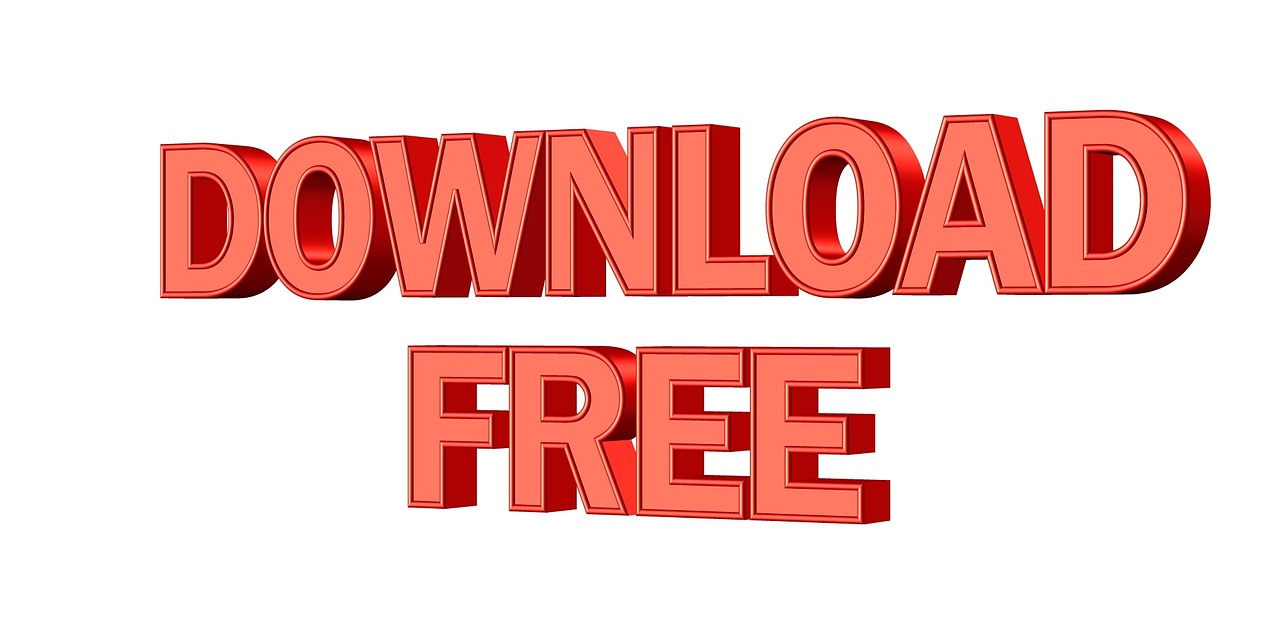
Agregar páginas a un documento PDF puede ser una tarea sencilla si conoces los pasos adecuados a seguir. En este tutorial, te enseñaremos cómo hacerlo de forma fácil y rápida.
En primer lugar, necesitarás un programa que te permita editar documentos PDF. Existen varias opciones disponibles, como Adobe Acrobat, PDFelement y Nitro Pro. Descarga e instala el programa de tu elección en tu computadora.
Luego, abre el programa y selecciona el documento PDF al que deseas agregar páginas. La mayoría de los programas te permitirán hacer esto desde la opción "Abrir" en la barra de herramientas.
Una vez que hayas abierto el documento PDF, busca la opción para agregar páginas. Puede estar ubicada en la barra de herramientas o en un menú desplegable. Haz clic en esta opción para comenzar a añadir páginas.
Selecciona el tipo de página que deseas agregar. Puedes elegir entre diferentes tipos, como páginas en blanco, páginas desde un archivo existente o páginas desde el portapapeles. Elije la opción que se adapte a tus necesidades y continúa.
Ahora, selecciona el lugar donde deseas insertar la nueva página. Puedes elegir entre insertarla después de una página existente o antes de una página específica. Esto depende de cómo quieras organizar tu documento PDF.
Finalmente, guarda los cambios en tu documento PDF. Es importante que guardes el archivo para asegurarte de que las páginas se han agregado correctamente. Puedes hacerlo desde la opción "Guardar" en la barra de herramientas.
¡Y eso es todo! Has aprendido cómo agregar páginas a un documento PDF de forma fácil y rápida. Recuerda que este tutorial se aplica a la mayoría de los programas de edición de PDF, así que no dudes en seguir estos pasos sin importar cuál estés utilizando.
Agregar páginas a un documento PDF es una tarea clave para aquellos que necesitan editar o ampliar un archivo existente. Este tutorial te ha mostrado los pasos básicos para hacerlo, pero recuerda que cada programa puede tener sus propias variaciones y características adicionales.
Si necesitas más ayuda o información sobre cómo editar documentos PDF, te recomendamos buscar tutoriales específicos para el programa que estás utilizando. Además, siempre puedes consultar la documentación o el soporte técnico del software para obtener una guía más detallada.
En resumen, agregar páginas a un documento PDF puede ser una tarea fácil y rápida si sigues los pasos adecuados. Recuerda descargar un programa de edición de PDF, abrir el documento, buscar la opción para agregar páginas, seleccionar el tipo de página y su ubicación, y finalmente guardar los cambios. ¡Así de sencillo!
¿Cómo añadir más hojas en PDF?
Si necesitas añadir más hojas a un documento PDF existente, puedes hacerlo fácilmente utilizando el formato HTML. Primero, necesitarás tener conocimientos básicos de HTML y acceso a un editor de texto como Sublime Text o Notepad++.
Para empezar, abre el archivo PDF en tu editor de texto y busca el código HTML correspondiente al documento. A continuación, localiza la sección del documento donde quieres agregar más hojas.
Luego, dentro de esa sección, utiliza la etiqueta <page> para crear una nueva hoja. Por ejemplo, si quieres agregar una hoja adicional después de la tercera página existente, deberás añadir el siguiente código:
<page></page>
Después, dentro de la etiqueta <page>, puedes agregar el contenido de la nueva hoja utilizando las etiquetas HTML habituales, como <p>, <h1>, <h2>, <strong>, entre otras.
Finalmente, guarda los cambios en el archivo HTML y conviértelo a formato PDF nuevamente utilizando un software de conversión, como Adobe Acrobat o un convertidor en línea. ¡Y listo! Ahora tu documento PDF tendrá las nuevas hojas agregadas.
Añadir más hojas en un PDF mediante el formato HTML puede ser una solución práctica para insertar contenido adicional o corregir errores sin necesidad de editar directamente el archivo PDF.
¿Cómo insertar páginas en un PDF de forma gratuita?
Insertar páginas en un PDF de forma gratuita puede ser una tarea fácil y rápida si sigues los pasos correctos. Existen varias herramientas y métodos disponibles para realizar esta tarea sin tener que pagar ninguna tarifa. Una de las formas más sencillas de insertar páginas en un PDF de forma gratuita es utilizar el formato HTML.
Para comenzar, asegúrate de tener acceso al archivo PDF al que deseas añadir páginas. Si ya tienes el archivo guardado en tu computadora, puedes proceder a la siguiente fase. Si no tienes el archivo PDF, puedes buscar en línea una herramienta de conversión de formato que te permita convertir tu archivo a formato PDF. Una vez que tengas el archivo PDF en tu poder, sigue los siguientes pasos.
1. Abre el archivo HTML en un editor de texto, como Notepad o TextEdit. Utiliza el comando "Abrir" o "File" en el menú principal para seleccionar el archivo HTML que deseas modificar. Asegúrate de tener todos los archivos HTML y las imágenes relacionadas en la misma carpeta para evitar problemas de enlace.
2. Ubica el lugar donde deseas insertar la página en tu archivo PDF. Puedes hacerlo utilizando la función "Buscar" o "Find" en el menú del editor de texto. Una vez que hayas encontrado el lugar adecuado, selecciona el área donde deseas insertar la página con el mouse.
3. Copia el contenido de la página que deseas insertar. Puedes hacerlo seleccionándolo y utilizando el comando "Copiar" o "Copy" en el menú principal. También puedes utilizar el atajo de teclado Ctrl + C (o Command + C en Mac) para copiar el contenido de la página.
4. Pega el contenido de la página en el lugar deseado. Utiliza el comando "Pegar" o "Paste" en el menú principal para insertar el contenido copiado en la ubicación seleccionada anteriormente. Alternativamente, puedes utilizar el atajo de teclado Ctrl + V (o Command + V en Mac) para pegar el contenido.
5. Guarda el archivo HTML con las páginas insertadas. Utiliza el comando "Guardar" o "Save" en el menú principal para guardar los cambios realizados en el archivo. Si deseas conservar una copia del archivo original sin los cambios, puedes utilizar la opción "Guardar como" o "Save as" y especificar un nuevo nombre de archivo.
Conclusión: Insertar páginas en un PDF de forma gratuita utilizando el formato HTML es una tarea sencilla y rápida si sigues los pasos mencionados anteriormente. Recuerda tener acceso al archivo PDF y utilizar un editor de texto para llevar a cabo este proceso. ¡Ahora puedes disfrutar de tu PDF modificado con las páginas insertadas de forma gratuita!
¿Cómo unir varios PDF en uno solo?
Unir varios archivos PDF en un solo documento puede ser útil en diversas situaciones. Afortunadamente, existen varias formas de lograrlo, incluyendo el uso de herramientas en línea y software especializado. A continuación, te explicaré cómo unir varios archivos PDF en uno solo utilizando formato HTML.
Antes de empezar, es importante destacar que el proceso puede variar dependiendo del software o herramienta que utilices. En este caso, te daré una guía básica utilizando HTML.
Primero, debes asegurarte de tener los archivos PDF que deseas unir en una misma carpeta. Esto facilitará el proceso. Una vez que hayas verificado esto, puedes empezar a trabajar con HTML.
Abre un editor de texto o un software de desarrollo web que te permita crear documentos HTML. Puede ser tan simple como el bloc de notas o programas más avanzados como Sublime Text o Visual Studio Code.
Crea un nuevo documento HTML y define la estructura básica del mismo. Utiliza las etiquetas ,
y para este propósito. Dentro de la etiqueta , tendrás que incluir las secciones de tu documento.Para cada archivo PDF, deberás agregar un elemento
Asegúrate de establecer un nombre o título para cada archivo utilizando el atributo "title" en la etiqueta
Una vez que hayas agregado todos los archivos PDF, puedes guardar y cerrar el documento HTML. Guarda el archivo con una extensión .html para que puedas abrirlo en cualquier navegador web.
Finalmente, abre el archivo HTML en tu navegador favorito para verificar que los archivos PDF se estén mostrando correctamente. Podrás desplazarte y ver cada uno de los archivos unidos en una sola página.
En resumen, utilizar HTML para unir varios archivos PDF en uno solo es un proceso relativamente sencillo. Solo necesitas crear un documento HTML, agregar elementos
¿Cómo guardar una página de un PDF de varias páginas?
Guardar una página de un PDF de varias páginas es una tarea sencilla. Para realizar esto utilizando el formato HTML, podemos seguir los siguientes pasos.
Primero, abrimos el archivo PDF utilizando un visor de PDF en nuestro dispositivo. Una vez abierto, identificamos la página que deseamos guardar.
Luego, pulsamos el botón de impresión. Generalmente, este botón se encuentra en la parte superior del visor de PDF y suele representarse con un ícono de impresora.
Cuando se abre la ventana de impresión, seleccionamos la opción de "Guardar como PDF" en lugar de elegir una impresora física. Esto nos permitirá guardar la página específica que queremos en un nuevo archivo PDF.
Ingresamos el número de página que deseamos guardar. En caso de que la opción esté disponible, podemos seleccionar el rango de páginas para guardar varias páginas a la vez.
Una vez que hayamos configurado las opciones de impresión, seleccionamos la ubicación en nuestro dispositivo donde queremos guardar el archivo. Podemos elegir una carpeta específica o simplemente guardar el archivo en la ubicación predeterminada.
Por último, pulsamos el botón de "Guardar". El visor de PDF comenzará a procesar las páginas seleccionadas y creará un nuevo archivo PDF que contiene solo la página o páginas que hemos elegido.
Ahora, hemos guardado la página de un PDF de varias páginas en un archivo separado. Podemos acceder a este archivo en cualquier momento desde la ubicación donde lo guardamos y abrirlo utilizando un visor de PDF para visualizar la página que hemos seleccionado.