Bloqueando Filas y Columnas: Una Guía Paso a Paso
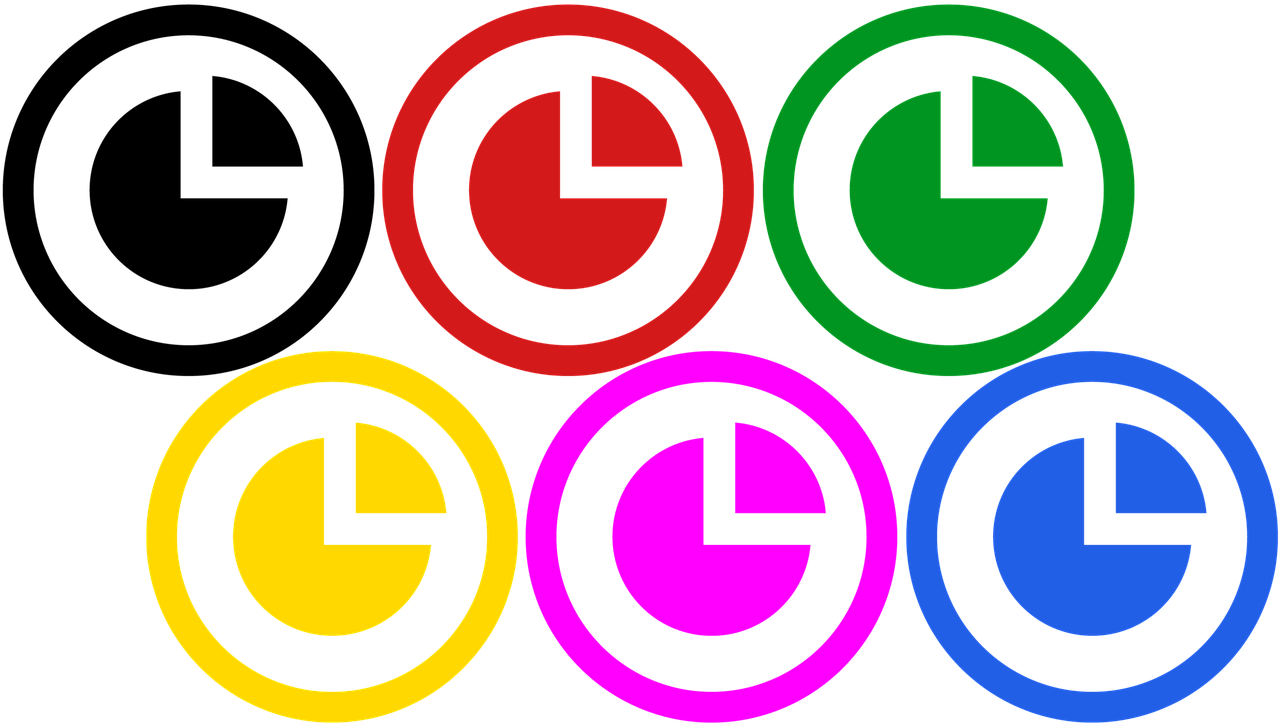
¿Alguna vez has estado trabajando en una hoja de cálculo y has necesitado bloquear algunas filas y columnas para evitar que sean modificadas por equivocación? Si es así, entonces necesitas saber cómo bloquear filas y columnas. Esta guía paso a paso te mostrará cómo hacerlo en Microsoft Excel.
Primero, abre tu hoja de cálculo y selecciona la fila o columna que deseas bloquear. También puedes seleccionar múltiples filas o columnas. Una vez que hayas seleccionado la(s) fila(s) o columna(s) que deseas bloquear, haz clic en el botón Formato en la parte superior de la página.
En la sección Celdas de la herramienta Formato, haz clic en la opción Proteger. Esto desplegará una ventana de diálogo donde puedes elegir entre proteger todas las celdas seleccionadas o proteger sólo algunas celdas. Si deseas bloquear todas las celdas seleccionadas, selecciona la opción Bloquear todas las celdas.
Una vez que hayas seleccionado la opción Bloquear todas las celdas, deberás seleccionar una contraseña para proteger la hoja de cálculo. Esta será la única forma en que los usuarios podrán desbloquear la hoja de cálculo. Después de ingresar la contraseña, haz clic en el botón Aceptar para finalizar el proceso de bloqueo de la hoja de cálculo.
Ahora, cualquier intento de modificar las filas o columnas bloqueadas resultará en un mensaje de error indicando que la celda está bloqueada y no puede ser modificada. Esto te ayudará a proteger tu hoja de cálculo de errores o cambios no deseados.
Desbloquear una fila o columna es un proceso similar. Primero, abre tu hoja de cálculo y selecciona la fila o columna que deseas desbloquear. Después, haz clic en el botón Formato en la parte superior de la página. En la sección Celdas de la herramienta Formato, haz clic en la opción Proteger y luego selecciona la opción Desbloquear todas las celdas.
Ingresa la contraseña que elegiste al bloquear la hoja de cálculo y haz clic en el botón Aceptar. Esto desbloqueará todas las celdas seleccionadas y te permitirá modificarlas.
Ahora que conoces el proceso paso a paso para bloquear y desbloquear filas y columnas en Microsoft Excel, puedes asegurarte de que tus hojas de cálculo estén protegidas de cualquier cambio no deseado.
Cómo bloquear filas y columnas simultáneamente en Excel
Excel es una herramienta excelente para analizar datos, y una de sus principales características es la capacidad de bloquear filas y columnas simultáneamente. Esto es útil para mantener los encabezados de fila y columna en su lugar, mientras se desplaza por el resto de la hoja de cálculo. Esto significa que los encabezados permanecerán en la parte superior y a la izquierda de la hoja de cálculo, incluso si se desplaza hacia abajo y hacia la derecha. Aprender cómo bloquear filas y columnas simultáneamente en Excel le permitirá trabajar de manera mucho más eficiente.
La forma más sencilla de bloquear filas y columnas simultáneamente en Excel es haciendo clic con el botón izquierdo del mouse y arrastrando el puntero hacia la parte inferior y la derecha de la celda seleccionada. Esto destacará todas las celdas en el área seleccionada. Luego, simplemente haga clic en el botón "Bloquear celdas" en la parte superior de la pantalla. Esto bloqueará todas las celdas destacadas.
También puede bloquear filas y columnas simultáneamente en Excel seleccionando las celdas manualmente. Esto es útil si desea bloquear solo algunas celdas o si desea bloquear celdas que no están contiguas. Para seleccionar manualmente un grupo de celdas, simplemente presione la tecla "Ctrl" mientras hace clic en todas las celdas que desea bloquear. Una vez que haya seleccionado todas las celdas, haga clic en el botón "Bloquear celdas" en la parte superior de la pantalla para bloquearlas.
Por último, también puede bloquear filas y columnas simultáneamente en Excel usando el menú "Opciones avanzadas". Esta opción le permite seleccionar un rango de celdas específico para bloquear. Esta es una excelente opción si desea seleccionar un grupo de celdas que no estén contiguas. Para acceder al menú "Opciones avanzadas", simplemente haga clic en el botón "Opciones avanzadas" en la parte superior de la pantalla. Luego, seleccione el rango de celdas que desea bloquear y haga clic en el botón "Bloquear celdas" para bloquear el rango seleccionado.
En resumen, Excel proporciona una excelente forma de bloquear filas y columnas simultáneamente. Esto le permitirá mantener los encabezados de fila y columna en su lugar mientras trabaja en el resto de sus datos. Puede bloquear filas y columnas simultáneamente haciendo clic y arrastrando el puntero, seleccionando celdas manualmente o utilizando el menú "Opciones avanzadas". Si desea trabajar de manera más eficiente en Excel, aprender a bloquear filas y columnas simultáneamente es una habilidad esencial.
Bloqueando Celdas y Columnas: Una Guía Paso a Paso
Bloquear celdas y columnas en una hoja de cálculo es una tarea sencilla, pero importante, para que otros usuarios no puedan modificar información que necesites mantener segura. Esta guía paso a paso te explica cómo bloquear tanto celdas como columnas en una hoja de cálculo de Microsoft Excel.
Lo primero que debes hacer es seleccionar las celdas y/o columnas que deseas bloquear. Esto se puede hacer seleccionando una celda individual, seleccionando un rango de celdas con el ratón, o seleccionando una columna entera.
Una vez seleccionada la celda/s o columna/s, haz clic en la pestaña Revisión en la cinta de opciones de Excel. En el grupo Cambios haz clic en Bloquear Celdas. Se abrirá un cuadro de diálogo para que confirmes el bloqueo. Haz clic en Aceptar para confirmar el bloqueo.
Para completar el bloqueo de celdas y/o columnas, debes proteger la hoja de cálculo. Esto se hace haciendo clic en la pestaña Revisión en la cinta de opciones de Excel. En el grupo Cambios haz clic en Proteger Hoja. Se abrirá un cuadro de diálogo donde debes ingresar una contraseña para la hoja. Una vez ingresada la contraseña, haz clic en Aceptar para proteger la hoja.
Para comprobar que el bloqueo de celdas y/o columnas se ha realizado correctamente, intenta editar alguna de las celdas o columnas bloqueadas. Si el bloqueo es exitoso, deberías ver un mensaje de error indicando que la celda o columna está bloqueada. Si no se muestra el mensaje de error, es posible que el bloqueo no se haya realizado correctamente.