Cómo acceder al modo de recuperación de Windows 10
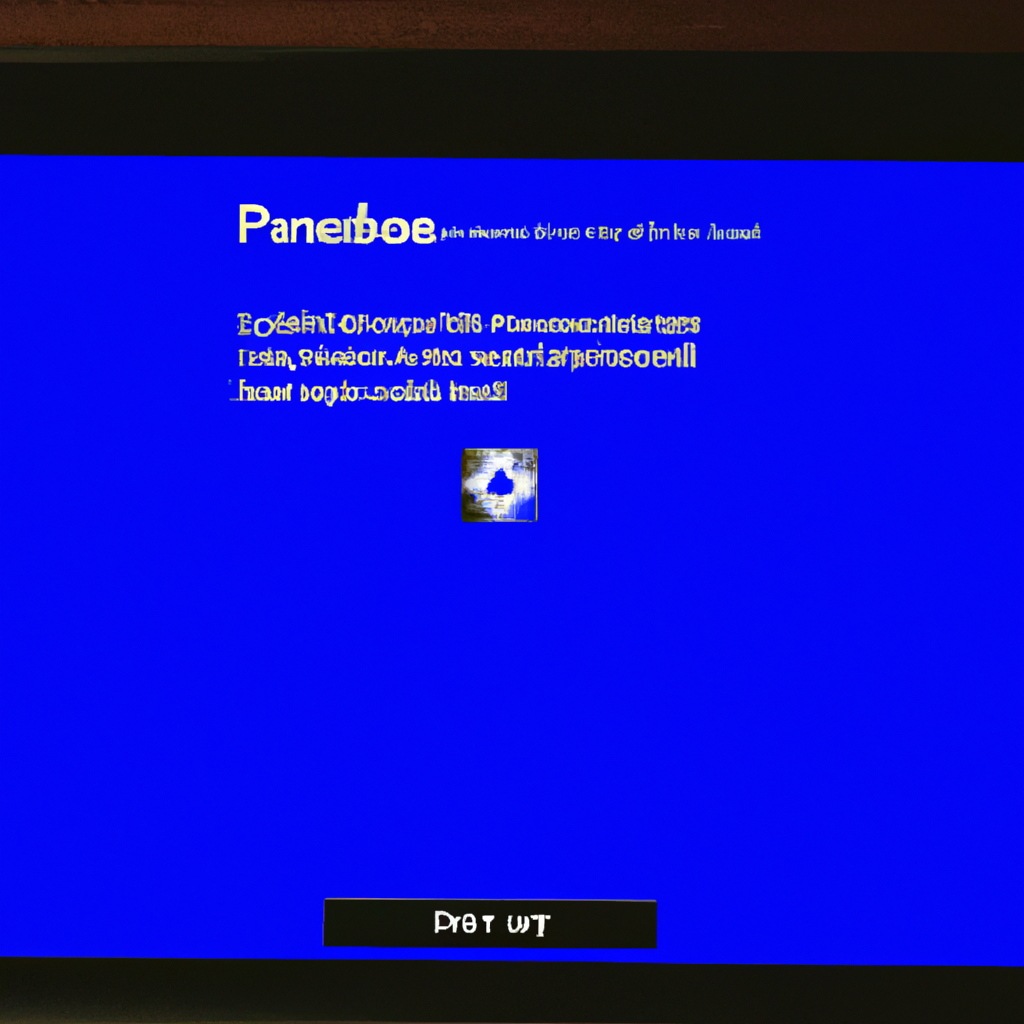
En Windows 10, el Modo de Recuperación es una característica útil que permite a los usuarios solucionar problemas de arranque, así como restaurar la computadora a un estado anterior. Esto se puede hacer sin la necesidad de un disco de instalación de Windows, y es una forma práctica de reparar tu PC si no puedes iniciarlo. Si estás teniendo problemas con tu computadora, en este artículo te explicaremos cómo acceder al Modo de Recuperación de Windows 10.
Para acceder al Modo de Recuperación de Windows 10, primero debes presionar la tecla Mayúsculas + F8 o Mayúsculas + F11 cuando el logo de Windows aparezca. Esta acción abrirá el menú de recuperación de Windows. Si esta combinación de teclas no funciona, también puedes presionar la tecla F8 repetidamente durante la carga de Windows, lo cual abrirá el mismo menú.
Desde el menú de recuperación, selecciona la opción “Reparación del sistema”. A continuación, selecciona la opción “Sí, quiero que Windows intente reparar mi PC”. Esto te llevará a la pantalla de recuperación de Windows, donde podrás seleccionar entre varias opciones para solucionar los problemas de tu computadora. Estas opciones incluyen “Solución de problemas avanzados”, “Opciones de recuperación de Windows” y “Opciones de Inicio Avanzadas”.
Selecciona la opción que mejor se adapte a tu problema, e intenta solucionarlo. Si la solución no funciona, puedes elegir una de las otras opciones. Una vez que hayas solucionado el problema, reinicia tu computadora para salir del Modo de Recuperación de Windows 10.
Cómo arrancar Windows 10 en Modo Seguro usando la tecla F8
En Windows 10, la tecla F8 le permite ingresar al Modo Seguro, el cual es una herramienta útil para solucionar problemas informáticos. El Modo Seguro es una forma de arrancar Windows con un conjunto reducido de archivos y controladores para ayudar a diagnosticar y solucionar los problemas del sistema. Si bien esto fue una característica común en versiones anteriores de Windows, en Windows 10 no es posible ingresar al Modo Seguro usando la tecla F8. Sin embargo, hay algunas formas de usar la tecla F8 para iniciar el Modo Seguro.
Para iniciar el Modo Seguro usando la tecla F8, primero debe configurar su equipo para que arranque desde la unidad de CD o DVD. Una vez hecho esto, encienda su computadora y presione la tecla F8 antes de que se inicie el proceso de arranque. Esto le permitirá ingresar al menú de recuperación del sistema, donde podrá elegir entre varias opciones. Elija la opción de "Modo Seguro" y presione la tecla Enter. Ahora, Windows 10 comenzará a iniciarse en Modo Seguro.
Para salir del Modo Seguro, vaya al menú Inicio y seleccione el botón Apagar. Luego, seleccione la opción Reiniciar. Esto le permitirá salir del Modo Seguro y volver al modo normal de arranque de Windows. Si desea volver a iniciar el Modo Seguro, siga los mismos pasos y vuelva a usar la tecla F8 para ingresar al menú de recuperación.
Es importante tener en cuenta que el Modo Seguro no es una solución permanente para los problemas de Windows. Debe usarlo solo como una herramienta temporal para diagnosticar y solucionar problemas. Si desea utilizar la tecla F8 para ingresar al Modo Seguro en Windows 10, siga los pasos anteriores para configurar su equipo y usar la tecla para iniciar el Modo Seguro.
Cómo utilizar la Reparación Automática de Windows 10
La Reparación Automática de Windows 10 es una herramienta de solución de problemas que permite solucionar los problemas de Windows 10 de forma automática. Esta herramienta se puede utilizar para detectar y reparar automáticamente los errores de Windows 10. La Reparación Automática intentará solucionar los problemas de Windows 10 sin la necesidad de realizar una instalación limpia de Windows. Es una herramienta útil porque le permite reparar problemas de los sistemas operativos Windows sin perder los archivos de usuario, programas, configuraciones y ajustes.
Para utilizar la Reparación Automática de Windows 10, primero tendrá que abrir la herramienta. Esto se puede hacer accediendo al menú de Inicio y buscando "Reparación Automática". Una vez que la herramienta se abra, se le pedirá que elija la opción que desea utilizar. Entre las opciones disponibles se encuentran "Reparar problemas de inicio" y "Reparar problemas de Windows Update". Una vez que elija la opción deseada, la herramienta realizará un análisis del sistema y detectará los problemas de Windows 10.
Una vez que la Reparación Automática haya detectado los problemas de Windows 10, se mostrará una lista de los problemas que pueden ser reparados. Seleccione los problemas que desea reparar y luego haga clic en el botón "Reparar" para iniciar el proceso de reparación. Esto iniciará un proceso en el cual se tratarán de reparar los problemas de Windows 10. Dependiendo de la complejidad de los problemas, el proceso de reparación puede tardar algún tiempo.
Una vez que la Reparación Automática haya terminado de reparar los problemas de Windows 10, el sistema se reiniciará automáticamente. Después de reiniciar el sistema, los problemas de Windows 10 deberían estar solucionados y el sistema debería funcionar correctamente. En caso de que el problema no haya sido solucionado, puede intentar utilizar otros métodos de solución de problemas para solucionar el problema.
Cómo reparar Windows 10 en Modo Seguro
Windows 10 ofrece un Modo Seguro para permitirle reparar o recuperar el sistema operativo en caso de error, falla o daño. El Modo Seguro de Windows 10 permite desactivar todas las aplicaciones del sistema para que pueda ejecutar la reparación. Esta es una opción útil para aquellos que necesitan solucionar problemas en su computadora.
Para entrar al Modo Seguro de Windows 10, primero debe iniciar la computadora. Después de iniciar, presione la tecla "F8" o "Shift + F8" para abrir el menú de opciones de arranque. Seleccione la opción "Modo Seguro" del menú. Si no puede ver la opción, es posible que tenga que usar el comando "bcdedit / set {default} bootmenupolicy legacy" para habilitar el menú de opciones de arranque. Una vez que seleccione la opción de Modo Seguro, la computadora se reiniciará y entrará al Modo Seguro.
Una vez dentro del Modo Seguro, debe ejecutar el "Administrador de discos" para verificar si hay errores en el disco duro. Si hay errores, puede corregirlos utilizando la herramienta de reparación de disco. Si aún no puede solucionar el problema, puede probar desinstalando sus aplicaciones y programas recientemente instalados. Esto le ayudará a encontrar la causa del problema.
Además, también puede intentar restaurar el sistema a un punto de restauración anterior. Esto le permitirá volver a un punto anterior en el tiempo antes de que comenzara el problema. Para hacer esto, vaya al menú de Inicio, seleccione "Configuración" y luego seleccione "Actualización y seguridad". Desde allí, haga clic en "Recuperación" y luego seleccione "Inicio de recuperación". Seleccione el punto de restauración deseado y siga las instrucciones para completar la restauración.
Si nada de lo anterior funciona, puede intentar reparar la instalación de Windows 10. Esto le permitirá reparar el sistema operativo sin perder sus archivos y configuraciones. Para hacer esto, vaya al menú de Inicio, seleccione "Configuración" y luego seleccione "Actualización y seguridad". Desde allí, haga clic en "Recuperación" y luego seleccione "Inicio de recuperación". Seleccione "Reparar la instalación de Windows" y siga las instrucciones para completar la reparación.
Una vez que hayas completado la reparación, sal del Modo Seguro y reinicia tu computadora. Esto debería solucionar cualquier problema que tuviera con Windows 10. Si aún tiene problemas, puede intentar reinstalar el sistema operativo desde un disco de instalación o desde una unidad USB.
Cómo acceder a Windows RE: una guía paso a paso
Windows RE (Reparación de inicio) es una herramienta de recuperación de sistema operativo para los equipos que usan Windows 7, Windows 8, Windows 10 y Windows Vista. Esta herramienta le ayudará a reparar los archivos dañados de Windows, restaurar la configuración de la computadora a la configuración predeterminada de fábrica, y recuperar archivos perdidos, entre otras funciones. Esta guía paso a paso le mostrará cómo acceder a Windows RE en su computadora.
Para acceder a Windows RE, primero tendrá que iniciar su computadora en modo de recuperación. Esto le permitirá entrar en Windows RE. Para entrar en modo de recuperación, tendrá que presionar la tecla F8 o la tecla F11 cuando la computadora se esté encendiendo. Se le mostrará un menú de recuperación con una serie de opciones. Seleccione la opción de “Reparación de inicio” para acceder a Windows RE.
Una vez que ingrese a Windows RE, se le presentará una pantalla en la que se enumeran todas las herramientas de recuperación disponibles. Estas herramientas pueden ser utilizadas para reparar los archivos dañados de Windows, restaurar la computadora a la configuración de fábrica, y recuperar archivos perdidos. Para utilizar estas herramientas, simplemente seleccione la herramienta que desea usar y siga las instrucciones en pantalla.
También puede usar Windows RE para crear una imagen de respaldo de su computadora. Esta imagen de respaldo contendrá todos los archivos y programas instalados en su computadora. Esta imagen de respaldo le permitirá restaurar la configuración de la computadora en caso de que algo salga mal. Esto le ahorrará mucho tiempo si alguna vez necesita restaurar la configuración de la computadora.
Esperamos que esta guía de cómo acceder a Windows RE le haya ayudado. Si necesita más ayuda para acceder a Windows RE, comuníquese con un técnico de soporte de Microsoft para obtener ayuda adicional.