Cómo actualizar tu navegador de Google Chrome
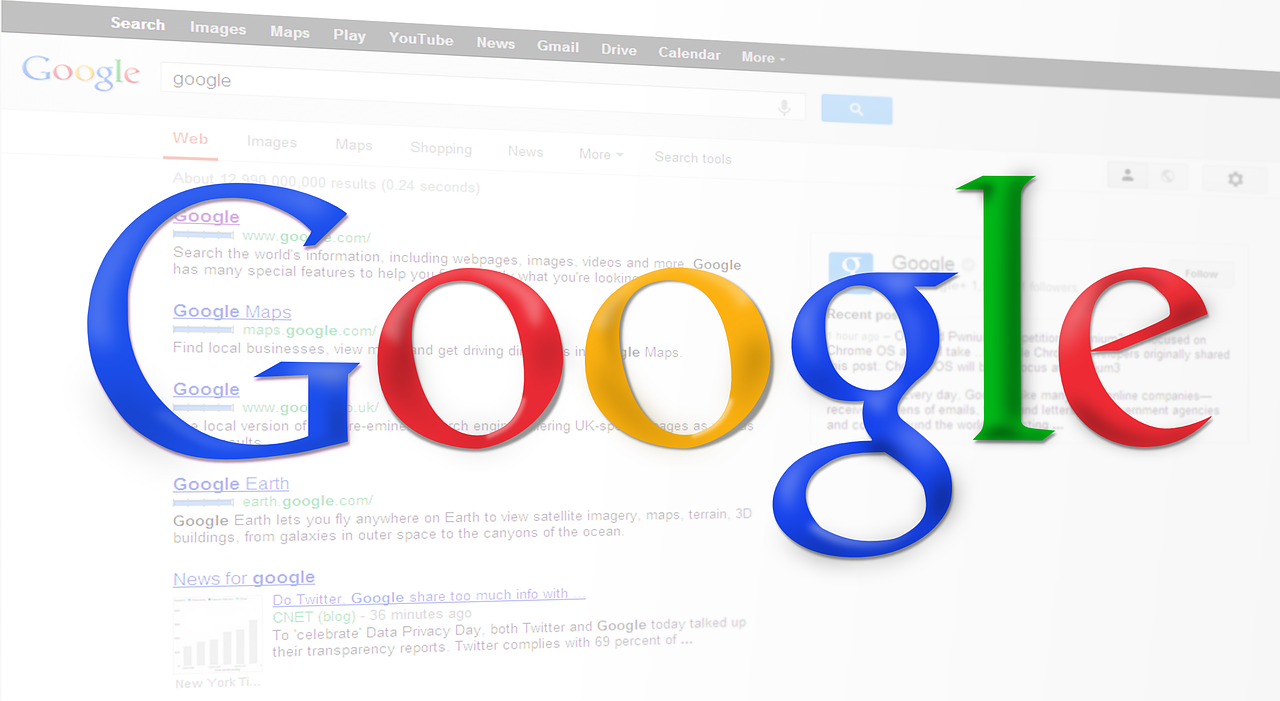
Actualizar tu navegador de Google Chrome es importante para tener una mejor experiencia en línea y para garantizar que estás utilizando una versión segura y actualizada del navegador. A continuación, te explicamos cómo hacerlo:
Paso 1: Abre Google Chrome en tu ordenador.
Paso 2: Haz clic en el icono de tres puntos verticales que se encuentra en la esquina superior derecha de la pantalla.
Paso 3: Selecciona la opción "Ayuda" del menú desplegable.
Paso 4: A continuación, haz clic en "Información de Google Chrome".
Paso 5: Verás una nueva ventana que muestra la versión actual de tu navegador de Google Chrome.
Paso 6: Si hay una actualización disponible, verás un botón que dice "Actualizar Google Chrome". Haz clic en este botón para iniciar la actualización.
Paso 7: Si no hay una actualización disponible, verás un mensaje que indica que estás utilizando la versión más reciente de Google Chrome.
Paso 8: Después de hacer clic en "Actualizar Google Chrome", se iniciará la descarga y la instalación de la actualización. Asegúrate de tener una buena conexión a Internet para que el proceso de actualización sea rápido y eficiente.
Paso 9: Una vez finalizada la descarga e instalación de la actualización, reinicia Google Chrome. Tu navegador se actualizará automáticamente y estarás listo para navegar de manera más segura y rápida.
En conclusión, es importante mantener actualizado tu navegador de Google Chrome para tener una experiencia en línea más segura y eficiente. Sigue estos sencillos pasos para actualizar tu navegador y disfrutar de los beneficios de la última versión de Google Chrome.
¿Cómo hago para actualizar mi navegador Google Chrome?
Actualizar tu navegador Google Chrome es una tarea importante para mejorar la seguridad y el funcionamiento de tu equipo. Para hacerlo, sigue estos sencillos pasos:
1. Abre el navegador Google Chrome en tu equipo.
2. En la esquina superior derecha de la pantalla, haz clic en los tres puntos verticales.
3. Se abrirá un menú desplegable, busca y haz clic en la opción "Configuración".
4. En la sección "Ayuda" que aparece, haz clic en "Información de Chrome".
5. Aquí podrás ver la versión actual de tu navegador. Si hay una actualización disponible, se mostrará un mensaje que indica "Actualizar Google Chrome".
6. Haz clic en el botón "Actualizar Google Chrome" y espera a que se descargue e instale la nueva versión.
7. Una vez que la instalación haya finalizado, deberás reiniciar el navegador para que los cambios sean efectivos.
No te olvides de actualizar regularmente tu navegador Google Chrome para disfrutar de la mejor experiencia de navegación y estar protegido contra posibles vulnerabilidades. Además, al actualizar se pueden solucionar errores y mejorar el rendimiento. ¡Mantén tu navegador siempre actualizado y disfruta de todas las funciones que ofrece!
¿Cómo saber si mi navegador está actualizado?
Existen diferentes formas de verificar si tu navegador está actualizado, y es importante que lo hagas de manera regular para garantizar que puedas utilizar todas las funciones y herramientas de manera adecuada. A continuación, te presentamos algunas opciones que puedes considerar:
1. Verifica la versión de tu navegador: Cada vez que aparece una nueva actualización, el navegador suele indicarlo en la barra de herramientas o en la página de inicio. Si no estás seguro de cuál es la versión que tienes instalada, puedes ir a la opción "Acerca de" en el menú de configuración. Allí encontrarás la información que necesitas.
2. Actualiza manualmente: Si no estás seguro de que tu navegador tenga la última versión, puedes ir a la página oficial del desarrollador y seguir las instrucciones para actualizarlo manualmente. Recuerda que esto puede variar dependiendo del navegador.
3. Configura la actualización automática: Muchos navegadores tienen la opción de actualizar automáticamente a la última versión disponible. Si quieres utilizar esta opción, verifica que esté habilitada en la configuración.
En conclusión, es importante que te asegures de tener la última versión de tu navegador instalada. Esto te garantizará que puedas utilizar todas las herramientas y funcionalidades correctamente. Revisa la versión que tienes instalada o acude a la página oficial del desarrollador para comprobar si hay nuevas actualizaciones y sigue las instrucciones que te indiquen para llevar a cabo la actualización de manera efectiva.
¿Qué hacer si Chrome no se actualiza?
Es importante mantener actualizado el navegador Chrome para tener acceso a las últimas características y mejoras de seguridad. Pero a veces, puede suceder que Chrome se niegue a actualizar y esto puede ser frustrante para los usuarios. Por eso, es importante saber qué hacer si Chrome no se actualiza.
La primera solución que se debe probar es verificar que no haya ningún bloqueo de seguridad o software de antivirus que impida la actualización de Chrome. En algunos casos, estos programas pueden bloquear la descarga o la instalación de nuevos archivos en el equipo. Si tienes un programa de antivirus, es mejor desactivarlo temporalmente hasta que la actualización se complete.
Si el problema persiste, puede ser que la configuración de tu red esté impidiendo que Chrome se actualice. Para solucionarlo, ve a la configuración de Chrome y haz clic en "Configuración avanzada". Luego, desplázate hacia abajo hasta "Sistema", haz clic en "Abrir configuración de proxy" y verifica que la opción "Detectar automáticamente la configuración" esté habilitada.
Otra posible solución es reiniciar Chrome o el equipo, ya que esto puede solucionar problemas temporales que puedan estar impidiendo que Chrome se actualice. Si el problema persiste, se puede probar con el "Modo de navegación incógnito" o eliminar temporalmente las extensiones de Chrome para aislar la causa del problema.
Si después de todos estos intentos, Chrome sigue sin actualizar, lo mejor es desinstalar completamente Chrome y volver a instalarlo desde cero. Es importante tener en cuenta que esto eliminará toda la configuración y los datos del navegador, pero es la mejor opción si todo lo demás falla.
En resumen, existen varios pasos que puedes seguir si Chrome no se actualiza: verificar los bloqueos de seguridad, revisar la configuración de red, reiniciar el navegador o el equipo, probar en "Modo de navegación incógnito" o desinstalar y reinstalar Chrome desde cero. Siguiendo estos pasos, deberías poder solucionar el problema y mantener tu navegador Chrome actualizado.
¿Por qué no se actualiza Google Chrome en Android?
Google Chrome es un navegador web muy popular y ampliamente utilizado en todo el mundo. Sin embargo, algunos usuarios de Android han informado que sus dispositivos no se actualizan con la última versión de Chrome. A continuación se explicará por qué esto sucede.
Una de las razones por las que Google Chrome no se actualiza en Android puede ser que el dispositivo no tenga suficiente espacio de almacenamiento disponible. Las actualizaciones suelen ser bastante grandes y si el dispositivo no tiene suficiente espacio libre, la actualización no puede completarse. Es recomendable eliminar algunos archivos innecesarios en el dispositivo para liberar espacio de almacenamiento.
Otra razón por la que Google Chrome no se actualiza en Android se debe a problemas de la conexión a internet. Si el dispositivo no está conectado correctamente a Internet o si la conexión es inestable, las actualizaciones no pueden descargarse correctamente. Asegurarse de tener una buena señal de internet y una conexión estable es importante para poder actualizar Chrome.
Finalmente, puede haber un problema con la versión actual de Google Chrome en el dispositivo. Si el dispositivo ya tiene la última versión de Chrome instalada pero todavía se muestra una notificación de actualización, es posible que la actualización simplemente no sea compatible con el dispositivo en cuestión. Los usuarios pueden esperar hasta que se ofrezca una actualización compatible o intentar solucionar el problema con una actualización manual.
En resumen, si Google Chrome no se actualiza en Android, puede ser porque el dispositivo no tiene suficiente espacio de almacenamiento, problemas de conexión a internet o problemas con la versión actual del navegador. Es importante asegurarse de tener suficiente espacio de almacenamiento, una conexión a internet estable y verificar si la nueva actualización es compatible con el dispositivo.