Cómo Agregar una Imagen a un Archivo MP3
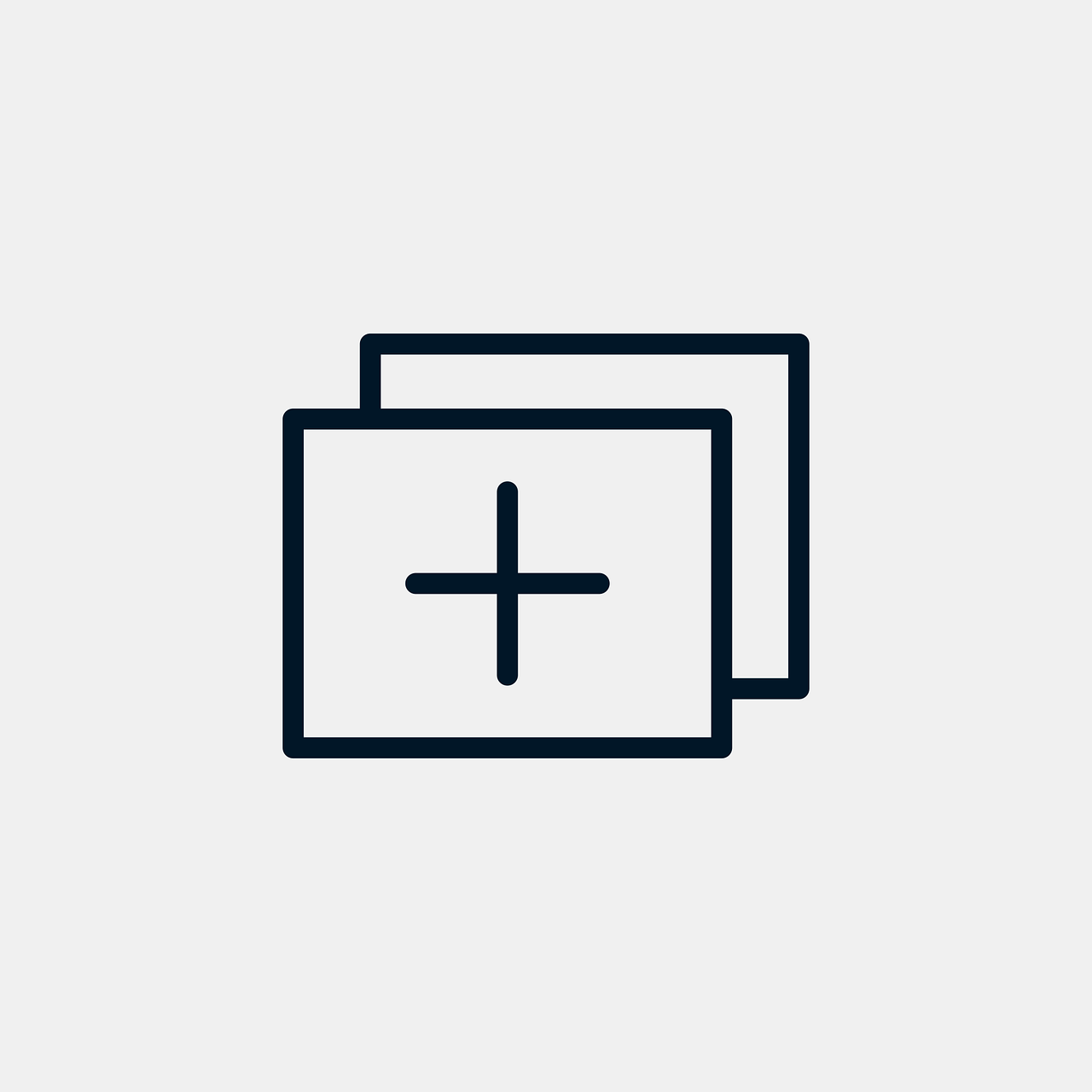
Si tienes una colección de canciones en formato MP3, es posible que hayas notado que algunas de ellas tienen una imagen asociada que aparece en tu reproductor de música o en el ordenador. En este artículo, te enseñamos cómo puedes agregar una imagen a tus archivos MP3 utilizando el formato HTML.
Lo primero que debes hacer es encontrar la imagen que deseas agregar a tu archivo MP3. Elije una imagen de alta calidad y que tenga una resolución adecuada para que se vea correctamente en todos los reproductores de música.
Para agregar la imagen a tu archivo MP3, necesitarás alojarla en un servidor de imágenes en línea. Puedes usar servicios como Imgur, ImageShack o TinyPic para subir la imagen a su servidor.
Una vez que hayas cargado la imagen en el servidor de imágenes, busca el enlace directo de la misma. Este enlace debe tener una extensión de archivo de imagen, como .jpg, .png o .gif.
Ahora es el momento de abrir el editor de etiquetas ID3 de tu archivo MP3. Puedes usar aplicaciones como Mp3tag o ID3-TagIT para hacer esto. Una vez que hayas abierto el archivo MP3 en el editor de etiquetas ID3, busca la opción de agregar una imagen.
Cuando encuentres la opción de agregar una imagen, usa el enlace directo de la imagen que obtuviste en el paso 3 para agregarla al archivo MP3. Guarda los cambios y cierra el editor de etiquetas ID3.
Agregar una imagen a un archivo MP3 puede ser muy útil para personalizar tus canciones y hacer que se vean más atractivas en tus reproductores de música. Con estos sencillos pasos, puedes agregar fácilmente una imagen a tus archivos MP3 utilizando el formato HTML.
¿Cómo agregar una imagen a un archivo MP3?
Si eres un amante de la música o un artista independiente, es posible que hayas notado que algunos de tus archivos MP3 no tienen una imagen de portada asociada. Esto puede hacer que la experiencia de escuchar música sea menos atractiva visualmente y también puede dificultar el reconocimiento de la pista cuando se está reproduciendo en dispositivos externos. Por suerte, es fácil agregar una imagen a un archivo MP3 utilizando el formato HTML.
Primero, necesitarás obtener una imagen que desees usar como portada. Puedes tomar una foto o buscar una imagen en línea que se ajuste a tus gustos y refleje la música que se encuentra en el archivo MP3. Asegúrate de guardar la imagen en un formato compatible con HTML, como JPG o PNG.
A continuación, abre el archivo MP3 y crea una etiqueta <img> en el editor HTML. Debes asegurarte de que la etiqueta incluya la ruta de la imagen en el "src" y específicar el tamaño que deseas con los atributos "width" y "height". Puedes personalizar la etiqueta <img> agregando texto alternativo con el atributo "alt".
Finalmente, guarda el archivo MP3 con la imagen agregada y verifica que la imagen de la portada se muestra correctamente en tu reproductor de música. Si se muestra correctamente, ¡felicidades! Ahora, podrás disfrutar de la música con una imagen de portada personalizada.
En resumen, agregar una imagen a un archivo MP3 es sencillo utilizando el formato HTML. Simplemente necesitarás una imagen en un formato compatible con HTML, agregar la etiqueta <img> en el editor HTML, guardar el archivo MP3 y verificar que la imagen se muestra correctamente. Con esta simple técnica, podrás personalizar tus archivos de música y hacerlos mucho más atractivos visualmente.
¿Cómo poner una imagen en un MP3 Mac?
Si estás buscando una manera de personalizar tus archivos de música y darles una imagen representativa, aquí encontrarás la solución para añadir imagen a tus archivos de MP3 en Mac. Lo primero que debes hacer es abrir iTunes en tu Mac y encontrar la canción a la que quieres agregar una imagen.
A continuación, haz clic en el botón "Editar" ubicado en la esquina superior izquierda de iTunes y selecciona "Información de la canción" del menú. En la nueva ventana que aparecerá, busca la pestaña de "Arte" en la parte superior derecha. Allí encontrarás la opción de "Agregar arte" en la esquina inferior izquierda.
Selecciona "Agregar arte", busca la imagen que deseas asignar a tu canción y ajústala al tamaño adecuado en el área de edición. Una vez que hayas terminado de editar y personalizar la imagen, haz clic en "Aceptar" y la imagen se adjuntará automáticamente a la canción en cuestión.
Asegúrate de guardar los cambios para que la imagen se quede asociada a la canción en iTunes y, en caso de que lo necesites, sincronízala con tus dispositivos para llevar contigo tu música personalizada a todas partes. Practica agregando imágenes a tus archivos de música y exprésate creativamente. Ahora ya puedes disfrutar de tus canciones preferidas con la imagen que elijas, y personalizar tu biblioteca de música como desees.
¿Cómo poner la carátula del álbum a una canción?
Cuando queremos añadir una canción a nuestra biblioteca musical, es importante tener la portada del álbum o single correspondiente. Esto no solo nos permite tener una referencia visual de la canción, sino que también es útil para clasificar y organizar nuestra música. Muchas plataformas de streaming de música tienen esta función incorporada, pero ¿qué pasa si queremos hacerlo en nuestra propia biblioteca de archivos de música?
Lo primero que debemos hacer es buscar en línea la imagen de la carátula del álbum. Podemos encontrarla en la página del artista, en alguna plataforma de música, o incluso en Google imágenes. Recomendamos elegir una imagen en alta calidad para que tenga una buena resolución al aplicarla en nuestra canción.
Una vez que tengamos la imagen de la carátula, la guardamos en nuestro disco duro. Luego, con un programa de edición de música o etiquetas, buscamos la opción "añadir imagen de carátula" o algo similar. En este paso, se nos abrirá un explorador de archivos donde debemos buscar la imagen de la carátula que guardamos previamente. Al seleccionarla, se aplicará automáticamente a la canción y esta quedará así catalogada en nuestra biblioteca de música.
Es importante tener en cuenta que, si queremos aplicar la carátula a varias canciones del mismo álbum, podemos seleccionar todas las canciones y aplicar la misma imagen en una sola acción. De esta manera, podemos asegurarnos de que todas las canciones de un álbum tengan la misma portada, y que nuestra biblioteca de música esté organizada de manera uniforme y profesional.
En resumen, agregar una imagen de carátula a una canción es un proceso sencillo que requiere encontrar la imagen adecuada, guardarla en nuestro disco duro, y aplicarla utilizando un programa de edición de etiquetas. Con este sencillo paso, nuestra biblioteca musical estará mucho más organizada y lista para disfrutar de todas nuestras canciones favoritas.
¿Cómo poner imagen a las canciones en Windows 10?
Para personalizar tu biblioteca de música en Windows 10, puedes añadir imágenes a las canciones. Esto es especialmente útil para identificar fácilmente tus canciones favoritas y crear una experiencia más visual.
Primero, selecciona la canción a la que quieres añadir una imagen. Haz clic derecho sobre la canción y selecciona "Propiedades" en el menú desplegable.
En la ventana de propiedades, selecciona la pestaña "Detalles". Aquí, encontrarás la opción de "Ilustración" en la parte inferior de la ventana. Haz clic en "Agregar imagen" y selecciona la imagen que quieras añadir a la canción desde tu ordenador.
Recuerda que la imagen debe ser un archivo JPEG o PNG y tener una resolución adecuada para que se vea bien. Si la imagen es muy grande, puedes ajustarla en la ventana de edición que aparece después de seleccionarla.
Haz clic en "Aceptar" para guardar los cambios y la imagen se añadirá a la canción. ¡Es así de fácil! Ahora, cuando reproduzcas la canción en tu reproductor de música, se mostrará la imagen que has añadido.
Recuerda que puedes hacer esto con todas las canciones de tu biblioteca. Personaliza tu colección de música y disfruta de una experiencia más visual y agradable.