Cómo bloquear una columna en Excel: Una guía paso a paso
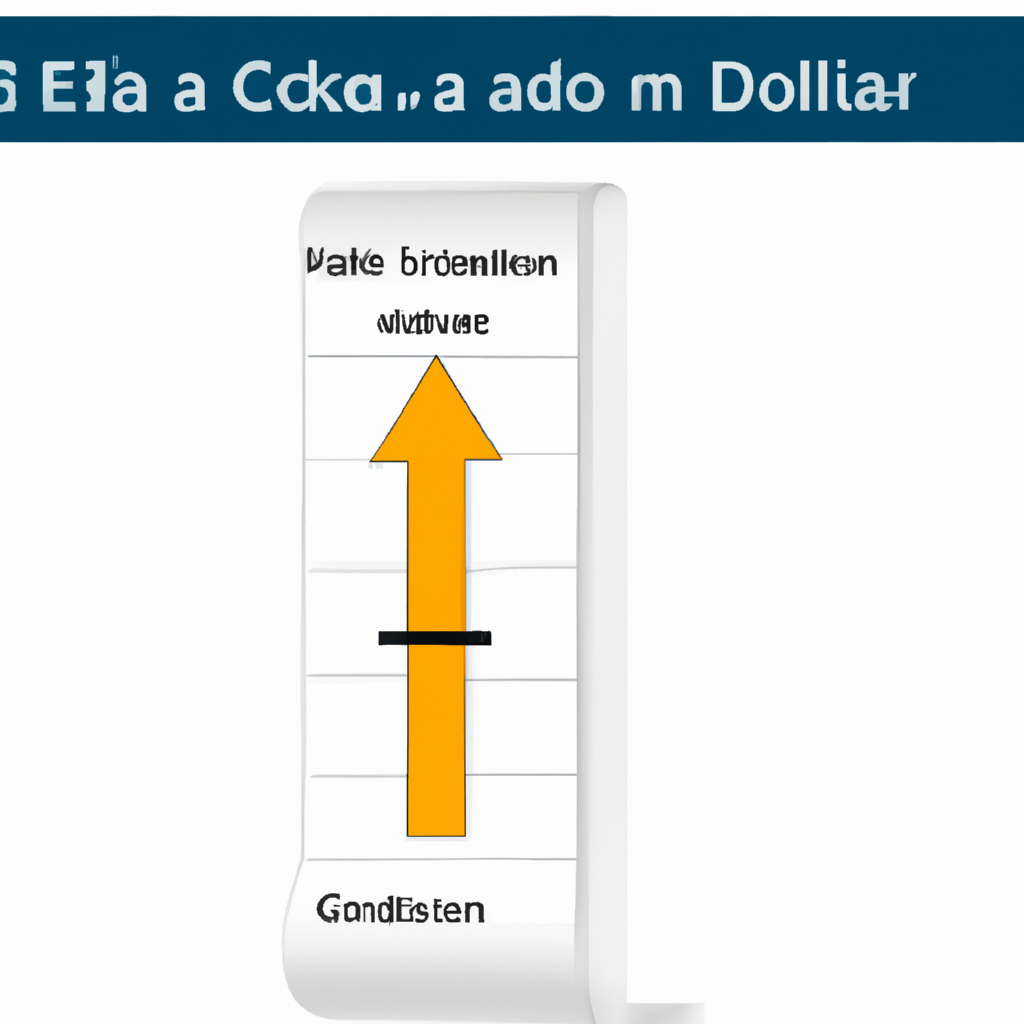
Excel es una herramienta muy útil para organizar y analizar datos. Una de las funciones más comunes que se utiliza es la de bloquear una columna para que permanezca visible mientras se desplaza horizontalmente por la hoja de cálculo. Esta guía paso a paso te mostrará cómo bloquear una columna en Excel utilizando el formato HTML.
1. Abre el archivo de Excel en el que deseas bloquear una columna. Para ello, haz clic en el icono de Excel en tu escritorio o busca Excel en tu menú de inicio y selecciona el archivo que deseas abrir.
2. Una vez que hayas abierto el archivo de Excel, selecciona la columna que deseas bloquear. Haz clic en la letra de la columna en la parte superior de la hoja de cálculo para seleccionarla. Por ejemplo, si deseas bloquear la columna A, haz clic en la letra "A".
3. A continuación, ve a la pestaña "Ver" en la barra de menú de Excel. En esta pestaña, encontrarás varias opciones para personalizar tu vista de la hoja de cálculo.
4. Haz clic en la opción "Inmovilizar paneles" en el grupo "Ventana" de la pestaña "Ver". Esta opción te permite bloquear filas y columnas para que permanezcan visibles incluso cuando te desplazas por la hoja de cálculo.
5. Se abrirá un menú desplegable con varias opciones. Para bloquear una columna, selecciona la opción "Inmovilizar paneles" en el menú desplegable. Puedes elegir la opción "Inmovilizar paneles superiores" si deseas bloquear tanto filas como columnas.
6. Una vez que hayas seleccionado la opción "Inmovilizar paneles", notarás que la columna seleccionada se bloquea y permanece visible incluso cuando te desplazas horizontalmente por la hoja de cálculo. Esto es especialmente útil cuando tienes una hoja de cálculo con muchas columnas y deseas mantener algunas columnas siempre visibles.
Recuerda que bloquear una columna en Excel te permite tener un control más preciso sobre tus datos y facilita la visualización mientras trabajas en tu hoja de cálculo. Utilizando el formato HTML, podrás compartir esta guía paso a paso con otras personas que también deseen aprender cómo bloquear una columna en Excel. Sigue estos pasos y descubre cómo aprovechar al máximo las funciones de Excel. ¡Buena suerte!
¿Cómo bloquear solo ciertas columnas en Excel?
Excel es una herramienta muy útil y ampliamente utilizada para realizar cálculos y organizar datos en forma de hojas de cálculo. A veces, es necesario bloquear solo ciertas columnas en Excel para evitar cambios accidentales y garantizar la integridad de los datos. Afortunadamente, existen varias formas de lograr esto.
Una forma de bloquear solo ciertas columnas en Excel es utilizando la función "Bloquear celdas" en la pestaña "Revisar" de la cinta de opciones. Primero, seleccionamos las columnas que queremos bloquear haciendo clic en la letra de la columna. A continuación, hacemos clic derecho en la selección y elegimos "Formato de celdas". En la ventana de "Formato de celdas", seleccionamos la pestaña "Protección" y marcamos la casilla "Bloqueado". Luego, hacemos clic en "Aceptar" para aplicar los cambios.
Otra forma de bloquear solo ciertas columnas en Excel es utilizando la función "Proteger hoja" en la pestaña "Revisar" de la cinta de opciones. Primero, seleccionamos las columnas que queremos bloquear haciendo clic en la letra de la columna. A continuación, hacemos clic derecho en la selección y elegimos "Formato de celdas". En la ventana de "Formato de celdas", seleccionamos la pestaña "Protección" y desmarcamos la casilla "Bloqueado". Luego, hacemos clic en "Aceptar" para aplicar los cambios. Por último, vamos a la pestaña "Revisar" de la cinta de opciones y seleccionamos "Proteger hoja". En la ventana de "Proteger hoja", introducimos una contraseña y seleccionamos las opciones que deseamos aplicar. Por último, hacemos clic en "Aceptar" para proteger la hoja y bloquear las columnas seleccionadas.
Es importante mencionar que estas funciones solo bloquearán el contenido y las fórmulas de las celdas en las columnas seleccionadas, pero aún permitirán cambiar el formato y la posición de las celdas. Si se desea bloquear también el formato y la posición de las celdas, se puede utilizar la función "Proteger libro" en lugar de "Proteger hoja". Esta función permitirá bloquear todas las celdas de la hoja de cálculo, incluyendo las columnas seleccionadas.
En resumen, bloquear solo ciertas columnas en Excel es un proceso sencillo que se puede realizar utilizando las funciones "Bloquear celdas" o "Proteger hoja". Estas funciones permiten proteger y bloquear el contenido de las celdas, evitando cambios accidentales y garantizando la integridad de los datos.
¿Cómo hago para inmovilizar 2 columnas en Excel?
Excel es una herramienta muy útil y versátil que nos permite organizar y analizar datos de forma eficiente. A veces, necesitamos inmovilizar ciertas columnas para poder visualizar mejor la información en nuestra hoja de cálculo. Aquí te explico cómo puedes inmovilizar dos columnas en Excel.
Para inmovilizar columnas en Excel, sigue estos sencillos pasos:
1. Abre tu hoja de cálculo de Excel. Asegúrate de que la columna que deseas inmovilizar no está seleccionada.
2. Selecciona la columna a la derecha de las dos columnas que deseas inmovilizar. Por ejemplo, si quieres inmovilizar las columnas B y C, deberás seleccionar la columna D.
3. Haz clic en la pestaña "Ver" en la parte superior de la ventana de Excel. A continuación, busca el grupo de opciones llamado "Inmovilizar paneles".
4. Haz clic en "Inmovilizar paneles" y selecciona "Inmovilizar paneles". Esto hará que Excel inmovilice las columnas a la izquierda de la columna seleccionada.
5. Verás una línea gris vertical que indica que las columnas están inmovilizadas. Ahora, desplaza horizontalmente tu hoja de cálculo y verás que las dos columnas seleccionadas permanecen visibles en todo momento.
6. Para inmovilizar la segunda columna de las dos columnas seleccionadas, sigue el mismo proceso. Selecciona la columna a la derecha de las dos columnas que deseas inmovilizar, haz clic en "Inmovilizar paneles" y selecciona "Inmovilizar paneles".
7. Una vez inmovilizadas las dos columnas, podrás desplazarte horizontalmente por tu hoja de cálculo y siempre tendrás a la vista las dos columnas seleccionadas.
Recuerda que para desactivar la inmovilización, simplemente haz clic en "Inmovilizar paneles" y selecciona "Desinmovilizar paneles". De esta forma, podrás seguir trabajando con tu hoja de cálculo de Excel de forma normal.
Inmovilizar columnas en Excel es una manera práctica de tener a la vista información importante mientras navegamos por grandes conjuntos de datos. ¡Espero que estos pasos te sirvan para inmovilizar dos columnas en Excel y que te sean de utilidad en tus tareas diarias de análisis y organización de datos!
¿Cómo bloquear un Excel para que no se pueda modificar?
El formato HTML puede ser utilizado para bloquear un Excel y evitar modificaciones. Existen diferentes formas de lograrlo, pero una de las más comunes es utilizando una contraseña para proteger el archivo. Para esto, sigue los siguientes pasos:
1. Abre el archivo Excel que deseas bloquear.
2. Ve a la pestaña "Archivo" en la barra de herramientas superior y selecciona "Guardar como".
3. En la ventana emergente, elige la ubicación donde deseas guardar el archivo protegido y el nombre que le quieras dar.
4. Haz clic en la opción "Herramientas" en la esquina inferior derecha de la ventana de Guardar como.
5. Selecciona "Opciones generales" en el menú desplegable.
6. En la sección "Contraseña para abrir" ingresa la contraseña que desees utilizar. Asegúrate de utilizar una combinación segura de letras, números y caracteres especiales para aumentar la seguridad del documento.
7. Haz clic en "Aceptar" para guardar los cambios.
8. Ahora, cuando alguien intente abrir el archivo Excel, se le solicitará ingresar la contraseña antes de poder acceder o modificar el contenido.
Además de utilizar una contraseña para bloquear un Excel, también puedes restringir ciertas acciones dentro del archivo, como la edición de celdas específicas o la inserción de nuevas hojas. Para hacer esto, sigue los siguientes pasos:
1. Abre el archivo Excel que deseas bloquear.
2. Ve a la pestaña "Revisar" en la barra de herramientas superior y selecciona "Proteger hoja".
3. En la ventana emergente, selecciona las opciones de protección que desees aplicar, como bloquear celdas, editar objetos, etc.
4. Ingresa una contraseña en el campo de texto "Contraseña" y haz clic en "Aceptar".
5. Guarda el archivo y cuando alguien intente modificar las celdas o realizar acciones restringidas, se le solicitará ingresar la contraseña previamente establecida.
Utilizar el formato HTML para bloquear un Excel es una excelente manera de proteger tus datos y evitar modificaciones no autorizadas. Recuerda guardar la contraseña en un lugar seguro para no perder acceso al archivo en caso de olvido.
¿Cómo inmovilizar 4 filas en Excel?
Excel es una herramienta muy útil para trabajar con datos y realizar cálculos. A veces, cuando tenemos una gran cantidad de información en una hoja de cálculo, puede resultar difícil seguir el rastro de los datos y analizarlos de manera efectiva. Una forma de facilitar el análisis y la navegación por los datos es inmovilizar filas y columnas.
Para inmovilizar 4 filas en Excel, debes seguir unos sencillos pasos. Primero, selecciona la fila que deseas inmovilizar, junto con las tres filas siguientes. Luego, dirígete a la pestaña "Ver" en la barra de herramientas de Excel. En el grupo "Inmovilizar paneles", haz clic en el botón "Inmovilizar paneles".
Una vez que hayas hecho clic en ese botón, notarás que las cuatro filas seleccionadas se inmovilizan en la parte superior de la hoja de cálculo. Esto es especialmente útil cuando trabajas con una hoja de cálculo muy larga, ya que te permite mantener siempre a la vista las filas de encabezado o cualquier otra información importante.
Si necesitas desinmovilizar las filas, simplemente ve a la pestaña "Ver" y haz clic en el botón "Desinmovilizar paneles". Esto hará que las filas vuelvan a su posición original.
Inmovilizar filas en Excel es una manera efectiva de facilitar el trabajo con grandes cantidades de datos. Te permite tener acceso rápido a la información relevante sin tener que desplazarte constantemente. En general, es una herramienta muy útil para cualquier usuario de Excel, especialmente aquellos que manejan grandes conjuntos de datos.
En resumen, para inmovilizar 4 filas en Excel, selecciona las filas que deseas inmovilizar y haz clic en el botón "Inmovilizar paneles" en la pestaña "Ver". Para desinmovilizar las filas, simplemente haz clic en el botón "Desinmovilizar paneles". Espero que este tutorial te haya sido útil y que ahora puedas aprovechar al máximo las funciones de Excel. ¡Buena suerte con tus hojas de cálculo!