Cómo borrar el caché de WordPress sin plugins
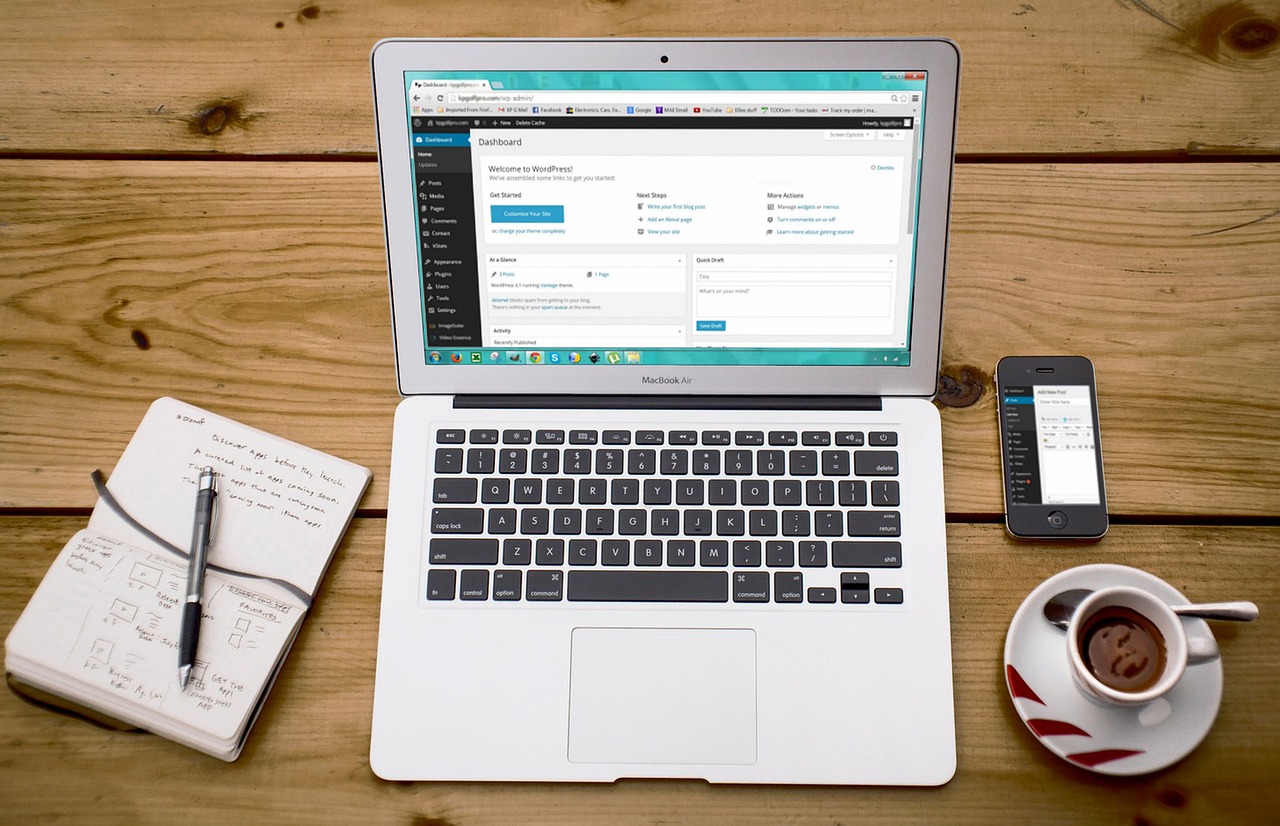
Cuando se trata de mantener un sitio web WordPress actualizado y en buen funcionamiento, uno de los principales factores a tener en cuenta es el caché. El caché es como una memoria a corto plazo que almacena información para que sea más fácil y rápido recuperarla. De esta manera, los usuarios no tienen que cargar todos los recursos cada vez que visitan una página.
Sin embargo, hay momentos en que es necesario borrar el caché de WordPress, ya sea para solucionar algún problema técnico o simplemente para asegurarse de que el sitio está actualizado. Si bien hay plugins de caché que pueden hacer este trabajo, también es posible borrar el caché de WordPress sin plugins.
La mejor manera de borrar el caché de WordPress es utilizar una herramienta de gestión de contenido como FileZilla para acceder al servidor de su sitio. Desde allí, puede explorar los directorios y buscar la carpeta de caché. Dependiendo de la ubicación exacta de la carpeta, puede encontrarla en la carpeta wp-content o la carpeta de temas.
Una vez que haya encontrado la carpeta de caché, simplemente elimínela para borrar la caché. Recuerde que esta acción eliminará toda la información almacenada en caché, por lo que debe asegurarse de que haya guardado la información que necesita antes de hacerlo.
Si no está seguro de cómo hacer esto, siempre puede contactar a su proveedor de alojamiento para obtener ayuda. La mayoría de los proveedores ofrecen asistencia técnica para ayudar a sus clientes a realizar esta tarea. Una vez que haya borrado la caché y se haya asegurado de que toda la información necesaria se ha guardado, su sitio de WordPress estará listo para usarse como de costumbre.
Cómo borrar caché desde Ejecutar: Una Guía Paso a Paso
Muchas veces puede ser necesario borrar la caché del sistema para solucionar problemas de rendimiento y funcionamiento del equipo. Esta guía explica cómo realizar esta tarea usando la herramienta Ejecutar en Windows.
Lo primero que hay que hacer es abrir Ejecutar, para ello hay que presionar la tecla de Windows y el botón "R" de la teclado. Esto abrirá un cuadro de diálogo llamado Ejecutar.
Una vez abierto el cuadro de diálogo hay que escribir el comando ipconfig /flushdns y presionar la tecla enter para ejecutar el comando. Si el comando se ejecuta con éxito verá el texto "Se ha borrado la caché DNS correctamente" en la pantalla.
Esto habrá borrado la caché de DNS del equipo. Si desea borrar la caché de otros contenidos, puede seguir los siguientes pasos para ejecutar otros comandos:
- Para borrar la caché de archivos temporales: %temp%
- Para borrar la caché del navegador web: inetcpl.cpl
- Para borrar la caché de la memoria RAM: clearmem
Una vez hayamos borrado la caché desde el cuadro de diálogo Ejecutar, reinicie su equipo para que los cambios surtan efecto.
Cómo limpiar las cookies de WordPress
Las cookies de WordPress son un tipo de archivos de datos que se guardan en tu computadora cuando visitas un sitio web. Estas cookies se usan para guardar información sobre tus preferencias de navegación, como la configuración de idioma, el historial de navegación, la información de inicio de sesión y otra información relacionada con la navegación. Si bien estas cookies pueden ser útiles, también pueden contener información no deseada que puede ralentizar tu computadora o incluso comprometer tu seguridad. Por eso es importante limpiar las cookies de WordPress de vez en cuando para mantener tu computadora segura y rápida.
A continuación explicamos cómo limpiar las cookies de WordPress de tu computadora:
1. Abre el navegador web que usas para visitar WordPress. Esto puede ser Google Chrome, Mozilla Firefox, Safari o cualquier otro navegador web.
2. Haz clic en el menú del navegador y selecciona la opción "Configuración" o "Opciones".
3. Busca la sección "Privacidad" y haz clic en "Configuración de contenido".
4. En la sección "Cookies" haz clic en el botón "Eliminar todas las cookies".
5. Confirma la eliminación de todas las cookies haciendo clic en "Aceptar".
Una vez que hayas terminado de limpiar las cookies, tu computadora estará más segura y rápida. Si deseas evitar que se guarden nuevas cookies, puedes configurar tu navegador para bloquear automáticamente las cookies al visitar un sitio web.
Cómo borrar la caché de una página específica
Es importante borrar la caché de una página web de vez en cuando para asegurar que los usuarios siempre estén viendo la versión más reciente de la página. Esto es particularmente cierto cuando se realizan cambios en la página, como una actualización. A continuación se explica cómo borrar la caché de una página específica.
En primer lugar, necesita abrir el explorador que utiliza para visitar la página web. Luego, busque el botón "Herramientas" en la barra de menú. A continuación, debe seleccionar la opción "Mostrar opciones avanzadas". Después de esto, deberá encontrar la sección "Privacidad" en la ventana de opciones avanzadas. Aquí encontrará la opción "Borrar datos de navegación". Al hacer clic en esta opción, aparecerá una nueva ventana.
En esta nueva ventana, encontrará varias opciones diferentes para borrar la caché. Aquí debe marcar la casilla "Caché de archivos de sitios web". Una vez que haya marcado esta casilla, puede hacer clic en el botón "Borrar" para borrar la caché de la página web específica. Esto se aplicará inmediatamente. Una vez que haya completado el proceso, la caché de la página web se habrá borrado correctamente.
En resumen, borrar la caché de una página web específica es un proceso sencillo. Primero debe abrir el explorador que utiliza para visitar la página web. Luego, debe seleccionar la opción "Mostrar opciones avanzadas" y buscar la sección "Privacidad". Después de esto, debe marcar la casilla "Caché de archivos de sitios web" y hacer clic en el botón "Borrar" para borrar la caché de la página web específica. Esto se aplicará inmediatamente.
Cómo borrar la memoria caché de una página web: Una guía paso a paso
La memoria caché es una herramienta útil y necesaria para la navegación web. Esto significa que almacena una copia temporal de una página web para que la próxima vez que la visites, se cargue mucho más rápido. Esta memoria caché también se conoce como memoria temporal y se almacena en el disco duro de tu computadora. A veces, puede ser necesario borrar la memoria caché de una página web. Si esto es necesario, aquí hay una guía paso a paso para mostrarte cómo hacerlo.
Paso 1: Abre el navegador web que estás usando para visitar la página web. Dependiendo del navegador, la ubicación de las opciones de memoria caché cambiará.
Paso 2: Localiza la opción para borrar la memoria caché del navegador. Esto generalmente se encuentra en el menú de herramientas o configuración. Si no puedes encontrarla, intenta buscar en línea para ver si hay instrucciones específicas para tu navegador.
Paso 3: Selecciona la opción para borrar la memoria caché. Esto puede ser un botón o una casilla de verificación. Asegúrate de que la casilla "Borrar archivos temporales" esté marcada antes de continuar.
Paso 4: Una vez que hayas seleccionado la opción para borrar la memoria caché, haz clic en "Aceptar" o "OK". Esto iniciará el proceso de borrado. Una vez que se complete, la memoria caché se habrá borrado correctamente.
Paso 5: Reinicia el navegador. Esto es importante para asegurarse de que la memoria caché se haya borrado correctamente. Una vez que el navegador se haya reiniciado, la memoria caché de la página web se habrá borrado y la página se cargará con los datos más recientes.
Ahora que ya sabes cómo borrar la memoria caché de una página web, puedes usar esta guía paso a paso para asegurarte de que tu navegador está mostrando la información más reciente. Esto es especialmente útil si la página web ha cambiado recientemente y no se está actualizando correctamente en el navegador.