¿Cómo compartir pantalla en servidor de Discord?
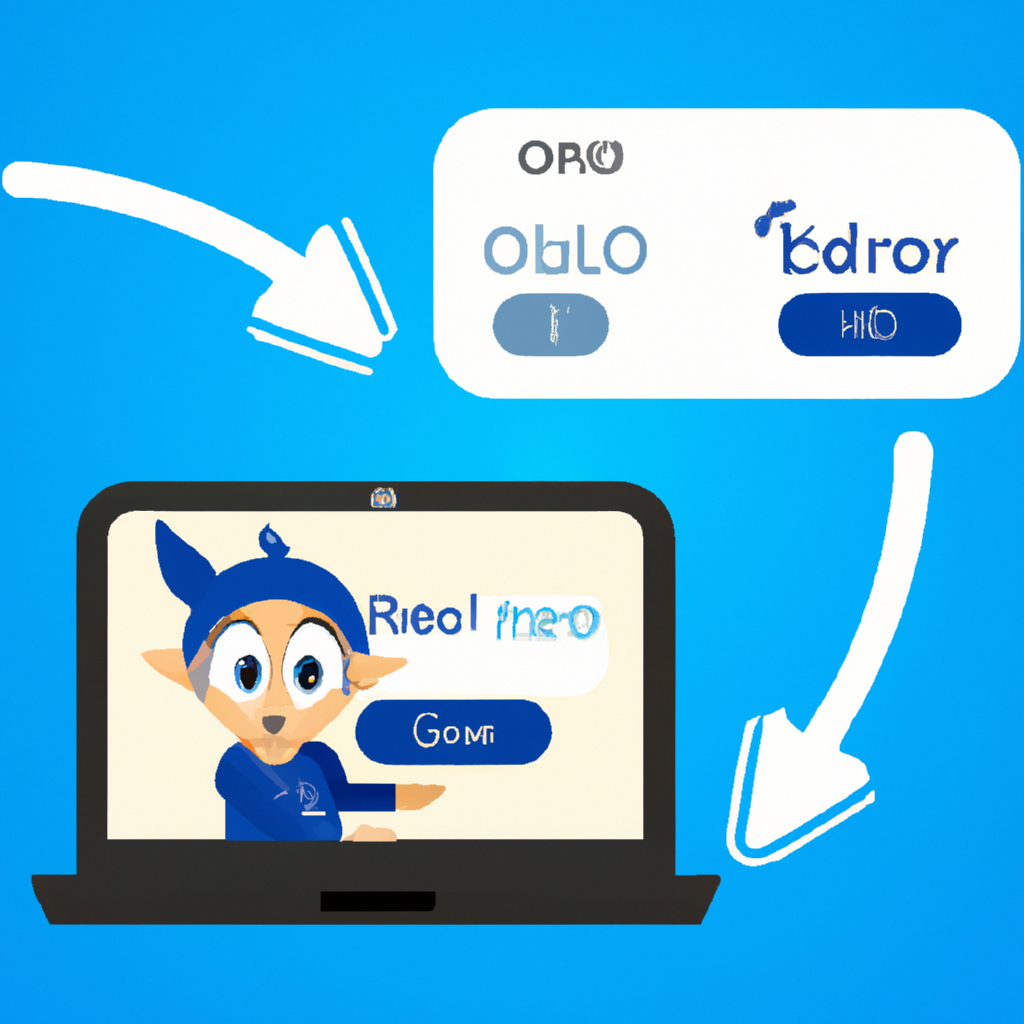
Discord es una plataforma de comunicación muy popular entre los gamers y comunidades en línea. Aparte de permitir el chat de voz y texto, también ofrece la opción de compartir pantalla. Esto es especialmente útil cuando deseas mostrar a tus amigos o compañeros de equipo lo que estás haciendo en tu computadora.
Para compartir pantalla en un servidor de Discord, primero debes estar en una llamada de voz activa. Una vez estés en la llamada, debes seleccionar el icono de "Compartir pantalla" en la parte inferior de la ventana de llamada. Aquí es donde puedes comenzar a compartir tu pantalla.
Una vez que hagas clic en el icono de "Compartir pantalla", Discord te mostrará una lista de aplicaciones y pantallas disponibles para compartir. Puedes seleccionar la aplicación o pantalla que deseas compartir y hacer clic en "Comenzar a compartir". Ahora, todos los participantes en la llamada podrán ver lo que se muestra en tu pantalla.
Es importante mencionar que, al compartir pantalla en Discord, también tienes la opción de compartir el audio del sistema. Esto es útil si deseas compartir un video o clips de audio con otras personas en la llamada.
Además, Discord te permite alternar entre diferentes pantallas o aplicaciones mientras compartes tu pantalla. Puedes hacer esto simplemente haciendo clic en el icono de "Cambiar pantalla" en la barra de herramientas de la llamada. Esto te permitirá compartir diferentes partes de tu pantalla o alternar entre múltiples aplicaciones durante la llamada.
Con todo lo dicho, compartir pantalla en un servidor de Discord es una función muy útil y fácil de usar. Ya sea que desees mostrar un juego, realizar una presentación o simplemente colaborar en un proyecto, Discord te brinda la capacidad de compartir tu pantalla de manera sencilla y eficiente. No importa si eres un gamer o simplemente quieres comunicarte visualmente con tus amigos, Discord es una excelente opción para compartir pantalla.
¿Cómo compartir pantalla en un servidor de Discord?
En un servidor de Discord, compartir pantalla es una función muy útil para mostrar contenido visual a otros usuarios durante una videollamada o una reunión virtual. Afortunadamente, Discord ofrece esta capacidad a través de su plataforma, lo que facilita mucho la colaboración y la comunicación en línea.
Para compartir pantalla en un servidor de Discord, es necesario seguir algunos pasos sencillos. Primero, debes asegurarte de tener la aplicación de Discord instalada en tu dispositivo y haber iniciado sesión en tu cuenta. Después, abre el servidor en el que deseas compartir tu pantalla.
Una vez dentro del servidor, busca el canal de voz en el que se llevará a cabo la videollamada o reunión. En la parte inferior izquierda de la pantalla, encontrarás un ícono con forma de cámara, haz clic en él. Aparecerá una ventana que te permitirá seleccionar qué deseas compartir: tu pantalla completa, una aplicación específica o una pestaña del navegador.
Selecciona la opción que mejor se adapte a tus necesidades. Si eliges compartir tu pantalla completa, asegúrate de que la ventana que deseas mostrar esté maximizada. Si prefieres compartir una aplicación o una pestaña del navegador, se te mostrará una lista de opciones para elegir.
Una vez que hayas seleccionado lo que deseas compartir, haz clic en 'Compartir'. Este paso iniciará la videollamada o reunión y permitirá que los demás participantes vean tu pantalla. También puedes activar o desactivar el sonido del audio compartido en esta ventana.
Recuerda que aunque estés compartiendo tu pantalla, aún podrás ver y escuchar a los demás participantes en la videollamada o reunión. Esto proporciona una experiencia de colaboración fluida y efectiva.
En resumen, compartir pantalla en un servidor de Discord es una función integral para la colaboración en línea. Sigue los simples pasos mencionados anteriormente y podrás mostrar contenido visual a otros usuarios durante una videollamada o una reunión. La capacidad de compartir pantalla facilita la comunicación y la colaboración en línea, lo que lo convierte en una herramienta imprescindible para aquellos que trabajan o se conectan virtualmente.
¿Qué hacer si no puedes compartir pantalla en Discord?
Si estás teniendo problemas para compartir pantalla en Discord, no te preocupes, existen varias soluciones que puedes probar.
Primero, verifica que estás utilizando la última versión de Discord. Puedes hacerlo yendo a la configuración de Discord y seleccionando "Actualizar ahora" si hay una actualización disponible.
Si estás utilizando Discord en un navegador, asegúrate de que esté actualizado a la última versión y prueba a utilizar Discord en la aplicación de escritorio en su lugar.
Otra posible solución es comprobar tus ajustes de privacidad en Discord. Asegúrate de que tienes activada la opción de compartir pantalla y que Discord tiene acceso a tu pantalla en la configuración de privacidad de tu dispositivo.
También puede ser útil reiniciar Discord y tu dispositivo. A veces, los problemas de pantalla compartida pueden resolverse simplemente reiniciando el programa o el dispositivo en el que estás utilizando Discord.
Si ninguna de estas soluciones funciona, puede ser necesario comunicarse con el soporte técnico de Discord. Puedes hacerlo visitando el sitio web oficial de Discord y buscando su sección de soporte técnico.
En resumen, si no puedes compartir pantalla en Discord, asegúrate de tener la última versión del programa, verifica tus ajustes de privacidad, reinicia Discord y tu dispositivo, y si nada de esto funciona, ponte en contacto con el soporte técnico de Discord.
¿Cómo hacer que se vea Netflix en Discord?
Uno de los problemas más comunes que las personas tienen cuando intentan ver Netflix en Discord es que la pantalla se muestra en blanco o no se ve de manera adecuada. Afortunadamente, existen algunas soluciones que pueden ayudar a solucionar este problema.
Antes de comenzar, es importante asegurarse de tener una conexión a internet estable para evitar problemas de carga o buffering. Además, asegúrate de que Discord esté actualizado a su última versión para garantizar la compatibilidad con Netflix.
Una vez que hayas verificado estos detalles, puedes probar los siguientes pasos para que Netflix se vea correctamente en Discord:
1. Abre Discord y ve a la configuración de tu cuenta.
2. Haz clic en la opción "Juegos" en el menú lateral para acceder a la configuración de juego.
3. Busca la opción "Añadir" y haz clic en ella. Aparecerá una lista de programas instalados en tu computadora.
4. Encuentra y selecciona Netflix de la lista.
5. Asegúrate de que la opción "Mostrar caja de juego" esté activada para Netflix.
6. Haz clic en "Aplicar" o "Guardar" para guardar los cambios.
Una vez completados estos pasos, deberías ver la ventana de Netflix en tu perfil de Discord cuando lo compartas. Si aún tienes problemas para ver Netflix en Discord, puedes intentar reiniciar Discord o tu computadora para solucionar posibles conflictos de software.
En resumen, para ver Netflix en Discord de manera adecuada, es necesario asegurarse de tener una conexión a internet estable, verificar que Discord esté actualizado y seguir los pasos mencionados aquí. Siguiendo estas recomendaciones, ya deberías poder disfrutar de tus películas y series favoritas dentro de Discord. ¡Disfruta de tus maratones y comparte tus opiniones con tus amigos!
¿Cómo transmitir en Discord sin lag?
Discord es una plataforma de chat y voz muy popular entre los gamers y comunidades en línea. Sin embargo, puede ser frustrante cuando intentas transmitir en Discord y experimentas lag. El lag puede causar retrasos en la transmisión de audio y video, lo que dificulta la comunicación con otros usuarios. Afortunadamente, hay algunas formas de solucionar este problema y disfrutar de una experiencia de transmisión sin lag en Discord.
1. Verifica tu conexión a Internet: Antes de comenzar a transmitir en Discord, es importante verificar la velocidad y calidad de tu conexión a Internet. Si tienes una conexión lenta, es probable que experimentes lag al transmitir. Puedes verificar la velocidad de tu conexión utilizando una herramienta en línea como speedtest.net. Si la velocidad es baja, considera cambiar a una conexión más rápida o reiniciar tu enrutador.
2. Optimiza la configuración de Discord: Discord tiene una configuración de transmisión que te permite ajustar la calidad del audio y video que estás transmitiendo. Para optimizar la configuración, ve a la configuración de usuario y selecciona la pestaña "Voz y video". Asegúrate de que la resolución y la tasa de bits estén configuradas correctamente y no sean demasiado altas para tu conexión. También puedes desactivar la opción de "Soporte de calidad de video H.264" si experimentas problemas de lag.
3. Cierra aplicaciones y procesos innecesarios: Si tienes varias aplicaciones y procesos ejecutándose en segundo plano, pueden consumir recursos de tu sistema y causar lag al transmitir en Discord. Antes de comenzar la transmisión, cierra todas las aplicaciones y procesos que no sean necesarios para reducir la carga en tu sistema.
4. Actualiza tu software y controladores: Asegúrate de tener la última versión de Discord instalada en tu dispositivo. Las actualizaciones de software pueden mejorar el rendimiento y solucionar problemas de lag. Además, verifica si hay actualizaciones de controladores para tu tarjeta de sonido y tarjeta gráfica, ya que los controladores desactualizados pueden causar problemas de rendimiento al transmitir.
5. Utiliza un servidor geográficamente cercano: Si estás usando un servidor de Discord que está lejos de tu ubicación geográfica, es posible que experimentes lag al transmitir. Intenta cambiar al servidor más cercano a ti para reducir la latencia y mejorar la calidad de la transmisión.
6. Prueba con una conexión por cable: Si estás utilizando una conexión Wi-Fi, es posible que la señal inalámbrica sea inestable y cause lag al transmitir en Discord. Intenta conectar tu dispositivo directamente al enrutador utilizando un cable Ethernet para obtener una conexión más estable.
En resumen, para transmitir en Discord sin lag, debes verificar tu conexión a Internet, optimizar la configuración de Discord, cerrar aplicaciones y procesos innecesarios, actualizar tu software y controladores, utilizar un servidor geográficamente cercano y considerar una conexión por cable en lugar de Wi-Fi. Con estos pasos, podrás disfrutar de una experiencia de transmisión fluida y sin interrupciones en Discord.