Cómo configurar un bloqueo automático en tu PC
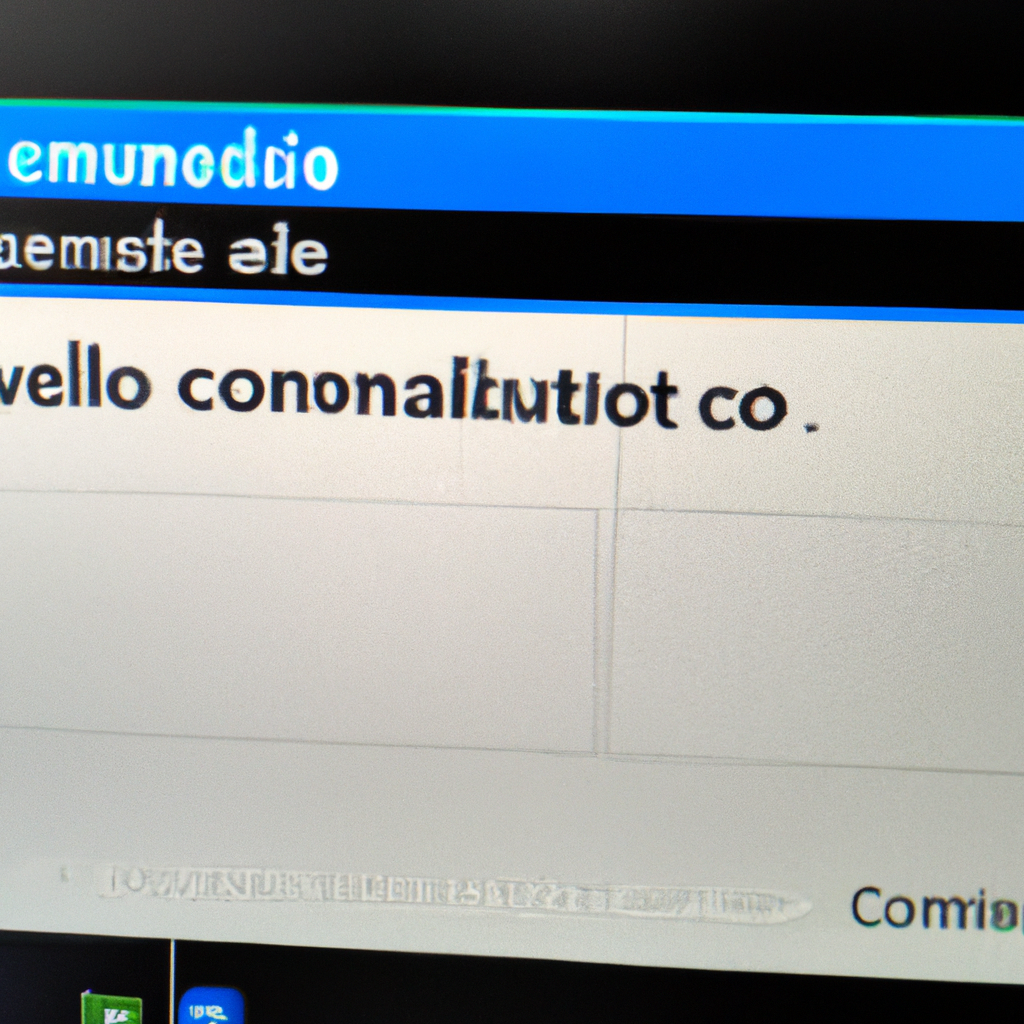
Si deseas establecer una seguridad adicional en tu PC, entonces debes configurar un bloqueo automático. Esto ayudará a mantener seguros los archivos de tu computadora y mantener la privacidad de tu información. En esta guía, explicaremos cómo configurar un bloqueo automático en tu PC.
La primera cosa que debes hacer es activar la opción de bloqueo automático en tu sistema operativo. Para hacerlo, necesitarás abrir la ventana de seguridad en la configuración de tu computadora. Una vez allí, busca la opción de bloqueo automático y haz clic en ella para activarla. Esto te permitirá establecer un tiempo de espera para que tu computadora se bloquee cuando no estés usándola.
Una vez que hayas activado la opción de bloqueo automático, necesitarás establecer una contraseña para desbloquear tu computadora. Esta contraseña será necesaria cada vez que desbloquees tu computadora. Si deseas aumentar la seguridad, puedes establecer una pregunta de seguridad para que la respuesta única sea la contraseña.
Una vez que hayas establecido la contraseña, necesitarás establecer el tiempo de espera para el bloqueo automático. Esto le indicará a tu computadora cuándo debe bloquearse. Puedes configurar el tiempo de espera para que sea de un minuto, de cinco minutos, de diez minutos o incluso de una hora.
Por último, necesitarás establecer un aviso para que seas notificado cuando el bloqueo automático se active. Esto te permitirá saber cuándo tu computadora se está bloqueado de manera automática. Puedes configurar el aviso para que aparezca en una barra de estado o como una notificación emergente.
Una vez que hayas seguido estos pasos, tu computadora estará protegida por el bloqueo automático. Esto te ayudará a mantener la privacidad de tu información y a mantener seguros tus archivos.
Cómo bloquear tu PC Windows 10: una guía paso a paso
Si deseas bloquear tu PC Windows 10 para mantener tu privacidad y seguridad, sigue estos sencillos pasos:
1. En tu pantalla de inicio, presiona la tecla Windows + L al mismo tiempo para bloquear tu PC inmediatamente. Esta es la forma más rápida de bloquear tu computadora.
2. Alternativamente, puedes ir a Inicio > Configuración > Cuentas > Bloqueo de pantalla para configurar una contraseña para el bloqueo. Esto te permitirá bloquear tu PC a través de una contraseña para mayor seguridad.
3. También puedes configurar una contraseña de inicio de sesión para bloquear tu PC. Esto requiere que escribas una contraseña cada vez que inicias sesión en Windows 10.
4. Para aumentar la seguridad, también puedes habilitar la autenticación de dos factores. Esto te requerirá una contraseña, así como un código enviado a tu dispositivo móvil para desbloquear tu PC.
Siguiendo estos pasos, tendrás la tranquilidad de que tu privacidad y seguridad están aseguradas en tu PC Windows 10.
Cómo bloquear automáticamente tu pantalla después de un tiempo
Si desea aumentar la seguridad de su computadora, es importante que configure su sistema para que se bloquee automáticamente si no se usa durante un período de tiempo específico. Esto significa que si te olvidas de cerrar sesión en tu computadora, el sistema se bloqueará automáticamente y nadie podrá acceder a tus datos sin la contraseña correcta. Esta guía explica cómo bloquear automáticamente tu pantalla después de un tiempo predeterminado, independientemente del sistema operativo que estés ejecutando.
En primer lugar, verifica que tu computadora tenga una pantalla de bloqueo. La mayoría de los sistemas operativos modernos tienen una pantalla de bloqueo predeterminada, pero si tu computadora no tiene una, tendrás que configurar una manualmente antes de poder bloquearla automáticamente. El proceso para esto depende del sistema operativo que estés ejecutando.
Una vez que hayas verificado que tienes una pantalla de bloqueo, puedes configurar el sistema para que se bloquee automáticamente después de un tiempo predeterminado. Por ejemplo, en Windows puedes hacer esto a través del Panel de Control. Dirígete a Configuración de pantalla de bloqueo > Configuración de ahorro de energía y luego configura el tiempo de inactividad hasta el que quieres que se bloquee tu pantalla. Haz los mismo en Mac OS X, a través de la Configuración de la Pantalla.
Si desea asegurarse de que su computadora se bloquee automáticamente incluso si no está conectada a Internet, también puede configurar una contraseña de inicio de sesión. Esto significa que cada vez que la computadora se encienda, debe ingresar una contraseña antes de que pueda usarla. Esto le ayudará a garantizar que la computadora no se quede sin bloquear si está desconectada, ya que el usuario tendrá que ingresar una contraseña para iniciar sesión.
En resumen, bloquear automáticamente tu pantalla después de un tiempo determinado es una excelente forma de aumentar la seguridad de tu computadora. Asegúrate de configurar la pantalla de bloqueo y el tiempo de inactividad para que tu computadora se bloquee automáticamente después de un período específico de tiempo. Además, configurar una contraseña de inicio de sesión también es importante para asegurarse de que la computadora se bloquee incluso si no está conectada a Internet.
Cómo configurar el tiempo de bloqueo de pantalla en Windows: Una guía paso a paso
Configurar el tiempo de bloqueo de pantalla en Windows es una forma sencilla de garantizar la seguridad de su sistema. Esta guía paso a paso le ayudará a configurar el modo de bloqueo de pantalla de Windows para que sus archivos y datos queden seguros. Siga los pasos descritos a continuación:
Paso 1: Abra el Panel de Control haciendo clic en el botón Inicio y seleccionando "Panel de Control".
Paso 2: En el Panel de Control, seleccione "Usuarios e inicio de sesión". En la pantalla siguiente, haga clic en "Cambiar configuración de usuario".
Paso 3: En la siguiente pantalla, seleccione "Ajustes de seguridad". Aquí verá una lista de opciones de seguridad que puede configurar.
Paso 4: Busque la opción "Bloquear la pantalla al suspender". Active esta opción y establezca el tiempo de bloqueo de pantalla que desea usar.
Paso 5: Una vez que haya seleccionado el tiempo de bloqueo, haga clic en "Aceptar". Esto guardará sus configuraciones y el tiempo de bloqueo de pantalla se activará automáticamente.
Ahora que ha configurado el tiempo de bloqueo de pantalla para su sistema, su computadora estará más segura. Asegúrese de que también configure una contraseña para su cuenta para mejorar la seguridad aún más.
Cómo bloquear tu PC Windows 11: Una guía paso a paso
Si quieres mantener tu privacidad y seguridad en tu computadora, necesitas aprender cómo bloquear una PC con Windows 11. Bloquear tu computadora es una forma de proteger tu privacidad y datos. Esta guía paso a paso te ayudará a comprender cómo bloquear tu PC con Windows 11.
Para empezar, debes saber que en Windows 11 hay dos formas principales de bloquear una PC. Estas son la pantalla de bloqueo y la contraseña de cuenta. La pantalla de bloqueo se muestra cuando se inicia la computadora y es una forma de evitar que otros usuarios accedan a la computadora sin tu consentimiento. La contraseña de cuenta es la contraseña que debes usar para iniciar sesión en tu cuenta.
Ahora, pasemos a la configuración de tu computadora. Primero, abre el menú de configuración de Windows 11. Para esto, haz clic en el icono de configuración en la barra de tareas. Una vez que hayas abierto el menú de configuración, ve a la sección “Cuentas”. Aquí encontrarás una opción para “Bloquear la pantalla”. Haz clic en esta opción para abrir la configuración de la pantalla de bloqueo.
Ahora, tendrás que elegir una contraseña para tu PC. Esta contraseña será la que necesitarás para desbloquear la pantalla de bloqueo. Asegúrate de usar una contraseña segura que sea fácil de recordar para ti, pero difícil de adivinar para otros. Una vez que hayas creado tu contraseña, asegúrate de guardarla en un lugar seguro para que no la olvides.
También puedes configurar otras opciones de seguridad, como la pantalla de bloqueo, para que se active automáticamente después de cierto tiempo de inactividad. Esta opción es útil si te olvidas de bloquear la pantalla manualmente. Una vez que hayas configurado todas las opciones de seguridad, haz clic en “Aplicar” para guardar los cambios.
Y eso es todo. Ahora sabes cómo bloquear tu PC con Windows 11. Recuerda que es importante usar una contraseña segura y guardarla en un lugar seguro para que no la olvides. Si sigues estos pasos, tu PC y tus datos estarán seguros y protegidos.