Cómo conocer la IP de una DNS
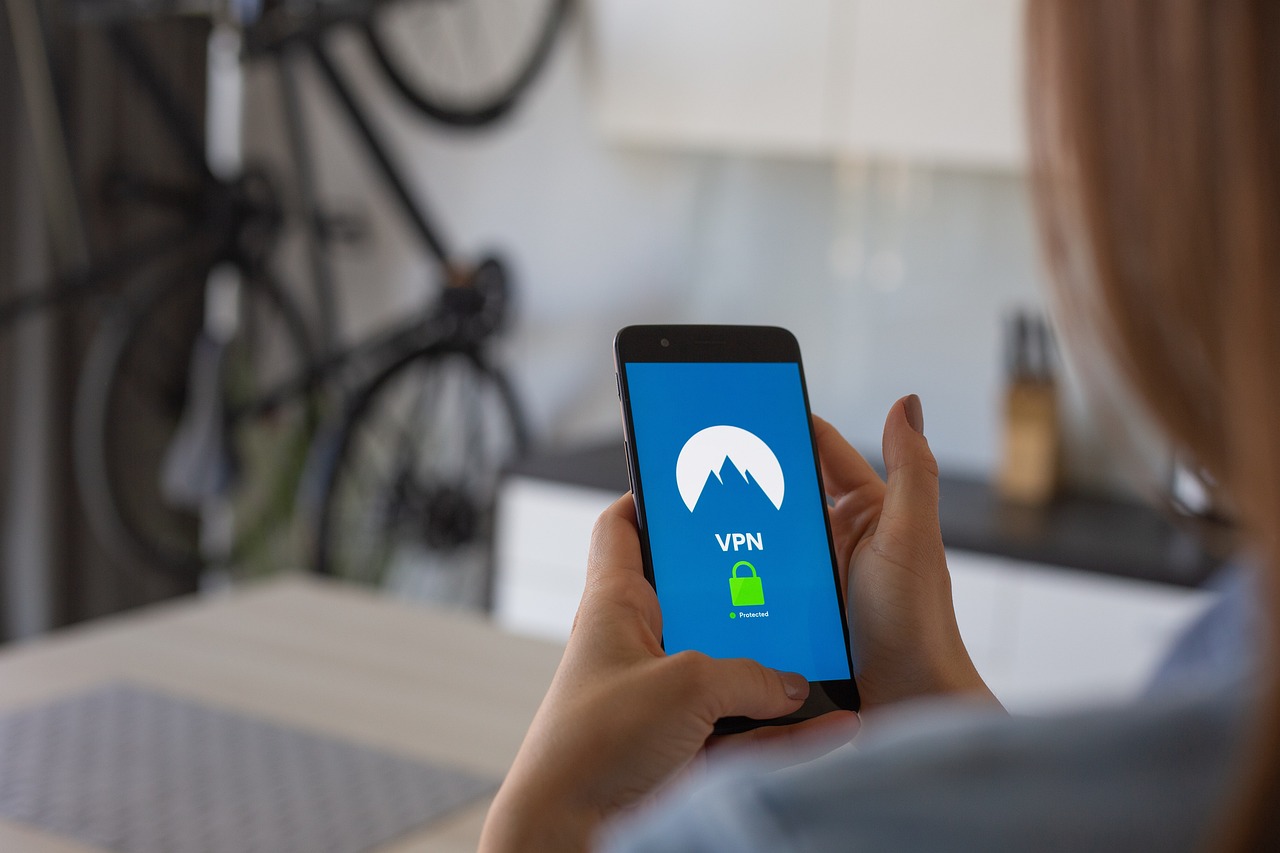
La Dirección IP de un servidor DNS es un número de identificación único que se asigna a un host en una red informática. Esta dirección se utiliza para establecer una conexión entre el servidor DNS y los dispositivos de red conectados a ella. Si desea conocer la dirección IP de un servidor DNS, puede hacerlo de varias maneras, dependiendo del sistema operativo que esté utilizando. A continuación se presenta una guía detallada sobre cómo conocer la IP de una DNS.
En primer lugar, si su sistema es Windows, puede utilizar la herramienta de línea de comandos ipconfig para conocer la dirección IP de un servidor DNS. Para ello, abra un símbolo de sistema (CMD) y escriba el comando ipconfig /all en la ventana de línea de comandos. Esto mostrará todas las configuraciones de red, incluyendo la dirección IP del servidor DNS. Si su sistema es Mac, abra una Terminal y escriba el comando netstat -nr. Esto mostrará todas las rutas de red, incluyendo la dirección IP del servidor DNS.
También puede conocer la dirección IP de un servidor DNS utilizando un programa de diagnóstico de red. Muchos programas de diagnóstico de red, como ping o traceroute, incluyen la dirección IP del servidor DNS en sus resultados. Simplemente ejecute el programa de diagnóstico de red y verifique los resultados para conocer la dirección IP del servidor DNS.
Finalmente, también puede buscar la dirección IP de un servidor DNS en línea. Simplemente visite un servicio como DNSstuff, ingrese el nombre del servidor DNS y obtendrá la dirección IP correspondiente. Esta es una forma rápida y sencilla de conocer la dirección IP de un servidor DNS.
En resumen, hay varias formas de conocer la dirección IP de un servidor DNS, dependiendo del sistema operativo que esté utilizando. Puede usar la línea de comandos, un programa de diagnóstico de red o un servicio en línea. Estas son las mejores formas de conocer la dirección IP de un servidor DNS.
Cómo descubrir la dirección IP DNS y la puerta de enlace de tu router
Las direcciones IP DNS y la puerta de enlace son una parte esencial para la configuración de un router. Estas direcciones se usan para conectar dispositivos a la red y permitir el acceso a Internet. En este artículo, te explicamos cómo descubrir la dirección IP DNS y la puerta de enlace de tu router.
Primero, es necesario conectar el router a la computadora. Esto se puede hacer con un cable Ethernet o mediante una conexión inalámbrica. Una vez que el router esté conectado al equipo, es necesario abrir un navegador web en la computadora para acceder al panel de configuración del router.
En el panel de configuración del router, busca la sección de configuración de red. Esta sección contiene los ajustes de la red, como la dirección IP, la dirección IP DNS y la puerta de enlace. La dirección IP es la dirección de la computadora en la red local, mientras que la puerta de enlace es la dirección del router. La dirección IP DNS es la dirección del servidor DNS, que se usa para convertir los nombres de los sitios web en direcciones IP.
Es importante recopilar esta información para tener una conexión a Internet estable. Por lo tanto, anota la información del panel de configuración. Esta información se puede usar para configurar otras computadoras en la misma red. Para obtener más información sobre la configuración de la red, consulta el manual del router.
En conclusión, descubrir la dirección IP DNS y la puerta de enlace de tu router es un proceso sencillo. Simplemente conecta el router a la computadora y abre el panel de configuración. Después, encontrarás la información de la red adecuada y la anotarás para usarla en otras computadoras. Esperamos que esta guía te haya ayudado a descubrir la dirección IP DNS y la puerta de enlace de tu router.
Cómo descubrir la IP de un host: una guía paso a paso
La dirección IP de un host es una de las características más importantes de una red informática. Esta dirección se utiliza para identificar de forma única a un equipo en Internet y también para establecer conexiones entre distintos dispositivos. En este artículo, te explicamos cómo descubrir la IP de un host paso a paso.
Paso 1: Utiliza una herramienta de línea de comandos para ver la dirección IP. Esta herramienta es fácil de usar y te permitirá ver la dirección IP del host. Si no tienes una herramienta de línea de comandos, puedes descargar una gratuitamente desde Internet.
Paso 2: Utiliza una herramienta de análisis de red para ver la dirección IP. Esta herramienta te permitirá ver la dirección IP del host y también ver todos los demás dispositivos conectados a la red. Si no tienes una herramienta de análisis de red, puedes descargar una gratuitamente desde Internet.
Paso 3: Utiliza una herramienta de búsqueda de direcciones IP para encontrar la dirección IP del host. Esta herramienta te permitirá buscar rápidamente la dirección IP de cualquier host. Si no tienes una herramienta de búsqueda de direcciones IP, puedes descargar una gratuitamente desde Internet.
Esperamos que con los pasos descritos anteriormente hayas podido descubrir la IP de un host. Si tienes alguna duda, no dudes en contactarnos y te ayudaremos a encontrar la dirección IP de tu host.
Cómo consultar DNS en cmd: Una guía paso a paso
Si desea conocer la información DNS de un sitio web, entonces consultar DNS en cmd es la forma más sencilla de hacerlo. Esta guía paso a paso le mostrará cómo hacerlo con la línea de comandos de Windows.
Primero, inicie una consola de comandos. Para ello, haga clic en el botón Inicio y escriba 'cmd' en el cuadro de búsqueda. Esto abrirá la consola de comandos de Windows.
Una vez que la consola de comandos se haya iniciado, escriba el comando nslookup seguido de un espacio y el nombre de dominio al que desea acceder. Por ejemplo, si desea consultar el DNS para el sitio web 'ejemplo.com', entonces escribiría el comando 'nslookup ejemplo.com'.
Presione la tecla Enter y espere a que el comando se ejecute. La salida debe ser una lista de direcciones IP asociadas con el sitio web y también otros detalles como el servidor DNS primario y secundario.
Si desea obtener información adicional sobre el servidor DNS primario, escriba el comando 'set type = NS' seguido de un espacio y el nombre de dominio. Esto devolverá una lista de servidores DNS asociados con el dominio.
Por último, use el comando 'set type = A' seguido de un espacio y el nombre de dominio para obtener todas las direcciones IP asociadas con el sitio web. Esta es la forma más sencilla de consultar DNS en cmd, y le permitirá obtener la información DNS que necesita para su sitio web.
Cómo descubrir mi IP Máscara de subred y DNS
En esta guía aprenderás cómo descubrir tu IP, máscara de subred y DNS de manera rápida y sencilla. Para descubrir esta información, necesitarás una computadora con Windows o Mac OS X, y una conexión a Internet. La información obtenida es útil para configurar la red o para obtener soporte técnico.
La primera cosa que necesitas hacer es abrir el símbolo del sistema (en Windows) o la terminal (en Mac OS X). Estos programas te permiten ejecutar comandos directamente en el sistema. En el símbolo del sistema, escribe "ipconfig" (sin comillas) y presiona Enter. Esto mostrará toda la información de red de tu computadora.
En la información obtenida, puedes encontrar tu dirección IP, máscara de subred y puerta de enlace predeterminada. Esta última es la dirección IP de tu router. El router es el dispositivo encargado de enviar y recibir información entre tu computadora y la Internet. Además, puedes ver el nombre del adaptador de red, que es el dispositivo físico que está conectado a tu computadora.
En algunas computadoras con Windows también puedes encontrar tu DNS. Esta información está en el apartado DNS del símbolo del sistema. Si no la encuentras allí, es porque la información de DNS está configurada en el router. Para obtenerla, tendrás que iniciar sesión en el router. La dirección IP de tu router se encuentra en el apartado Puerta de enlace predeterminada del símbolo del sistema.
Ahora que sabes cómo descubrir tu IP, máscara de subred y DNS, puedes usar esta información para configurar tu red o para obtener soporte técnico. Si tienes alguna duda, no dudes en contactar a un experto.