Cómo Convertir un Documento de WordPad a Word
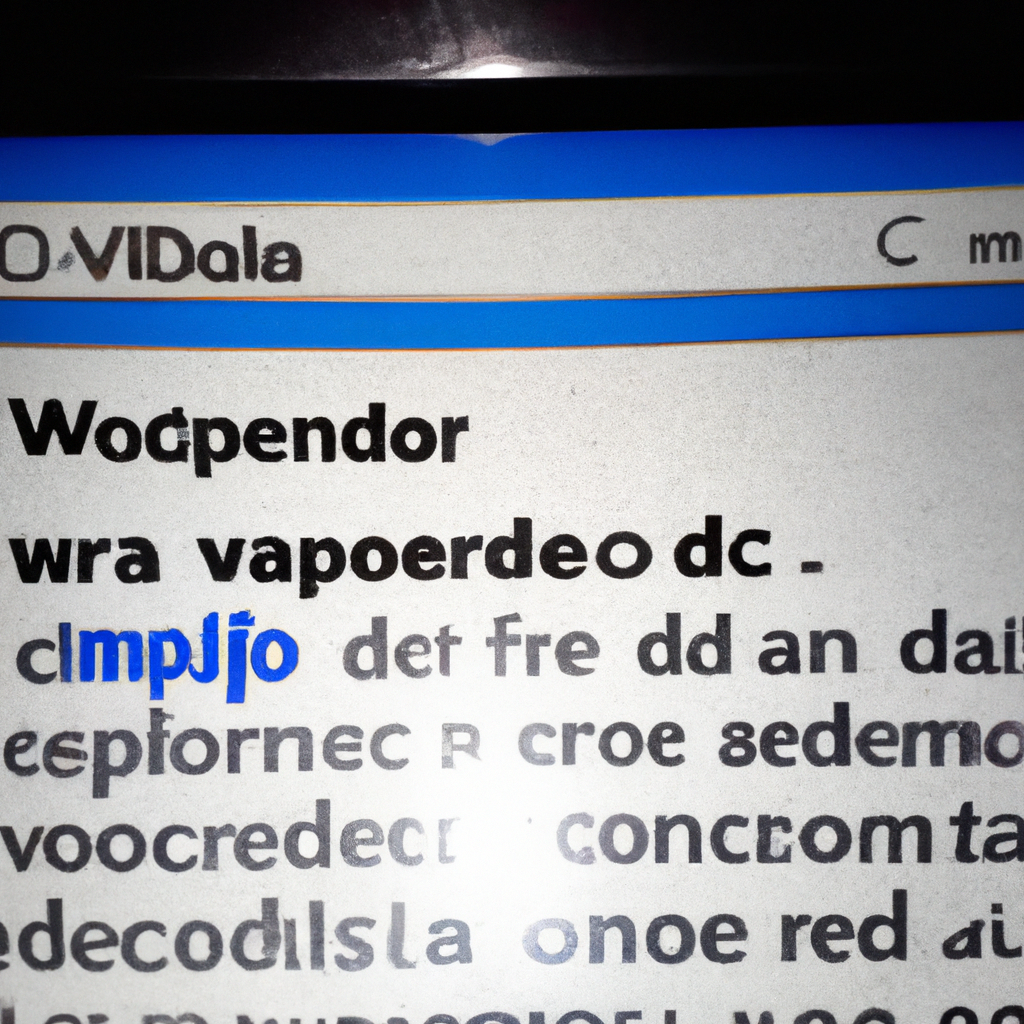
WordPad es una herramienta de edición de texto básica que viene preinstalada en la mayoría de las computadoras con Windows. Sin embargo, a veces necesitamos utilizar Microsoft Word para aprovechar todas las características y funcionalidades avanzadas que ofrece. Afortunadamente, convertir un documento de WordPad a Word es un proceso relativamente sencillo.
Antes de comenzar, es importante mencionar que WordPad no ofrece una función de exportación directa a Word. Por lo tanto, necesitaremos utilizar el formato HTML como intermediario para lograr la conversión.
En primer lugar, debemos abrir el documento de WordPad que deseamos convertir en Word. Para hacer esto, simplemente haz clic en el botón de inicio de Windows, busca "WordPad" y haz clic en el resultado correspondiente. Una vez abierto WordPad, haz clic en "Archivo" en la parte superior izquierda de la pantalla y selecciona "Abrir". Luego, busca y selecciona el documento de WordPad que deseas convertir. Una vez seleccionado, haz clic en "Abrir".
A continuación, debemos guardar el documento de WordPad en formato HTML. Para hacer esto, nuevamente haz clic en "Archivo" en la parte superior izquierda de la pantalla, pero esta vez selecciona "Guardar como". En la ventana emergente, selecciona una ubicación para guardar el archivo en tu computadora y asigna un nombre a tu documento en el campo "Nombre de archivo". Luego, en el campo "Tipo", selecciona "Página web (*.htm; *.html)". Por último, haz clic en "Guardar" para guardar el archivo en formato HTML.
Una vez que el documento de WordPad esté guardado en formato HTML, podemos comenzar el proceso de conversión a Word. Para ello, debemos abrir Microsoft Word en nuestra computadora. Nuevamente, haz clic en el botón de inicio de Windows, busca "Word" y haz clic en el resultado correspondiente. Una vez abierto Word, haz clic en "Archivo" en la parte superior izquierda de la pantalla y selecciona "Abrir". Luego, busca y selecciona el archivo HTML que guardaste en el paso anterior. Una vez seleccionado, haz clic en "Abrir".
Finalmente, podemos guardar el archivo en formato Word para completar la conversión. Para hacer esto, haz clic en "Archivo" en la parte superior izquierda de la pantalla y selecciona "Guardar como". En la ventana emergente, selecciona una ubicación para guardar el archivo en tu computadora y asigna un nombre a tu documento en el campo "Nombre de archivo". Luego, en el campo "Guardar como tipo", selecciona "Documento de Word (*.docx)" o "Documento de Word (*.doc)" dependiendo de la versión de Word que estés utilizando. Por último, haz clic en "Guardar" para guardar el archivo en formato Word.
En resumen, para convertir un documento de WordPad a Word utilizando el formato HTML, debemos abrir el documento de WordPad, guardarlo en formato HTML, abrir Microsoft Word, abrir el archivo HTML y finalmente guardarlo en formato Word. Es importante tener en cuenta que, aunque este proceso puede parecer sencillo, algunos elementos de formato y diseño pueden no transferirse de manera perfecta durante la conversión. Por lo tanto, es recomendable revisar y ajustar el formato del documento convertido en Word antes de finalizar cualquier archivo o envío.
¿Cómo Convertir a formato Word?
Cuando necesitas convertir un archivo a formato Word, puedes utilizar el lenguaje de marcado HTML para lograrlo. El formato HTML es ampliamente utilizado en la web y te permite dar formato y estructura al contenido de una página.
Para convertir a formato Word, es necesario utilizar las etiquetas HTML adecuadas. Puedes utilizar la etiqueta para resaltar ciertas palabras clave principales en tu texto. Recuerda que debes utilizarlas en una de cada tres frases, sin repetir el contenido y evitando el uso de otras etiquetas.
El proceso de conversión a formato Word utilizando HTML no es complejo. Primero, debes abrir un archivo en formato HTML en un editor de texto o en un editor de HTML. Luego, debes asegurarte de utilizar la etiqueta para destacar las palabras clave importantes en el texto. Esto permitirá que cuando conviertas el archivo a formato Word, estas palabras se resalten adecuadamente en el documento final.
Una vez que hayas terminado de dar formato a tu texto utilizando la etiqueta , puedes guardar el archivo en formato HTML. Luego, puedes utilizar una herramienta en línea o un software de conversión de archivos para convertir el archivo HTML a formato Word. Estas herramientas te permiten seleccionar el archivo HTML que deseas convertir y elegir el formato de salida, que en este caso sería Word. Al proceso de conversión, se encarga de llevar todo el formato HTML y convertirlo correctamente a un documento Word.
Convertir a formato Word utilizando HTML es una opción conveniente cuando necesitas preservar el formato de un texto, resaltando palabras clave importantes. La etiqueta te permite agregar énfasis visual a estas palabras en el documento final, lo que ayuda a mejorar la legibilidad y la comprensión del contenido.
Recuerda que al utilizar HTML para convertir a formato Word, debes asegurarte de seguir las reglas y las convenciones del lenguaje de marcado. Esto incluye cerrar todas las etiquetas correctamente y utilizar las etiquetas adecuadas para cada elemento del contenido. Siguiendo estos pasos, podrás convertir tu archivo a formato Word de manera exitosa y lograr el resultado deseado.
¿Cómo abrir un archivo en WordPad?
WordPad es una aplicación básica de procesamiento de texto que viene preinstalada en la mayoría de las computadoras con sistema operativo Windows. Abrir un archivo en WordPad es muy sencillo y solo requiere seguir unos pocos pasos.
Primero, debes encontrar el archivo que deseas abrir. Puedes hacer esto navegando a través de tus carpetas y subcarpetas en el Explorador de archivos. Una vez que hayas encontrado el archivo, haz clic derecho sobre él y selecciona la opción "Abrir con". En el menú desplegable, selecciona WordPad.
Otra forma de abrir un archivo en WordPad es abriendo la aplicación primero. Puedes encontrar WordPad en el menú de inicio, generalmente bajo la carpeta "Accesorios" o simplemente buscándolo en el cuadro de búsqueda del menú de inicio. Una vez que hayas abierto WordPad, haz clic en el botón "Archivo" en la esquina superior izquierda y selecciona "Abrir". Esto abrirá el Explorador de archivos, donde podrás buscar y seleccionar el archivo que deseas abrir.
Recuerda que WordPad solo puede abrir archivos de texto sin formato, como archivos .txt o .rtf. Si intentas abrir un archivo en un formato no compatible, es posible que veas un mensaje de error. En estos casos, es posible que necesites utilizar otro programa, como Microsoft Word, que es más avanzado y permite abrir una amplia variedad de formatos de archivo.
En resumen, abrir un archivo en WordPad es fácil y solo requiere unos pocos pasos. Ya sea haciendo clic derecho en el archivo y seleccionando "Abrir con WordPad", o abriendo primero la aplicación y utilizando la opción "Abrir" en el menú "Archivo". Recuerda que solo podrás abrir archivos de texto sin formato en WordPad, por lo que es posible que necesites utilizar otro programa si el archivo está en un formato diferente.
¿Qué formato tiene WordPad?
WordPad es un procesador de texto básico que viene preinstalado en sistemas operativos Windows. El formato de WordPad es principalmente .RTF, ya que es capaz de abrir y guardar archivos en este formato. Sin embargo, también es compatible con otros formatos de archivo, como .TXT y .DOC.
El formato .RTF (Rich Text Format) permite dar formato a los textos de manera más avanzada que el formato .TXT básico. Esto significa que puedes cambiar la fuente, el tamaño y el color del texto, añadir negritas, cursivas y subrayados, crear listas numeradas y con viñetas, e incluso insertar imágenes y tablas.
Además del formato .RTF, WordPad también admite el formato .TXT, que es un formato de texto sin formato. Este formato es útil cuando solo necesitas escribir texto simple sin ningún tipo de formato adicional.
Por otro lado, WordPad también puede abrir y editar archivos en formato .DOC, el formato predeterminado de Microsoft Word. Si bien WordPad no tiene todas las funciones avanzadas de Word, aún conserva la estructura básica del documento y te permite realizar cambios y guardar el archivo en formato .DOC.
En resumen, WordPad tiene principalmente el formato .RTF, que te permite dar formato a tus textos de manera más avanzada. También es compatible con los formatos .TXT y .DOC, brindándote flexibilidad al abrir y guardar diferentes tipos de archivos. Es importante tener en cuenta que WordPad no es tan completo como Microsoft Word, pero sigue siendo una opción útil para tareas sencillas de procesamiento de texto.
¿Cómo pasar un archivo a formato doc?
Para pasar un archivo a formato doc, primero necesitas tener el archivo en un formato compatible, como por ejemplo un archivo de texto (.txt), un archivo de presentación (.ppt) o un archivo de hoja de cálculo (.xls).
Luego, debes abrir el archivo usando un editor de texto o una aplicación de software que pueda manejar ese formato específico.
Una vez que el archivo esté abierto, puedes guardar una copia del mismo en formato doc utilizando el formato HTML.
Para hacer esto, selecciona "Guardar como" en el menú de la aplicación y elige la opción "Guardar como tipo" o "Formato de archivo" como "Documento de Microsoft Word".
Esto te permitirá guardar el archivo en formato doc y conservar su contenido original sin perder ningún formato, estilo o diseño.
Es importante tener en cuenta que el proceso de conversión a formato doc puede variar dependiendo del software o la aplicación que estés utilizando.
Por lo tanto, es recomendable seguir las instrucciones específicas proporcionadas por el software o investigar en línea para obtener instrucciones detalladas sobre cómo convertir un archivo a formato doc utilizando el formato HTML.
Una vez que el archivo haya sido convertido a formato doc, podrás abrirlo y editarlo utilizando Microsoft Word u otras aplicaciones compatibles con el formato doc.
Podrás realizar modificaciones, agregar texto, imágenes o tablas, cambiar el formato, ajustar los márgenes y mucho más.
En resumen, para pasar un archivo a formato doc utilizando el formato HTML, simplemente abre el archivo en una aplicación compatible, elige la opción "Guardar como" o "Guardar como tipo" y selecciona el formato de archivo "Documento de Microsoft Word".
Recuerda consultar las instrucciones específicas del software que estés utilizando y realizar una investigación adicional si es necesario.