Cómo crear un listado en Excel
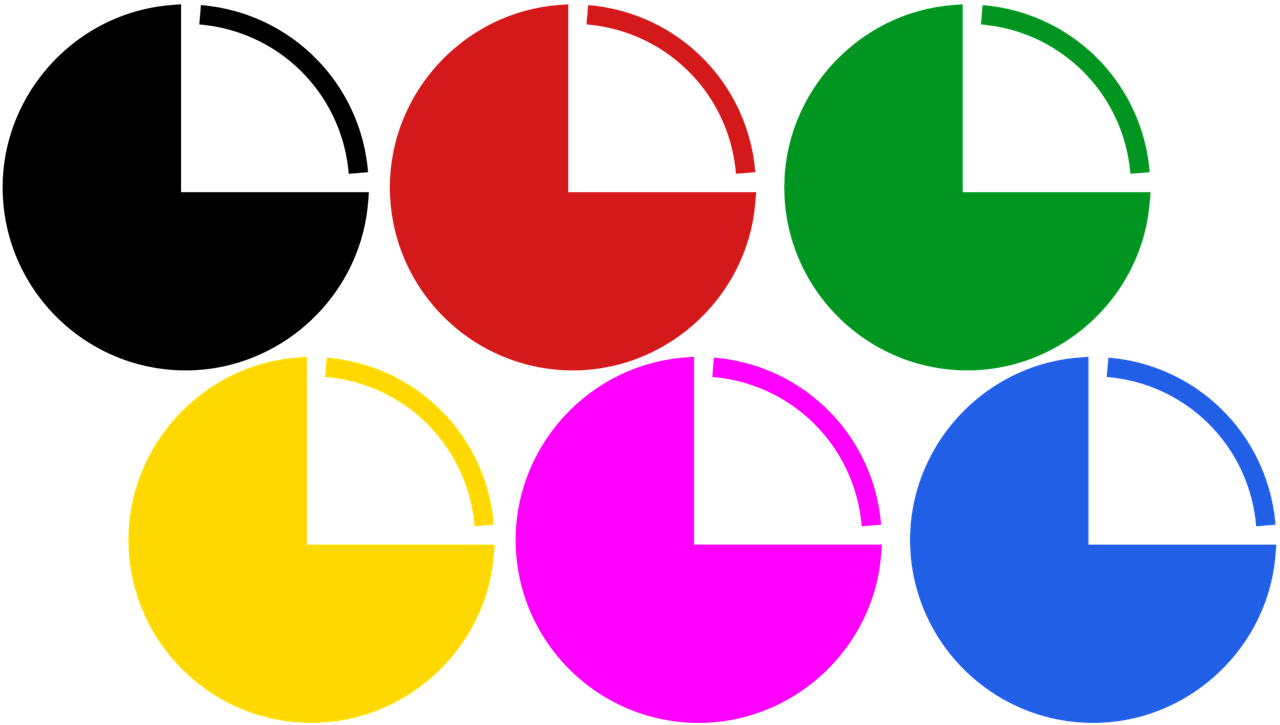
Excel es una herramienta muy útil para llevar un control de diversos tipos de datos. Un listado ordenado es esencial para cualquier proyecto, ya sea para llevar un inventario, hacer un seguimiento de ventas o llevar un control de gastos.
Para crear un listado en Excel, lo primero que debes hacer es abrir un nuevo libro y crear un nuevo archivo. Luego, inserta los encabezados en la primera fila para especificar el tipo de datos que se mostrarán en cada columna.
A continuación, ingresa los datos en las filas correspondientes. Es importante asegurarse de que cada dato esté en la columna adecuada. Si quieres asegurarte de que los datos estén en el orden correcto, utiliza la herramienta "Ordenar" en la pestaña "Datos" para organizar tus datos en orden alfabético, numérico o personalizado.
Una vez que hayas ingresado todos los datos, es importante guardar el archivo para evitar la pérdida de información. Guarda tu archivo periódicamente para asegurarte de que no pierdas ningún cambio importante.
En resumen, crear un listado en Excel es una tarea sencilla que puede ahorrarte mucho tiempo. Sigue estos pasos para asegurarte de que los datos estén organizados y puedas acceder a ellos fácilmente en el futuro. Utiliza Excel para llevar un control de todo, desde el inventario de la tienda hasta los registros de gastos personales. ¡Que tengas éxito en tu proyecto!
¿Cómo elaborar un listado en Excel?
Microsoft Excel es una herramienta útil para elaborar listados de datos, ya sea para realizar seguimientos de tareas, registrar datos o realizar análisis estadísticos. Aquí te explicamos cómo elaborar un listado en Excel de manera sencilla y eficiente.
Lo primero que debes hacer es abrir el programa de Microsoft Excel en tu computadora. Una vez que lo tengas abierto, busca la opción de “nuevo libro” en la pantalla principal. Ahí podrás seleccionar la hoja de trabajo donde crearás tu listado.
Luego, crea los campos para tus datos en la primera fila de la hoja de trabajo. Por ejemplo, si estás creando un listado de ventas, los campos podrían incluir “fecha”, “nombre del cliente”, “producto”, “cantidad” y “precio”. Asegúrate de utilizar las letras de la misma manera en la que aparecen en la primera celda, así evitarás errores en el proceso.
Una vez que hayas creado los campos, comienza a ingresar los datos en las filas subsiguientes. Si tienes muchos datos que ingresar, puedes utilizar el atajo de teclado “ctrl + ;” para agregar la fecha actual automáticamente. También puedes usar la función de repetición de celdas para ahorrar tiempo y minimizar errores.
Por último, guarda tu listado utilizando la opción “guardar como” del menú principal de Excel. Puedes elegir el formato en el que deseas guardar el archivo, como CSV o Excel, lo que te permitirá compartir tu listado con otros usuarios o trabajar en él en línea.
Siguiendo estas etapas, podrás crear un listado en Excel que te ayude a administrar tus datos de manera efectiva. Recuerda que para sacar el máximo provecho de esta herramienta, debes tener conocimientos básicos de Excel y dedicar un tiempo a practicar y familiarizarte con las funciones y opciones que ofrece.
¿Cómo escribir en forma de lista en una celda de Excel?
Una de las funciones más útiles de Excel es la posibilidad de crear tablas y listas en celdas individuales. Para ello, tenemos que conocer los diferentes comandos y formatos que nos permiten estructurar la información de manera ordenada y eficiente. Una de las formas más sencillas de crear una lista en una celda de Excel es a través de la etiqueta HTML "ul". Esta etiqueta nos ayuda a definir un listado, que puede contener uno o varios elementos.
El primer paso para crear una lista en Excel es seleccionar la celda donde queremos crearla. Una vez seleccionada, podemos comenzar a introducir la información en forma de lista, utilizando la etiqueta "ul" y los comandos asociados a ella. Los elementos de la lista se introducen dentro de la etiqueta "li", lo que nos permite estructurar la información de manera ordenada y jerarquizada.
Es importante señalar que, para poder utilizar la etiqueta "ul" en una celda de Excel, es necesario aplicar el formato HTML a la misma. Para ello, podemos hacer uso del comando "Formato de celda", ubicado en la pestaña "Inicio" del menú principal. Una vez seleccionado el comando "Formato de celda", podemos elegir la opción "Personalizado" y seleccionar la opción "HTML". De esta forma, la celda estará lista para utilizar la etiqueta "ul" y crear nuestra lista.
En definitiva, la creación de listas en Excel puede ser una herramienta muy útil para organizar la información de manera eficiente y efectiva. Conocer los diferentes comandos y formatos que nos permiten estructurar la información en forma de lista nos facilitará el trabajo y nos permitirá conseguir resultados precisos y bien organizados. Así que ya sabes, ¡anímate a crear tus propias listas en Excel y optimiza al máximo tus proyectos!
¿Qué es una lista desplegable en Excel?
Una lista desplegable en Excel es un elemento que permite seleccionar un valor de entre varias opciones, de una manera fácil y rápida. Esta herramienta es especialmente útil para diseñar formularios o cuando se quiere restringir las opciones para evitar errores.
Para crear una lista desplegable en Excel, se necesita primero establecer los valores que estarán disponibles en la lista. Esto se puede hacer en una hoja aparte, en una columna, o directamente en la misma hoja donde se quiere añadir la lista. Es importante que los valores se encuentren en un rango de celdas, ya que esto facilitará su selección para la lista desplegable. Una vez se tienen los valores, se selecciona la celda donde se quiere añadir la lista y se dirige a la pestaña de "Datos" en la barra de herramientas. Allí se escoge la opción de "Validación de datos" y se selecciona la opción de "Lista" en el menú desplegable. Luego se define el rango de celdas que contienen los valores, y se establecen otras opciones de estilo y diseño de la lista desplegable.
Con una lista desplegable en Excel, se pueden mejorar muchos procesos importantes. Como por ejemplo, se puede crear un formulario que solamente permita a los usuarios introducir valores de una lista definida, evitando así errores y posibles desajustes en los datos. También se puede utilizar esta herramienta para simplificar el proceso de introducción de datos, cuando se trabaja con valores que se utilizan con mucha frecuencia.
¿Cómo asignar valores a una lista desplegable en Excel?
Una opción muy útil y práctica que ofrece Excel es la posibilidad de crear listas desplegables en las celdas, lo que permite seleccionar un valor de una lista predefinida en lugar de tener que escribirlo manualmente cada vez. Para crear una lista desplegable, primero se debe crear una lista de valores a la que se quiera hacer referencia.
Para ello, se puede ingresar los valores en una columna de la hoja de cálculo o en una celda separada, pero se recomienda que se utilice una columna porque facilita la organización. Después de ingresar los valores, se debe seleccionar la celda o el rango de celdas que van a contener la lista desplegable y, a continuación, acceder a la pestaña "Datos" en la cinta de opciones de Excel y hacer clic en "Validación de datos".
En la ventana emergente que aparecerá, seleccionar la opción "Lista" en el menú desplegable de "Permitir", luego en la caja de texto debajo de "Origen", ingresar la referencia del rango que contiene los valores de la lista (por ejemplo, "=A1:A5" si se ingresaron los valores en la columna "A" de las filas 1 a 5).
Aquí también se puede elegir si se quiere que la lista desplegable muestre los valores de la lista sin duplicados o no, y qué mensaje quiere que aparezca si se intenta ingresar un valor no válido en la celda. Una vez se hayan configurado todas las opciones, hacer clic en "Aceptar" y la lista desplegable aparecerá en la celda seleccionada. Ahora, se puede elegir un valor de la lista desplegable en lugar de tener que escribirlo manualmente.