como crear un nuevo calendario en google calendar
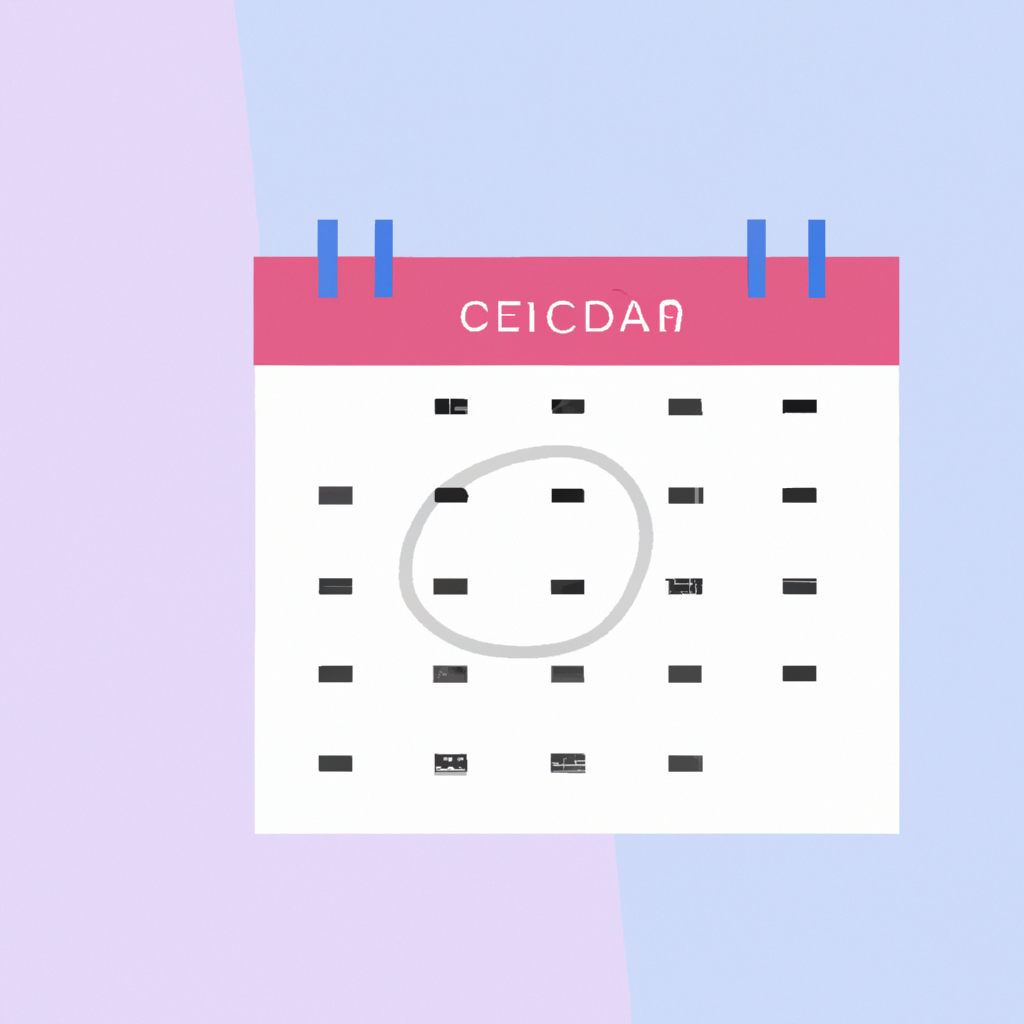
Google Calendar es una aplicación gratuita, fácil de usar y muy útil para llevar un registro de tus actividades y compromisos. Puedes crear un nuevo calendario para tu trabajo, familiar, estudios o cualquier otro propósito. Esta es una guía paso a paso para crear un calendario en Google Calendar.
Paso 1: Inicie sesión en su cuenta de Google. Si no tienes una cuenta, regístrate para obtener una. Una vez que hayas iniciado sesión, abre la aplicación de Google Calendar.
Paso 2: En la esquina superior derecha de la página, haz clic en el botón “+ Crear”. Aparecerá un menú con opciones como “Crear calendario nuevo”. Haga clic en esta opción.
Paso 3: Rellene los detalles requeridos para el calendario nuevo. Estos incluyen el nombre del calendario, la descripción y la ubicación. También puedes elegir un color para el calendario que te ayudará a distinguirlo de los demás.
Paso 4: Una vez que hayas llenado todos los detalles, haz clic en el botón “Crear calendario”. El calendario ahora aparecerá en la lista de calendarios que se encuentran en la parte izquierda de la pantalla.
Paso 5: Ahora, puedes comenzar a agregar eventos al calendario nuevo. Haz clic en cualquier día de la semana para agregar un evento. Puedes agregar información como el nombre del evento, la descripción, la ubicación, los invitados y el horario.
Paso 6: Una vez que hayas agregado todos los detalles, haz clic en el botón guardar. El evento ahora se mostrará en el calendario nuevo.
Paso 7: Puedes cambiar la visualización del calendario en cualquier momento. Para cambiar la visualización, haga clic en el botón “Ver” en la esquina superior izquierda de la pantalla. Puedes ver el calendario en una vista diaria, semanal o mensual.
Ahora ya sabes cómo crear un calendario nuevo en Google Calendar. Puedes comenzar a organizar tus actividades y compromisos de una manera más eficiente y ordenada usando esta aplicación.
¿Cómo crear un nuevo calendario en Google Calendar Android?
Con Google Calendar, es muy fácil crear un nuevo calendario para llevar un seguimiento de todos tus eventos y reuniones. Esta guía te mostrará cómo crear un calendario nuevo en Google Calendar para Android.
Para comenzar, abre la aplicación de Google Calendar en tu dispositivo Android. Luego, toca el ícono de menú en la parte superior izquierda de la pantalla. Desde la lista de opciones, selecciona la opción “Calendarios”. Ahora verás una lista de todos los calendarios que tienes creados.
Toca el botón "+" en la parte inferior de la pantalla para crear un calendario nuevo. Aparecerá un cuadro de diálogo que te pedirá que ingreses un nombre para el calendario. Selecciona un nombre para el nuevo calendario y luego toca el botón “Crear calendario”.
Tu nuevo calendario se creará y aparecerá en la lista de calendarios. Tu calendario nuevo estará listo para que lo uses. Ahora puedes agregar eventos, reuniones, vacaciones y mucho más a tu calendario nuevo.
Además, también puedes cambiar la configuración de tu calendario para personalizarlo. Para hacer esto, toca el ícono de menú en la parte superior derecha de la pantalla, selecciona la opción “Configuración” y luego toca la opción “Calendarios”. Desde aquí, puedes cambiar la configuración de tu nuevo calendario, como cambiar el color y la descripción.
Ahora que sabes cómo crear un nuevo calendario en Google Calendar para Android, puedes comenzar a organizar mejor tus eventos y reuniones. Puedes crear tantos calendarios como quieras, así que aprovecha este recurso para mantenerte organizado.
¿Cuántos calendarios se pueden crear en Google?
Google ofrece una herramienta útil conocida como Google Calendar para crear y administrar calendarios. Esta herramienta es una excelente forma de llevar un registro de eventos importantes, citas, reuniones, vacaciones y otros compromisos en un solo lugar. Con esta herramienta, los usuarios pueden crear tantos calendarios como deseen para organizar su vida y mantenerse al tanto de sus responsabilidades.
Un usuario de Google Calendar puede crear tantos calendarios como desee. Los calendarios se pueden crear para una amplia variedad de propósitos, y los usuarios pueden acceder a todos los calendarios de un solo lugar. Los calendarios se pueden compartir con amigos, familiares y compañeros de trabajo, lo que facilita la planificación de reuniones y eventos. Además, cada calendario se puede personalizar con diferentes colores para ayudar a los usuarios a distinguir entre ellos.
Google Calendar también le permite a los usuarios sincronizar calendarios con otros dispositivos, como teléfonos inteligentes y tabletas. Esto significa que los usuarios pueden ver todos sus calendarios en un único dispositivo y sincronizar los calendarios con los de otras personas. Además, los usuarios pueden compartir calendarios públicos con amigos y familiares para que todos tengan una vista general de los eventos importantes.
En conclusión, los usuarios de Google Calendar pueden crear tantos calendarios como deseen. Estos calendarios se pueden sincronizar con otros dispositivos, compartir con amigos y familiares, y personalizar con diferentes colores. Esta herramienta es una excelente forma de mantenerse organizado y al tanto de sus responsabilidades.
¿Cómo unir dos calendarios de Google?
Unir dos calendarios de Google es una excelente forma de organizar tu vida y mantenerte al día con los eventos y citas importantes. Hay varias formas de hacerlo, pero la manera más sencilla es a través de la herramienta de Google Calendar. Esta herramienta te permite combinar dos calendarios diferentes para crear uno solo, lo que te permite ver la información de todos los eventos en un solo lugar. Aquí te explicaremos paso a paso cómo hacerlo:
1. Inicia sesión en tu cuenta de Google y abre Google Calendar. Asegúrate de que estés usando la misma cuenta para ambos calendarios. Si necesitas agregar otra cuenta, haz clic en el botón de menú y selecciona "Agregar cuenta".
2. Una vez que hayas ingresado a tu cuenta, en la parte superior derecha, haz clic en el botón "Compartir" y luego selecciona "Añadir calendario". Aquí podrás buscar el calendario que quieres añadir. Después, haz clic en "Añadir calendario" para unirlos.
3. Cuando hayas agregado los calendarios, aparecerá una nueva sección en la parte izquierda de la pantalla. Esta sección se llama "Más calendarios" y desde aquí podrás ver todos los calendarios que has añadido. Puedes cambiar los colores para cada calendario para identificarlos mejor.
4. Finalmente, haz clic en el botón de menú y selecciona "Opciones de calendario" para hacer el último ajuste. Aquí puedes seleccionar la opción "Unir calendarios" para combinar los dos calendarios y ver todos los eventos en un solo lugar.
Ahora tienes todos tus calendarios unidos y podrás ver todos los eventos en un solo lugar. Esta es una excelente forma de mantenerte organizado y al día con tus citas y eventos. ¡Disfrútalo!
¿Cómo hacer tu propio calendario?
¿Quieres hacer tu propio calendario para controlar mejor tu programación? Si es así, no te preocupes, es muy sencillo. Sigue estos sencillos pasos para crear tu propio calendario personalizado.
Primero, tendrás que elegir el formato que quieres para tu calendario. Puedes optar por un diseño digital en una hoja de cálculo electrónica, un calendario impreso que se colgará en la pared, o una aplicación de calendario para tu teléfono. Dependiendo de tu elección, habrá diferentes pasos a seguir. Segundo, para un calendario impreso o digital tendrás que elegir una plantilla. Hay muchas plantillas gratuitas disponibles en línea, con diseños diferentes para elegir. Si estás haciendo tu calendario para una aplicación de teléfono, entonces tendrás que descargarla desde la App Store o Google Play. Tercero, una vez que hayas elegido el diseño, tendrás que empezar a llenar tu calendario con las fechas importantes. Esto incluiría reuniones, citas, cumpleaños, exámenes, etc. Esto hará que sea más fácil para ti mantener un seguimiento de todos tus compromisos. Cuarto, si estás usando un calendario impreso, tendrás que imprimirlo una vez que hayas terminado de llenarlo. Si estás usando un calendario digital, tendrás que guardarlo en tu computadora. Si estás usando una aplicación de teléfono, entonces tendrás que sincronizarla con tu teléfono para que puedas acceder a tu calendario desde cualquier lugar. Quinto, una vez que hayas creado tu calendario, tendrás que mantenerlo actualizado. Esto significa que tendrás que agregar nuevas fechas y eventos a medida que se vayan acumulando. Esto te ayudará a mantenerte organizado y no perderte ninguna fecha importante.Si sigues estos pasos, pronto tendrás tu propio calendario personalizado para ayudarte a seguir tu programación diaria. Así que ¡manos a la obra!