Cómo dividir un archivo PDF en varias partes
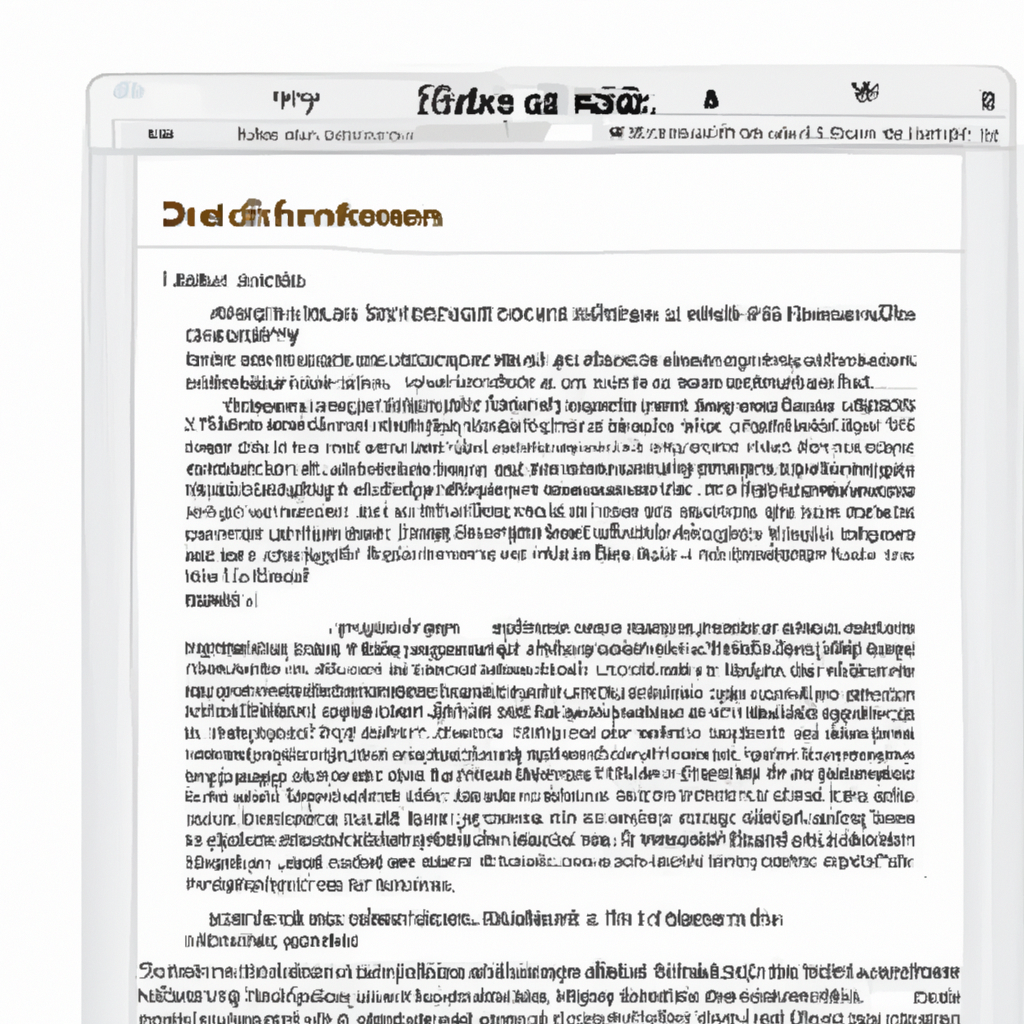
En algunos casos, es posible que deba dividir un archivo PDF en varias partes. Puede que necesite enviar solamente algunas páginas de un archivo PDF a alguien o que sea muy grandes para enviar el archivo completo por correo electrónico. Afortunadamente, puede dividir un archivo PDF fácilmente usando Adobe Acrobat Pro DC. Aquí le mostramos cómo hacerlo paso a paso:
- Paso 1: Abra el archivo PDF que desea dividir en Adobe Acrobat Pro DC.
- Paso 2: Haga clic en "Herramientas" en la barra de herramientas a la derecha.
- Paso 3: Seleccione "Dividir archivo" de la lista de herramientas.
- Paso 4: En el cuadro de diálogo "Dividir archivo", seleccione la opción "Rango de páginas" y especifique las páginas que desea dividir en un archivo PDF separado.
- Paso 5: Seleccione la opción "Dividir por número de páginas" si desea dividir el archivo en partes iguales.
- Paso 6: Seleccione una carpeta en la que desea guardar los archivos divididos y haga clic en "Dividir".
- Paso 7: Espere a que Adobe Acrobat Pro DC divida el archivo PDF en partes. Dependiendo del tamaño del archivo y la cantidad de páginas que está dividiendo, puede tardar algunos segundos o varios minutos.
Una vez que Adobe Acrobat Pro DC finalice el proceso de división, encontrará los archivos PDF divididos en la carpeta que seleccionó anteriormente. Ahora puede enviar las partes del archivo PDF que necesita en lugar de enviar todo el archivo. ¡Es así de sencillo!
¿Cómo dividir un archivo PDF sin programas?
Dividir un archivo PDF en varios documentos más pequeños puede resultar muy útil, especialmente cuando necesitas enviar sólo una parte del contenido a alguien. En algunos casos, para realizar esta tarea es necesario un programa especial, pero en otros, puedes hacerlo por ti mismo sin necesidad de descargar nada adicional.
Aquí te presentamos una manera fácil de dividir un archivo PDF sin utilizar programas. Lo primero que tienes que hacer es abrir tu archivo PDF a través de tu lector de PDF preferido. Después de que hayas terminado de revisarlo, sigue los siguientes pasos:
1. Selecciona la página o sección que deseas cortar. Puedes seleccionar varias páginas si quieres.
2. Haz clic con el botón derecho del ratón sobre la selección y elige la opción "Copiar".
3. Abre un nuevo documento en Word o en cualquier otro editor de texto que tengas en tu computadora.
4. Pega la selección en tu nuevo documento.
5. Guarda el archivo de texto con el nombre que desees y con la extensión ".PDF".
Con estos sencillos pasos, habrás logrado dividir un archivo PDF sin necesidad de programas adicionales. Ahora, puedes enviar o compartir sólo la parte que necesitas de manera rápida y sencilla. Esperamos que esta información haya sido de utilidad para ti.
¿Cómo extraer páginas de un archivo PDF?
Extraer páginas de un archivo PDF es una tarea común para aquellos que trabajan con este formato de archivo. A veces, necesitamos seleccionar solo algunas páginas del PDF para enviarlas por correo electrónico o para compartir solo una parte del documento. Hay varias formas de realizar esta tarea, dependiendo del software que usemos. En este artículo, te explicaremos dos opciones: usando Adobe Acrobat y utilizando herramientas en línea.
Usando Adobe Acrobat
Si tienes acceso a Adobe Acrobat, puedes utilizarlo para extraer las páginas que necesitas. El procedimiento es el siguiente:
1. Abre el archivo PDF con Adobe Acrobat.
2. Haz clic en la herramienta de "Miniaturas" en el panel de la izquierda.
3. Selecciona la miniatura de la página que quieres extraer. Si quieres seleccionar varias páginas, mantén presionada la tecla Ctrl mientras haces clic en las miniaturas de las páginas.
4. Haz clic derecho en la miniatura y selecciona "Extraer páginas". También puedes encontrar esta opción en el menú "Documento".
5. En el cuadro de diálogo que aparece, selecciona "Las páginas seleccionadas" y introduce el número de página de inicio y la página final.
6. Haz clic en "Extraer" y se creará un nuevo archivo PDF con las páginas que seleccionaste.
Utilizando herramientas en línea
Si no tienes acceso a Adobe Acrobat, también puedes utilizar herramientas en línea para extraer las páginas que necesitas. Hay varias opciones gratuitas, como Smallpdf, Sejda y PDFCandy. El procedimiento general es el siguiente:
1. Abre el sitio web de la herramienta en línea y busca la opción para "Extraer PDF" o "Dividir PDF".
2. Sube el archivo PDF que quieres procesar.
3. Selecciona las páginas que quieres extraer o introduce los números de página de inicio y final.
4. Haz clic en "Extraer" o "Dividir" y se creará un nuevo archivo PDF con las páginas que seleccionaste.
Conclusión
Ya sea que utilices Adobe Acrobat o herramientas en línea, extraer páginas de un PDF es una tarea fácil y rápida. Con estos métodos, podrás tener solo las páginas que necesitas sin tener que compartir el documento completo. ¡Prueba estas opciones la próxima vez que necesites enviar solo una parte de un documento PDF!
¿Cómo cortar un capítulo de un libro en PDF?
Cortar un capítulo de un libro en PDF puede parecer un proceso complicado, pero es más fácil de lo que parece. Si necesitas compartir solo una parte de un libro en PDF con alguien y no quieres enviar todo el archivo, o simplemente deseas tener una copia de un capítulo específico en tu dispositivo móvil, sigue estos sencillos pasos:
1. Haz una copia del archivo PDF original y guárdala en una ubicación diferente. De esta manera, tendrás una copia de seguridad del archivo completo.
2. Abre el archivo PDF en un software de edición de PDF, como Adobe Acrobat o PDFescape. Si no tienes uno de estos programas, hay muchos otros gratuitos en línea que puedes buscar.
3. Utiliza la herramienta "Seleccionar" para resaltar solo las páginas que necesitas para el capítulo que deseas cortar.
4. Haz clic en la herramienta "Cortar" para eliminar las páginas seleccionadas del archivo PDF. Si estás utilizando Adobe Acrobat, esta herramienta se encuentra en el menú "Herramientas" en la barra de herramientas lateral.
5. Guarda el nuevo archivo PDF con el capítulo recién cortado con un nombre diferente y en una ubicación fácil de encontrar.
Ahora tendrás una copia del capítulo que necesitas en PDF sin tener que enviar todo el archivo a nadie. ¡Es así de fácil! Ten en cuenta que si el libro está protegido por contraseña o tiene medidas de seguridad adicionales, es posible que no puedas cortar un capítulo de manera tan sencilla. En ese caso, deberás buscar otras opciones o contactar al propietario del archivo para obtener permiso para hacerlo.