Cómo eliminar hojas de un documento PDF: Una guía paso a paso
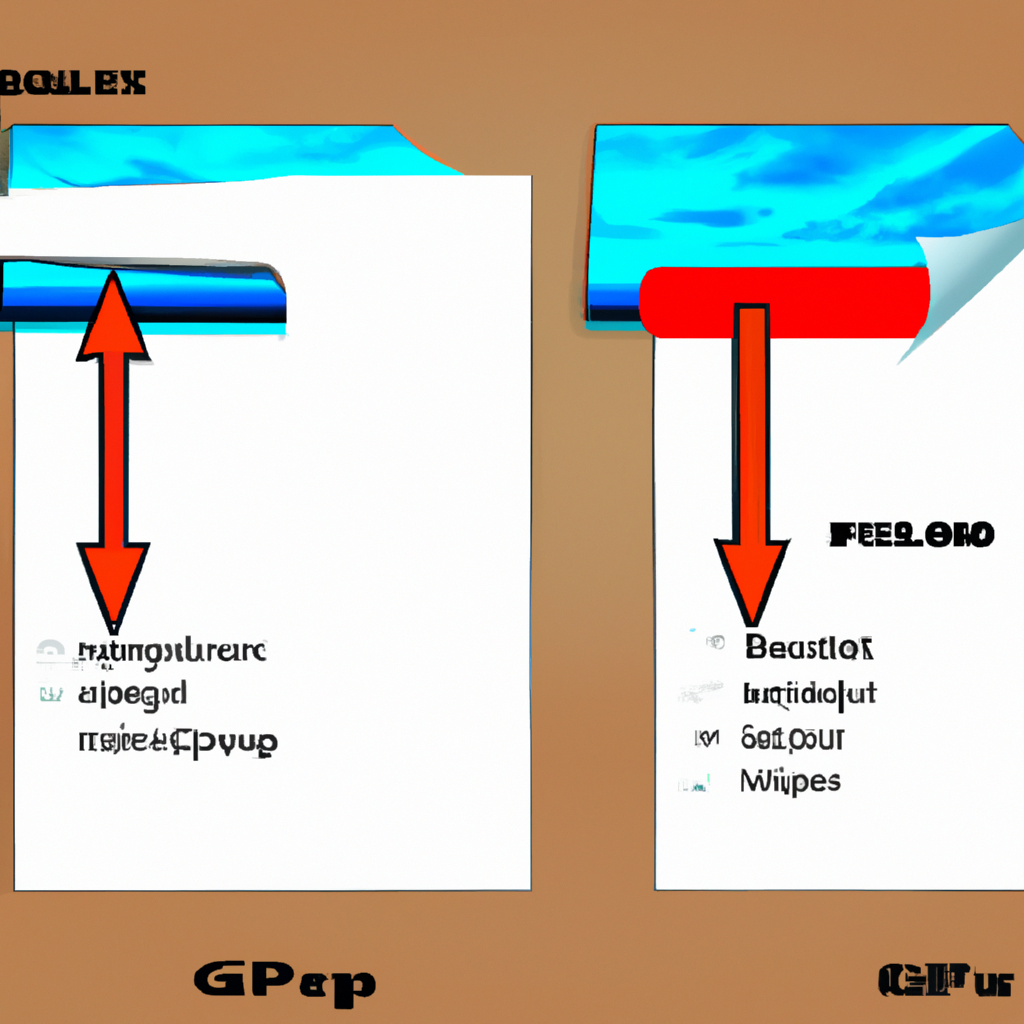
En muchas ocasiones es necesario eliminar hojas de un archivo PDF para poder compartirlo sin problemas, pero ¿cómo hacerlo? A continuación te explicamos una guía paso a paso para que aprendas cómo eliminar hojas de un documento PDF.
El primer paso es abrir el documento PDF con una aplicación para trabajar con archivos PDF. Existen varias opciones disponibles, pero una de las más recomendadas es Adobe Acrobat Reader. Una vez abierto el documento, puedes ver todas sus hojas en la parte izquierda de la pantalla.
Si deseas eliminar alguna o algunas hojas, sólo tienes que seleccionarlas. Para ello puedes hacer clic en la casilla de verificación de la izquierda de cada página que desees eliminar. Una vez seleccionadas las hojas deseadas, debes presionar el botón Eliminar en la barra de herramientas superior.
Una vez hecho esto, el documento se actualizará mostrando solo las páginas que no se han eliminado. Si deseas guardar los cambios, debes presionar el botón Guardar en la barra de herramientas superior. Una vez hecho esto, el documento PDF quedará actualizado sin las hojas eliminadas.
Como puedes ver, eliminar hojas de un documento PDF es muy sencillo. Si sigues los pasos anteriores, podrás eliminar las hojas que desees de tu documento PDF sin problemas.
Cómo eliminar hojas de un archivo PDF
PDF es uno de los formatos de archivo más populares para compartir documentos, ya que permite mantener el aspecto original. Si tienes un archivo PDF con varias hojas que quieres eliminar, hay varias formas de lograrlo. Esto te ayudará a eliminar rápidamente la información no deseada, ajustar el tamaño del archivo y hacerlo más fácil de compartir. A continuación, se explica cada uno de los métodos para eliminar una o varias hojas de un archivo PDF.
Adobe Acrobat es uno de los programas más conocidos para editar archivos PDF. Si tienes la versión completa del programa, puedes usarla para eliminar las hojas no deseadas. Primero, abre el archivo PDF con Adobe Acrobat. Luego, haz clic en el ícono de la lupa para buscar y seleccionar la página que quieres eliminar. Una vez seleccionada, haz clic en el botón Eliminar para eliminar la hoja. Repite este proceso para cada página que quieras eliminar. Cuando hayas terminado, guarda el archivo PDF y las hojas se habrán eliminado.
Si no tienes Adobe Acrobat, puedes usar una aplicación web para eliminar las hojas de PDF. Hay varias aplicaciones web disponibles, como PDF2Go, SmallPDF y PDFBear. Estas aplicaciones te permiten cargar el archivo PDF, seleccionar las hojas que quieres eliminar y luego descargar el archivo con las hojas eliminadas. Esta es una forma fácil y rápida de modificar el archivo PDF sin necesidad de usar Adobe Acrobat.
Si prefieres una solución de software para eliminar hojas de un archivo PDF, puedes usar un editor de PDF. Estos programas permiten cargar, editar y guardar archivos PDF. La mayoría de los editores de PDF tienen la opción de eliminar hojas, por lo que puedes abrir el archivo PDF, seleccionar la página que quieras eliminar y luego guardar el archivo. Esta es una forma sencilla de eliminar una o varias hojas de un archivo PDF.
En conclusión, hay varias formas de eliminar hojas de un archivo PDF. Si tienes Adobe Acrobat, puedes usarlo para eliminar rápidamente las hojas no deseadas. Si no tienes Adobe Acrobat, puedes usar una aplicación web para eliminar las hojas. Finalmente, si prefieres una solución de software, puedes usar un editor de PDF para eliminar hojas. Con estos métodos, puedes eliminar rápidamente hojas de tu archivo PDF para hacerlo más fácil de compartir.
¿Cómo eliminar una hoja en Excel?
Excel es una aplicación de Microsoft Office que facilita la realización de cálculos matemáticos, la creación de gráficos y la manipulación de datos. Si deseas eliminar una hoja de un archivo de Excel, es muy sencillo. Esta guía te ayudará a eliminar una hoja de tu archivo de Excel en solo algunos pasos simples.
En primer lugar, abre el archivo de Microsoft Excel. Después, busca la hoja que deseas eliminar. En la parte inferior de la ventana, verás una lista con el nombre de las hojas. Si no encuentras la hoja, añade una hoja adicional. Para ello, haz clic en el botón "Añadir hoja" que se encuentra en la pestaña "Insertar".
Ahora, selecciona la hoja que deseas eliminar. Luego, haz clic en la pestaña "Inicio" y luego en el botón "Eliminar". Esto eliminará la hoja seleccionada. Si deseas eliminar varios archivos al mismo tiempo, puedes seleccionarlos con el ratón mientras presionas la tecla "Ctrl" en tu teclado.
Finalmente, confirma la eliminación de la hoja de tu archivo de Excel. Una vez que hayas eliminado la hoja, no se puede recuperar. Por lo tanto, asegúrate de que estás seguro de eliminar la hoja antes de confirmar la operación. Si aún necesitas usar los datos contenidos en la hoja eliminada, puedes guardar los datos en otro archivo antes de eliminar la hoja.
Esperamos que esta guía te haya ayudado a eliminar una hoja de tu archivo de Excel. Si te has quedado con alguna duda, no dudes en consultar la ayuda de Excel para obtener más información sobre el tema.
Cómo Eliminar Páginas de un PDF sin Utilizar Programas
En ocasiones hay ocasiones en las que necesitas eliminar algunas páginas de un documento PDF para compartirlo o mandarlo por email. Por desgracia, la mayoría de los programas para editar PDF son caros. Esto puede ser un problema si no tienes presupuesto para un programa de edición de PDF. Afortunadamente, hay algunas formas de eliminar páginas de un documento PDF sin tener que usar un programa.
Uno de los métodos más sencillos para eliminar páginas de un PDF es usar un servicio en línea. Estos servicios permiten subir el archivo PDF a un servidor, editarlo en línea y luego descargar la versión editada. Esta es una forma rápida y sencilla de eliminar páginas de un documento PDF sin tener que instalar ningún programa.
Otra forma de eliminar páginas de un documento PDF sin usar un programa es usando herramientas de línea de comandos. Estas herramientas son generalmente gratuitas y permiten eliminar páginas de un documento PDF con comandos simples. Esta opción es útil si tienes un servidor en el que puedes ejecutar comandos o si estás familiarizado con la línea de comandos.
Finalmente, también puedes usar una impresora virtual para eliminar páginas de un documento PDF. Esta herramienta permite imprimir el documento PDF a otro documento PDF, permitiendo que el usuario seleccione qué páginas se imprimen. Esta es una forma sencilla de eliminar páginas de un documento PDF sin tener que instalar un programa de edición de PDF.
En conclusión, hay varias formas de eliminar páginas de un documento PDF sin tener que usar un programa de edición de PDF. Usar un servicio en línea es una forma sencilla y rápida de hacerlo. Otras formas incluyen usar herramientas de línea de comandos o una impresora virtual.
Cómo eliminar páginas de un PDF con Adobe Acrobat
Adobe Acrobat ofrece varias formas de organizar, editar y eliminar las páginas de un archivo PDF. Esta herramienta es ideal para aquellos que necesitan modificar documentos en formato PDF sin tener que volver a escribir todo el contenido. A continuación se explica cómo eliminar páginas de un PDF con Adobe Acrobat.
En primer lugar, hay que abrir el archivo PDF con Adobe Acrobat. Una vez que se está dentro, hay que ir a la pestaña "Organizar Páginas" ubicada en la barra de menú. Esta sección contiene todas las herramientas necesarias para eliminar, añadir, mover y rotar páginas en el archivo.
Para eliminar una página específica, hay que seleccionar la pestaña "Eliminar". Esta herramienta le permite elegir entre eliminar una página seleccionada, un intervalo de páginas o todas las páginas excepto una seleccionada. Una vez que se haya seleccionado la opción deseada, hay que hacer clic en el botón "Eliminar" para completar la operación.
También hay que tener en cuenta que Adobe Acrobat también ofrece la opción de eliminar varias páginas a la vez. Para ello, hay que seleccionar la pestaña "Cambiar Orden" y arrastrar las páginas seleccionadas hasta la papelera. Cuando todas las páginas necesarias hayan sido eliminadas, hay que hacer clic en el botón "Aplicar".
Finalmente, Adobe Acrobat también ofrece la posibilidad de eliminar todas las páginas de un archivo PDF. Esto se puede hacer seleccionando la opción "Eliminar Todo" en la pestaña "Organizar Páginas". Esta opción eliminará todas las páginas del archivo PDF, dejando solo una página en blanco. Una vez hecho esto, hay que hacer clic en el botón "Eliminar" para completar la operación.
En resumen, Adobe Acrobat ofrece varias herramientas para eliminar páginas de un archivo PDF. Esta herramienta es útil para aquellos que desean editar documentos en formato PDF sin tener que volver a escribir todo el contenido. Se pueden eliminar páginas individuales, varias páginas o todas las páginas de un archivo PDF con esta herramienta, dependiendo de las necesidades del usuario.