Cómo Eliminar Páginas de un Archivo PDF
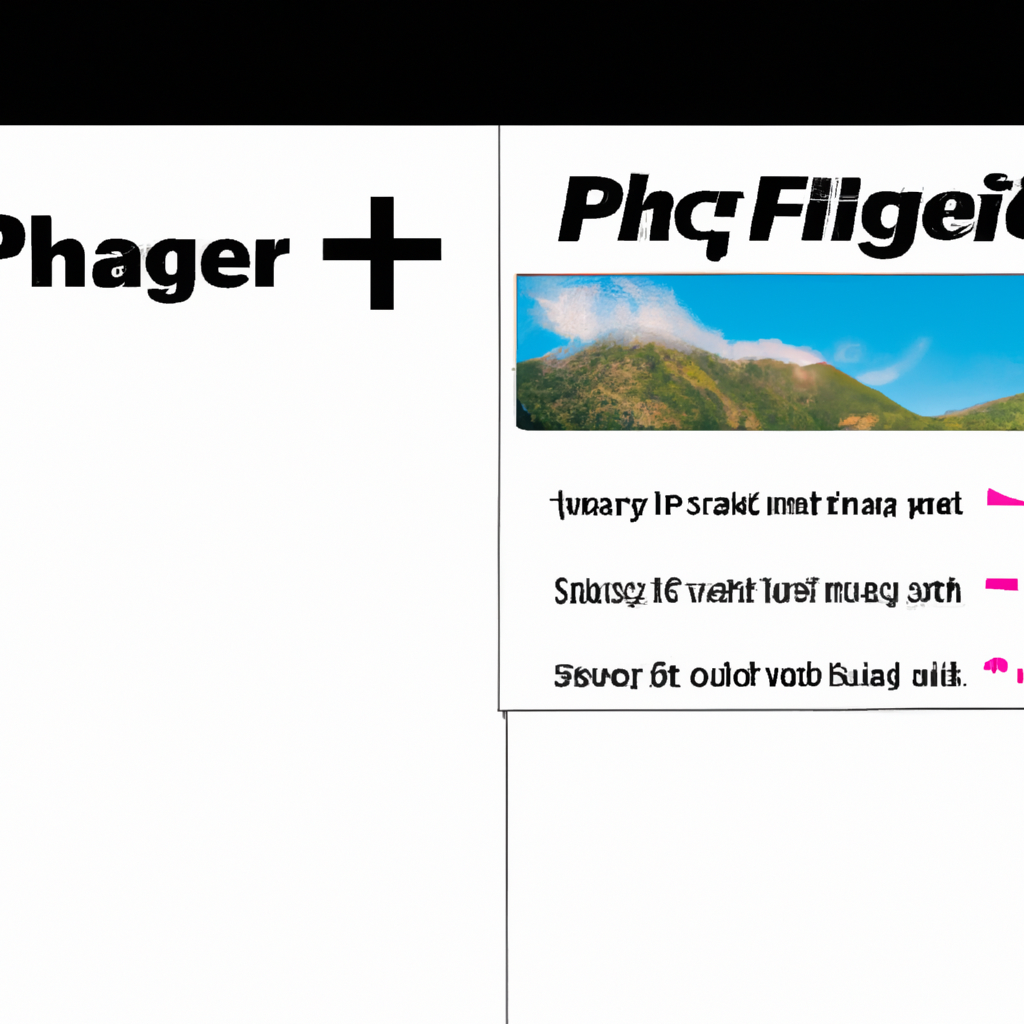
Los archivos PDF son uno de los formatos de documentos más comunes en la actualidad. Estos archivos se utilizan para compartir documentos con diferentes usuarios sin tener que preocuparse por la compatibilidad de los formatos. Una de sus principales características es que los usuarios pueden modificar el documento borrando y agregando páginas. En este artículo explicaremos cómo eliminar páginas de un archivo PDF.
Primeramente es necesario descargar un programa especializado para modificar los archivos PDF. En este artículo recomendaremos PDFelement, un programa de edición de PDF de gran calidad.
Una vez descargado el programa, abrirlo y seleccionar el archivo PDF que deseas modificar. Cuando el archivo se abra en el programa, podrás ver la cantidad de páginas que contiene.
En la parte derecha de la pantalla verás una sección llamada Organizar Páginas. Al seleccionar esta sección, se abrirá una nueva ventana con una serie de herramientas. En esta ventana selecciona la opción Quitar.
Al seleccionar esta opción, el programa te pedirá que especifiques el rango de páginas que deseas eliminar. Puedes seleccionar una sola página o varias dependiendo de lo que necesites.
Cuando hayas especificado el rango de páginas a eliminar, haz click en el botón Borrar en la parte inferior de la ventana. El programa eliminará las páginas que seleccionaste.
Por último, haz click en el botón Guardar para guardar el archivo modificado. El archivo se guardará con la nueva cantidad de páginas. Con estos sencillos pasos, ya sabrás cómo eliminar páginas de un archivo PDF.
Cómo Eliminar Páginas de un PDF
¿Alguna vez has necesitado eliminar alguna página de un archivo PDF? Esto puede ser útil para eliminar contenido irrelevante, documentos duplicados, errores ortográficos o cualquier otra cosa que desees eliminar. Afortunadamente, hay varias formas de lograrlo, desde aplicaciones de software específicas hasta herramientas en línea fáciles de usar. Aquí te explicaremos cómo eliminar una o algunas páginas de un documento PDF.
La primera opción es usar una aplicación conocida como Adobe Acrobat Pro. Esta aplicación es una de las más populares para trabajar con archivos PDF. Es un software de pago, pero también está disponible una versión de prueba gratuita que puedes utilizar para eliminar páginas de tus documentos PDF. Una vez instalada la aplicación, abre el archivo PDF que deseas editar y selecciona la página que quieres eliminar. Después, simplemente haz clic en el botón "Eliminar" para eliminar la página del archivo.
Otra opción es usar una herramienta en línea para eliminar las páginas de un PDF. Existen varias disponibles, como Smallpdf o iLovePDF. Estas herramientas te permiten cargar un archivo PDF desde tu computadora, la nube o una URL, y luego editarlo para eliminar las páginas que desees. Estas herramientas son gratuitas y muy fáciles de usar, por lo que son una buena opción si no deseas comprar una aplicación de software específica.
La última opción es usar una aplicación para teléfonos inteligentes. Si necesitas eliminar una página de un PDF y estás lejos de tu computadora, puedes descargar una aplicación para tu teléfono inteligente. Estas aplicaciones permiten cargar un documento PDF desde tu teléfono y editarlo para eliminar las páginas que desees. Algunas de las aplicaciones más populares son PDF Pro para iOS y PDF Editor para Android.
Como puedes ver, hay varias formas de eliminar páginas de un archivo PDF. Elige la opción que más te conviene y comienza a editar tus documentos.
Cómo eliminar páginas de un PDF sin usar programas
Los archivos PDF son un formato de archivo que se utiliza ampliamente para compartir documentos de manera sencilla. Muchas veces, la información que se contiene en un archivo PDF es demasiado larga para ser leída en su totalidad, por lo que tendrás que eliminar algunas páginas. Utilizar un programa es la forma más sencilla de eliminar páginas de un archivo PDF, pero no es necesario. Aquí te daremos algunos consejos acerca de cómo eliminar páginas de un archivo PDF sin usar programas.
En primer lugar, debes abrir el archivo PDF con un programa de edición de texto como Microsoft Word. Una vez que hayas abierto el archivo PDF, podrás ver todas las páginas individuales. Puedes seleccionar las páginas que quieres eliminar y borrarlas directamente desde el programa de edición de texto. Una vez que hayas terminado de eliminar las páginas, puedes guardar el archivo como un nuevo PDF.
En segundo lugar, también puedes eliminar páginas de un archivo PDF sin usar programas. Puedes hacer esto usando una herramienta online gratuita como PDF2Go. Esta herramienta te permite cargar un archivo PDF y luego seleccionar las páginas que quieres eliminar. Una vez que hayas seleccionado las páginas, puedes guardar el archivo PDF como un archivo nuevo. Esta es una forma sencilla y eficaz de eliminar páginas de un archivo PDF sin usar programas.
Por último, también existen algunas herramientas de terceros que puedes usar para eliminar páginas de un archivo PDF sin usar programas. Estas herramientas son fáciles de usar y permiten eliminar páginas de un archivo PDF con solo unos pocos clics. Estas herramientas son una excelente forma de eliminar páginas de un archivo PDF sin tener que usar un programa.
En conclusión, hay varias formas de eliminar páginas de un archivo PDF sin usar programas. Puedes usar un programa de edición de texto, una herramienta online gratuita o una herramienta de terceros. Estas son solo algunas de las formas de eliminar páginas de un archivo PDF sin usar programas.
Cómo eliminar páginas de PDF en Acrobat: Una Guía Paso a Paso
Los documentos PDF se han convertido en una herramienta indispensable para compartir información de manera eficaz. A veces, necesitas editar los archivos PDF para alterar el contenido, agregar imágenes, eliminar páginas o combinar varios documentos en uno. La suite Acrobat de Adobe te permite realizar estas tareas de forma rápida y sencilla. Si deseas saber cómo eliminar páginas de PDF en Acrobat, sigue los pasos a continuación.
Lo primero que debes hacer es abrir el PDF en Acrobat. Una vez que hayas abierto el documento, puedes ver los detalles del archivo en la parte inferior de la pantalla. Debajo del nombre del archivo, verás una lista de todas las páginas que contiene el documento. Si deseas eliminar una o más páginas, selecciónalas de la lista.
Luego, haz clic en el botón Eliminar que se encuentra en la parte superior de la pantalla. Esto eliminará la página seleccionada del PDF. Si deseas eliminar varias páginas, selecciónalas de la lista y luego haz clic en el botón Eliminar. Esto eliminará todas las páginas seleccionadas de una sola vez.
Una vez que hayas eliminado las páginas que deseas, puedes guardar el documento en una ubicación deseada. Para guardar el PDF, haz clic en el botón Archivo en la parte superior de la pantalla. Luego, haz clic en el botón Guardar como. Esto te permitirá guardar el archivo en una ubicación específica en tu computadora. Una vez que hayas guardado el PDF, puedes compartirlo fácilmente con tus amigos, colegas o clientes.
Eliminar páginas de PDF en Acrobat es una tarea sencilla y rápida. Con los pasos anteriores, puedes eliminar fácilmente las páginas deseadas del documento y guardar el archivo en una ubicación deseada. Esta funcionalidad te permitirá compartir información de forma eficiente con tus amigos, colegas o clientes.
Cómo eliminar una hoja en 3 sencillos pasos
En ocasiones puede ser necesario eliminar una hoja de un documento en línea, sea cual sea su uso. Esto puede ser tan fácil como desplazarse a la pestaña de la hoja y hacer clic en el botón de eliminación. Sin embargo, para aquellos que no estén familiarizados con esta acción, aquí hay una descripción paso a paso de cómo eliminar una hoja en tan solo 3 sencillos pasos.
1. Primero, abre el documento en línea en el que deseas eliminar una hoja. Para hacer esto, abre el archivo desde la ubicación donde está almacenado. Luego, busca la pestaña que quieras eliminar y haz clic en ella.
2. Después, en la parte superior del documento, busca el botón que dice "Eliminar hoja" o algo similar. Una vez que lo encuentres, haz clic en él para remover la hoja que hayas seleccionado.
3. Finalmente, haz clic en el botón "Guardar" para confirmar la eliminación de la hoja. Una vez que hayas guardado el documento, la hoja se habrá eliminado con éxito.
Con solo seguir estos 3 sencillos pasos, ahora sabrás cómo eliminar una hoja de un documento en línea. Si tienes alguna duda o pregunta, no dudes en contactar con un experto.