Cómo encontrar el historial de Skype en mi PC
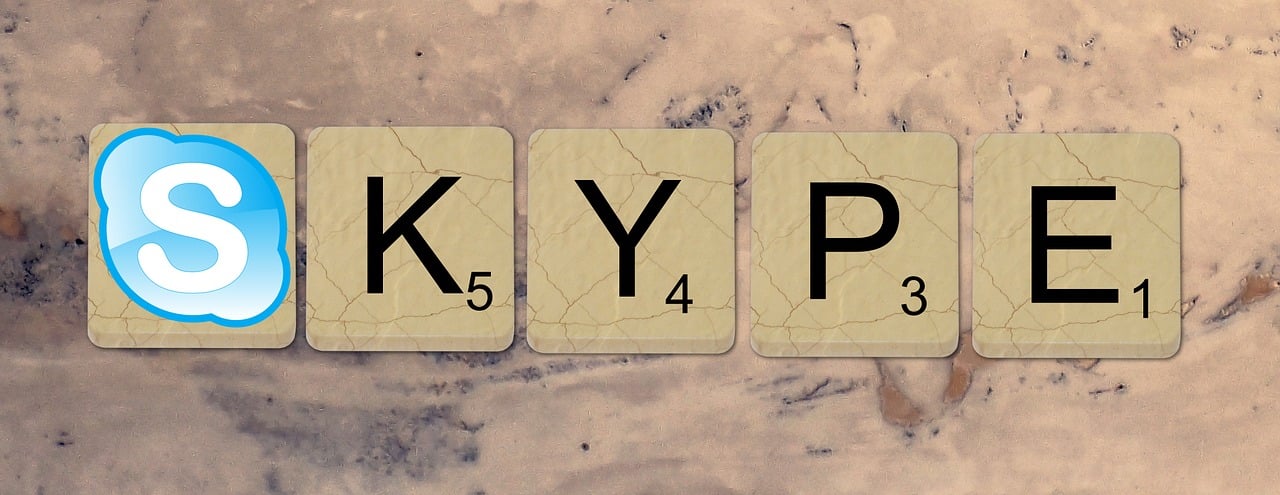
Cómo encontrar el historial de Skype en mi PC
Si eres usuario de Skype y quieres saber cómo encontrar el historial de tus conversaciones en tu PC, estás en el lugar correcto. Aquí te mostraremos cómo hacerlo de manera sencilla y rápida.
Para comenzar, lo primero que debes hacer es abrir la aplicación Skype en tu PC. Una vez que estés en la ventana principal, dirígete a la barra de menú superior y haz clic en "Contactos". Luego, desplázate hacia abajo y selecciona "Ver perfil" en el menú desplegable.
Una vez que hayas abierto tu perfil, verás diferentes pestañas en la parte superior de la ventana. Haz clic en la pestaña "Historial de conversación" para acceder al historial de tus conversaciones.
En la sección del historial de conversación, encontrarás una lista de todas las conversaciones que has tenido en Skype. Para encontrar una conversación específica, puedes usar la barra de búsqueda ubicada en la parte superior derecha de la ventana. Simplemente ingresa una palabra clave o el nombre de la persona con la que conversaste y Skype mostrará los resultados correspondientes.
También puedes filtrar tus conversaciones por fecha o por contacto. Para hacerlo, haz clic en los iconos de "Filtro por fecha" o "Filtro por contacto" ubicados en la parte superior izquierda de la ventana del historial de conversaciones. Esto te permitirá ver solo las conversaciones que coincidan con tus criterios de filtro.
Por último, si deseas guardar una copia de tus conversaciones, Skype te ofrece la opción de exportarlas. Simplemente haz clic en el icono de "Exportar historial de conversación" ubicado en la parte superior izquierda de la ventana del historial de conversaciones. Luego, selecciona la ubicación en tu PC donde deseas guardar el archivo exportado y haz clic en "Guardar".
En conclusión, seguir estos sencillos pasos te permitirá encontrar y gestionar tu historial de conversaciones en Skype desde tu PC de forma rápida y sin complicaciones. Ya sea que necesites buscar una conversación pasada o guardar una copia de seguridad, Skype te brinda las herramientas necesarias para hacerlo. No dudes en explorar todas las opciones disponibles y aprovechar al máximo esta útil funcionalidad.
¿Dónde se guarda el historial de Skype?
Cuando utilizas Skype para realizar llamadas o enviar mensajes, se guarda un registro de todas tus conversaciones en un lugar específico. Pero, ¿dónde se guarda exactamente el historial de Skype?
El historial de Skype se guarda en la carpeta de tu perfil de usuario en tu computadora.
Dependiendo del sistema operativo que utilices, la ubicación de esta carpeta puede variar. Si estás utilizando Windows, por ejemplo, la ruta típica para encontrar la carpeta del historial de Skype es C:\Usuarios\[nombre de usuario]\AppData\Roaming\Skype.
En el caso de Mac, la ruta sería Usuarios/[nombre de usuario]/Biblioteca/Application Support/Skype.
Una vez que encuentres la carpeta del historial de Skype, podrás acceder a todos los archivos de chat y llamadas guardados en ella. Puedes abrir estos archivos con un editor de texto para ver el contenido o realizar búsquedas específicas dentro del historial.
Es importante tener en cuenta que el historial de Skype solo se guarda en tu computadora, no en la nube. Esto significa que si cambias de computadora o reinstalas Skype, no podrás acceder al historial anterior a menos que hayas hecho una copia de seguridad.
Si deseas asegurarte de no perder tu historial de Skype, puedes realizar copias de seguridad periódicas de la carpeta del historial en un dispositivo externo o servicios de almacenamiento en la nube.
En conclusión, el historial de Skype se guarda en la carpeta de perfil de usuario de tu computadora, ya sea en Windows o Mac. Recuerda realizar copias de seguridad para mantener tus conversaciones seguras y accesibles en todo momento.
¿Cómo puedo ver las conversaciones de Skype en mi PC?
Si tienes Skype instalado en tu PC y estás buscando una forma de ver tus conversaciones pasadas, estás en el lugar correcto. A continuación, te mostraremos cómo acceder a tus conversaciones de Skype y visualizarlas en tu computadora.
La forma más sencilla de ver tus conversaciones de Skype en tu PC es utilizando el historial de chat integrado en la aplicación. Para acceder a él, solo necesitas hacer clic en el icono de "Conversaciones" en la barra lateral izquierda de la ventana de Skype.
A continuación, se abrirá una lista de todas las conversaciones pasadas en orden cronológico. Puedes navegar por esta lista y hacer clic en la conversación que deseas ver para abrirla y mostrar todo el historial de chat.
Si deseas buscar una conversación específica, puedes utilizar la barra de búsqueda en la parte superior de la ventana de Skype. Simplemente ingresa una palabra clave relacionada con la conversación que estás buscando y Skype mostrará los resultados coincidentes.
Además del historial de chat interno de Skype, también puedes exportar tus conversaciones a archivos de texto para visualizarlas en tu PC. Para hacer esto, sigue estos pasos:
- Abre Skype en tu PC y haz clic en el icono de "Conversaciones".
- Selecciona la conversación que deseas exportar.
- Haz clic derecho en la conversación y selecciona "Exportar chat".
- Elije la ubicación donde deseas guardar el archivo de texto y haz clic en "Guardar".
Una vez que hayas exportado la conversación a un archivo de texto, podrás abrirlo en tu PC utilizando cualquier programa de texto, como el Bloc de notas o Microsoft Word. Esto te permitirá ver las conversaciones de Skype en un formato más legible y conveniente.
En resumen, ver las conversaciones de Skype en tu PC es fácil utilizando el historial de chat integrado en la aplicación o exportando las conversaciones a archivos de texto. De esta manera, podrás acceder a tus conversaciones pasadas y revisarlas en cualquier momento sin problemas.
¿Cómo recuperar el historial de conversaciones de Skype?
Si necesitas recuperar el historial de conversaciones de Skype, no te preocupes, existen métodos sencillos para lograrlo. Puedes seguir estos pasos:
1. Inicia sesión en tu cuenta de Skype: Abre la aplicación de Skype e inicia sesión con tu nombre de usuario y contraseña.
2. Accede a la carpeta de historial de conversaciones: En tu computadora, navega a la carpeta donde se guarda el historial de conversaciones de Skype. Esta carpeta se encuentra en diferentes ubicaciones dependiendo del sistema operativo. Por ejemplo, en Windows, la ruta es usualmente: C:\Usuarios\[nombre de usuario]\AppData\Roaming\Skype\[nombre de usuario].
3. Encuentra el archivo de historial: Una vez en la carpeta correspondiente, busca el archivo de historial de conversaciones. Este archivo generalmente tiene una extensión ".db" o ".sqlite".
4. Restaura el archivo de historial: Si has eliminado accidentalmente el archivo de historial de conversaciones, puedes intentar recuperarlo desde la Papelera de Reciclaje o utilizando un software de recuperación de archivos. En caso de que no puedas recuperarlo, es posible que necesites contactar al soporte técnico de Skype para obtener ayuda adicional.
5. Importa el historial en Skype: Una vez que tengas el archivo de historial de conversaciones, puedes importarlo a Skype. Abre la aplicación y ve a "Configuración" > "Privacidad" > "Historial de chat" y haz clic en "Importar historial de chat". Selecciona el archivo de historial que has encontrado y sigue las instrucciones para completar el proceso.
6. Realiza una copia de seguridad periódica: Para evitar perder tus conversaciones en el futuro, es recomendable realizar copias de seguridad periódicas del archivo de historial de conversaciones de Skype. Puedes hacerlo manualmente copiando el archivo en una ubicación segura o utilizando herramientas de respaldo de datos.
Recuerda que el proceso de recuperación del historial de conversaciones de Skype puede variar ligeramente dependiendo de la versión de la aplicación y del sistema operativo que estés utilizando.
Con estos sencillos pasos, podrás recuperar tu historial de conversaciones de Skype y conservar todos esos mensajes importantes o memorables.
¿Cuánto tiempo guarda Skype las conversaciones?
Skype es una plataforma de comunicación ampliamente utilizada en todo el mundo.
Una de las preguntas más frecuentes que los usuarios se hacen es: ¿cuánto tiempo guarda Skype las conversaciones?
La respuesta a esta pregunta puede variar dependiendo de varios factores.
En primer lugar, es importante tener en cuenta que Skype ofrece la opción de guardar las conversaciones en la nube.
Esto significa que las conversaciones pueden estar disponibles en la plataforma durante un tiempo indefinido, siempre y cuando el usuario no las elimine manualmente.
Esto es una gran ventaja para aquellos que deseen revisar o hacer referencia a las conversaciones pasadas en el futuro.
Sin embargo, también es posible que existan limitaciones en cuanto al espacio de almacenamiento disponible en la nube.
En este caso, Skype podría eliminar automáticamente las conversaciones más antiguas para liberar espacio para nuevas conversaciones.
Esto significa que el tiempo que Skype guarda las conversaciones varía dependiendo del espacio disponible y de las políticas de retención de datos de la plataforma.
Además, es importante destacar que la duración de las conversaciones guardadas puede ser diferente para las conversaciones privadas y las de grupo.
En general, se recomienda a los usuarios que deseen guardar las conversaciones importantes que las descarguen y las guarden en un dispositivo de almacenamiento local.
De esta manera, podrán tener un control total sobre el tiempo en que las conversaciones se mantienen disponibles.
En resumen, Skype puede guardar las conversaciones durante un tiempo indefinido en la nube siempre que haya suficiente espacio disponible. Sin embargo, es importante tener en cuenta que el tiempo de retención puede variar y que descargar y guardar las conversaciones localmente es una opción recomendada para aquellos que deseen tener un control total sobre este aspecto.