Cómo establecer una contraseña a un disco duro externo
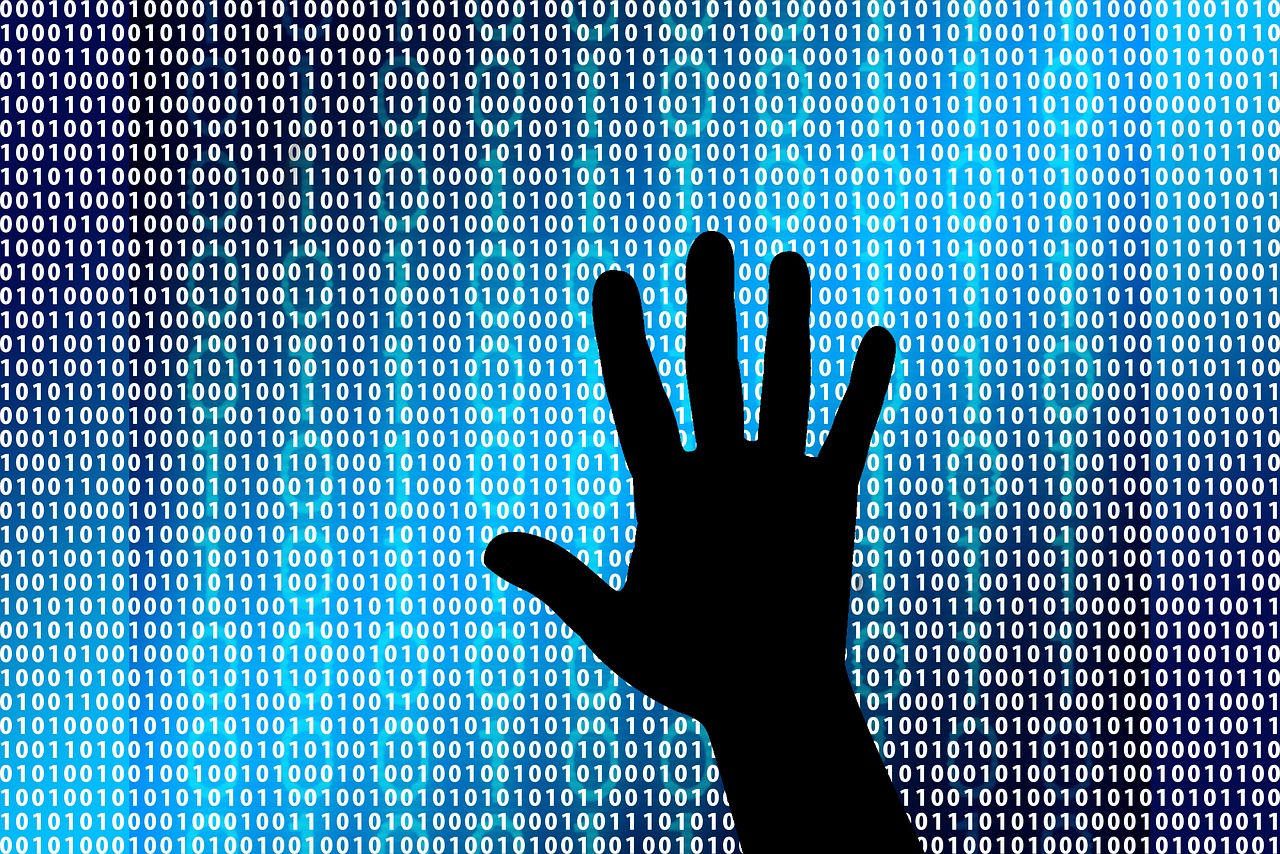
Cómo establecer una contraseña a un disco duro externo
Proteger la información es esencial en la actualidad, y una forma efectiva de hacerlo es estableciendo una contraseña en un disco duro externo. Esto garantiza que solo las personas autorizadas puedan acceder a los archivos almacenados en él.
La clave para lograrlo está en seguir los pasos adecuados mediante el uso del formato HTML. A continuación, te enseñaremos cómo hacerlo de manera sencilla y segura.
Antes de comenzar, es importante tener en cuenta que este tutorial está dirigido a usuarios que tengan conocimientos básicos de HTML y que cuenten con un disco duro externo compatible con esta función de seguridad.
1. Punto de partida: para comenzar, conecta el disco duro externo a tu computadora. Asegúrate de que esté detectado correctamente antes de proceder.
2. Crear un archivo HTML: abre un editor de texto y crea un nuevo archivo con extensión ".html". Puedes nombrarlo como prefieras.
3. Incluir los elementos necesarios: en el archivo HTML, utiliza las etiquetas <input> y <button> para crear una interfaz en la que el usuario pueda ingresar y confirmar su contraseña.
4. Establecer el tipo de entrada: dentro de la etiqueta <input>, agrega el atributo type="password". Esto ocultará los caracteres ingresados y solo mostrará asteriscos en su lugar.
5. Añadir botones de acción: utilizando la etiqueta <button>, agrega dos botones con los atributos onclick para ejecutar las funciones correspondientes.
6. Escribir scripts: en el archivo HTML, deberás incluir scripts que capturen la contraseña ingresada por el usuario y la almacenen en una variable.
7. Verificación de la contraseña: utilizando una estructura if, compara la contraseña ingresada con una contraseña previamente establecida. Si coinciden, muestra un mensaje de confirmación.
8. Acceso a los archivos: finalmente, cuando la contraseña sea correcta, podrás proporcionar el acceso a los archivos almacenados en el disco duro externo.
Recuerda que una contraseña segura debe contener una combinación de letras mayúsculas y minúsculas, números y caracteres especiales. Además, es recomendable cambiar la contraseña periódicamente para garantizar la seguridad de los datos.
En conclusión, establecer una contraseña a un disco duro externo es una medida efectiva para proteger la información confidencial. Siguiendo los pasos adecuados y teniendo en cuenta las recomendaciones de seguridad, podrás mantener tus archivos a salvo de accesos no autorizados. ¡No descuides la seguridad de tus datos!
¿Cómo poner contraseña a un disco duro externo Windows 11?
Windows 11 ofrece una función para proteger nuestros datos en un disco duro externo mediante una contraseña. Proteger nuestros archivos y documentos es fundamental para mantener nuestra privacidad y seguridad. En este artículo aprenderemos cómo poner contraseña a un disco duro externo en Windows 11.
1. Conectar el disco duro externo: El primer paso es conectar el disco duro externo a nuestro equipo con Windows 11. Asegúrate de que el disco duro esté correctamente conectado y reconocido por el sistema operativo.
2. Acceder a la configuración del disco duro externo: Una vez que el disco duro externo esté conectado, debemos abrir el explorador de archivos y buscar el dispositivo en la lista de unidades de almacenamiento. Haz clic derecho sobre el disco duro externo y selecciona la opción "Propiedades".
3. Configurar la contraseña: En la ventana de propiedades del disco duro externo, busca la pestaña "Seguridad" o "Protección". Dependiendo de la versión de Windows 11 que estés utilizando, el nombre de la pestaña puede variar. Dentro de esta pestaña, deberías encontrar la opción para configurar una contraseña de acceso al disco duro.
4. Establecer la contraseña: Haz clic en la opción para establecer una contraseña y sigue las indicaciones del sistema. Se te solicitará ingresar y confirmar la contraseña que deseas utilizar para proteger el disco duro externo. Asegúrate de elegir una contraseña segura y memorizable.
5. Guardar los cambios: Una vez que hayas establecido la contraseña, haz clic en el botón "Aceptar" o "Guardar" para aplicar los cambios. El sistema operativo Windows 11 actualizará la configuración del disco duro externo y a partir de ese momento, se te pedirá ingresar la contraseña cada vez que intentes acceder a los archivos almacenados en él.
Recuerda que es importante mantener la contraseña en un lugar seguro y no compartirla con personas no autorizadas. Esto garantizará que solo tú puedas acceder a tus archivos y protegerá tu privacidad.
En resumen, poner contraseña a un disco duro externo en Windows 11 es simple y puede brindarte la tranquilidad de tener tus datos protegidos. Sigue los pasos mencionados anteriormente y asegúrate de guardar tu contraseña en un lugar seguro. ¡No esperes más y añade esa capa extra de seguridad a tus archivos importantes!
¿Cómo proteger una memoria USB con contraseña?
La protección de una memoria USB con contraseña es una medida de seguridad esencial para salvaguardar la información almacenada en ella. Afortunadamente, existen diversos métodos para realizar esta tarea que son eficientes y fáciles de implementar.
En primer lugar, es importante mencionar que el formato HTML no es la mejor opción para proteger una memoria USB con contraseña, ya que es un lenguaje utilizado para el diseño de páginas web. Sin embargo, es posible utilizar HTML en combinación con otros métodos para brindar una capa adicional de seguridad.
Uno de los métodos más comunes y sencillos para proteger una memoria USB con contraseña es utilizando programas especializados. Existen numerosas opciones disponibles, tanto gratuitas como de pago, que permiten crear una partición cifrada en la memoria USB y establecer una contraseña para acceder a ella. Estos programas suelen ser compatibles con sistemas operativos Windows, macOS y Linux, lo que facilita su uso en diferentes plataformas.
Otro método consiste en utilizar el sistema de encriptación integrado en algunos sistemas operativos. Por ejemplo, en Windows es posible utilizar la herramienta de cifrado BitLocker para proteger una memoria USB con contraseña. De manera similar, en macOS se puede utilizar FileVault para lograr el mismo objetivo. Estos sistemas de encriptación son altamente seguros y ofrecen una protección robusta para los datos almacenados en la memoria USB.
Además de utilizar programas o sistemas operativos con funciones de encriptación, también es recomendable tomar ciertas precauciones adicionales para asegurar la protección de la memoria USB. Es importante mantener actualizado el antivirus del ordenador utilizado para evitar la propagación de malware, que podría comprometer la seguridad de la memoria USB.
Otra medida a considerar es realizar copias de seguridad regulares de la información almacenada en la memoria USB. De esta manera, si se llegara a perder o dañar la memoria USB, no se perderá toda la información. Es posible utilizar servicios de almacenamiento en la nube o realizar copias de seguridad en otros dispositivos externos para garantizar la seguridad de los datos.
En resumen, proteger una memoria USB con contraseña es esencial para salvaguardar los datos almacenados en ella. Si bien el formato HTML no es la mejor opción para este propósito, se puede combinar con otros métodos, como utilizar programas especializados o sistemas operativos con funciones de encriptación. Además, tomar precauciones adicionales, como mantener antivirus actualizado y realizar copias de seguridad regulares, ayudará a mantener la seguridad de la memoria USB y la información que contiene.
¿Cómo poner contraseña a una carpeta en una memoria USB?
¿Cómo poner contraseña a una carpeta en una memoria USB? Si quieres proteger el contenido de una carpeta en tu memoria USB para que solo puedas acceder a ella con una contraseña, puedes hacerlo mediante el uso de un archivo HTML. Para comenzar, debes crear un nuevo archivo HTML en blanco.
Luego, dentro del archivo HTML, tendrás que escribir el código necesario para crear un formulario de contraseña. Puedes hacer esto utilizando la etiqueta