Cómo extraer una sola página de un PDF: Una guía paso a paso
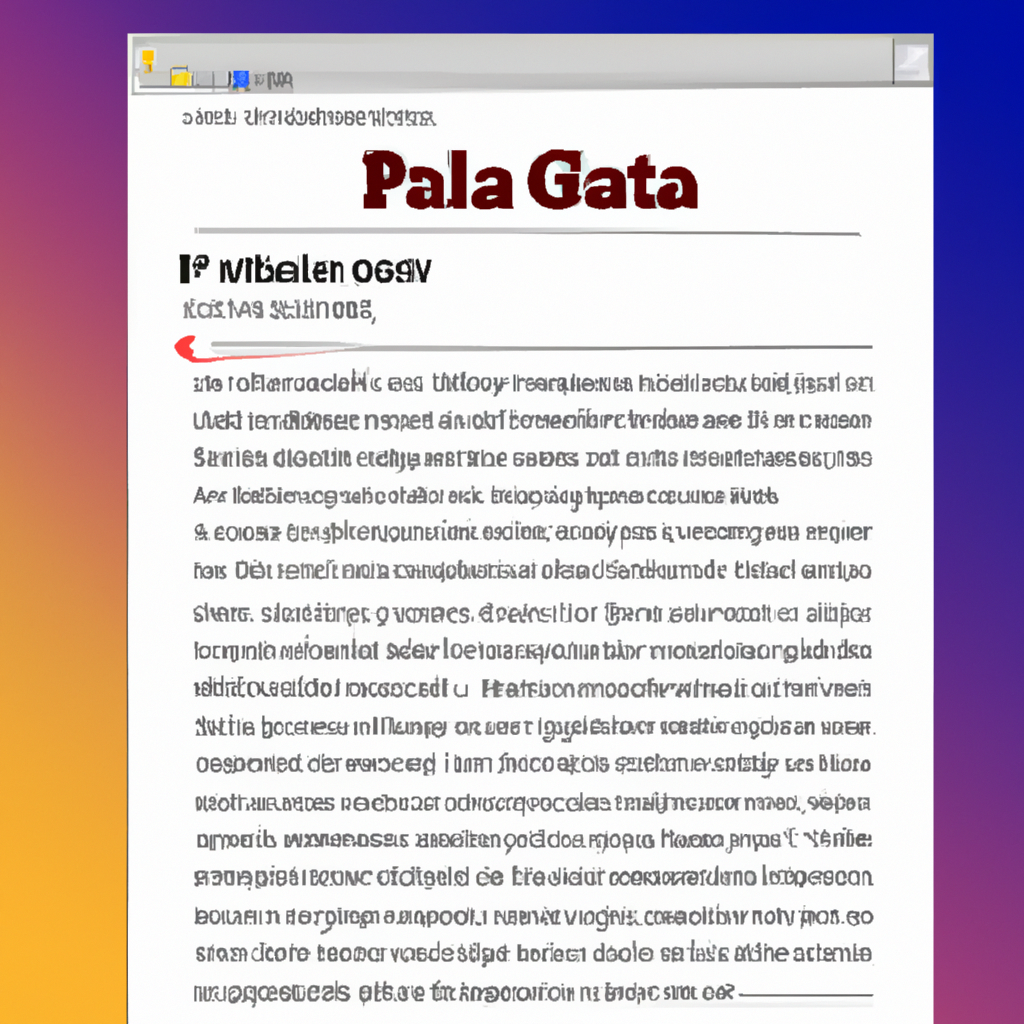
Los archivos PDF son un formato de archivo muy utilizado, ya que pueden contener todo tipo de contenido en un solo lugar. Si necesitas extraer una sola página de un archivo PDF para enviarla a alguien, compartirla en línea o cualquier otro propósito, sigue esta guía paso a paso para hacerlo sin problemas.
En primer lugar, necesitas una herramienta para editarlos, como Adobe Acrobat. Esta herramienta te permitirá abrir y modificar archivos PDF. Una vez que hayas instalado Adobe Acrobat, abre el archivo PDF que deseas extraer una página.
Una vez que el archivo esté abierto, verás que hay una barra de herramientas en la parte superior que contiene varias opciones. Busca la opción Extraer y selecciónala. Esto abrirá una nueva ventana con dos campos. En el primer campo, selecciona el número de página que deseas extraer del archivo PDF. En el segundo campo, selecciona la ubicación en tu computadora donde deseas guardar la página extraída.
Una vez que hayas seleccionado la ubicación, y los parámetros para extraer la página, haz clic en el botón Extraer. Esto guardará la página extraída en la ubicación seleccionada. Ya puedes compartir o utilizar la página como desees.
Así de fácil es extraer una sola página de un archivo PDF para compartirla con amigos o cualquier otro propósito. Siempre recuerda consultar el manual de usuario de Adobe Acrobat para obtener información adicional.
Cómo extraer una sola página de un PDF
En muchas ocasiones, extraer una página de un PDF es una tarea bastante útil. Por ejemplo, si deseas enviar una sola página específica a un compañero de trabajo y no el documento completo. Afortunadamente, no es necesario que descargues una aplicación de terceros para cumplir con esta tarea. Existen varias maneras de hacerlo usando herramientas integradas en el propio sistema operativo. A continuación se explican algunos de los métodos que puedes usar para extraer una página de un PDF.
Si usas una computadora con Windows 10, puedes usar el visor de PDF nativo para extraer una página. Abre el archivo PDF en el visor de PDF de Windows e inmediatamente verás una barra de herramientas en la parte superior de la ventana. Haz clic en el botón "Imprimir" y se abrirá una nueva ventana. Ahora, selecciona la opción "Rango de páginas" y escribe el número de la página que deseas extraer. Luego, haz clic en el botón "Imprimir" de esta ventana y guarda el archivo para que se guarde la página extraída.
Si usas un equipo Mac con macOS, también hay una manera fácil de extraer una página de un PDF. Abre el archivo PDF con el visor de PDF de macOS. Luego, haz clic en el botón "Archivo" en la parte superior de la pantalla y selecciona la opción "Extraer página". Ahora, escribe el número de la página que deseas extraer y guarda el archivo para que se guarde la página extraída.
Si no deseas descargar una aplicación para extraer una sola página de un PDF, también puedes usar una herramienta en línea para completar esta tarea. Hay varios sitios web que puedes usar para extraer una página de un PDF. Simplemente carga el archivo PDF al sitio web, selecciona la página que deseas extraer y guarda el archivo para que se guarde la página extraída.
Cómo dividir un documento PDF en páginas individuales
Un documento PDF es uno de los formatos más populares para compartir contenido, ya que ofrece una presentación uniforme y de alta calidad independientemente de la plataforma en la que se abra. Muchas veces, es necesario dividir un documento PDF en páginas individuales para enviar partes específicas de un documento a otros usuarios, imprimir una sección en particular o simplemente para organizar mejor el contenido. Afortunadamente, hay varias formas de lograr este objetivo. Dividir un documento PDF en páginas individuales es más fácil de lo que parece.
La manera más fácil de dividir un documento PDF en diferentes páginas es utilizar una aplicación de terceros como Adobe Acrobat. Esta herramienta ofrece una variedad de opciones para editar documentos PDF, incluida la capacidad de dividir un documento en sus páginas individuales. Puedes seleccionar una página en particular para extraerla del documento original, o extraer todo el documento a una variedad de formatos, como PDF, Word, Excel, PPT, etc.
Otra manera de dividir un documento PDF en páginas individuales es utilizar una herramienta de línea de comandos como PDFtk. Esta herramienta es gratuita y ofrece una variedad de opciones para manipular documentos PDF. Puedes usar comandos específicos para extraer páginas individuales de un documento, combinar varios documentos en uno solo, fusionar páginas, rotar páginas, etc. Esta herramienta es ideal para usuarios avanzados que requieran manipular documentos PDF de manera avanzada.
Finalmente, hay varios sitios web que ofrecen una herramienta para dividir un documento PDF en páginas individuales. Estas herramientas son fáciles de usar y no requieren descargar ningún software adicional. Basta con subir el documento PDF a la página web y seleccionar la opción para dividir el archivo en sus páginas individuales. Estos sitios ofrecen la posibilidad de descargar los archivos resultantes en una variedad de formatos como PDF, JPG, PNG, etc.
En conclusión, no es difícil dividir un documento PDF en páginas individuales. Existen varias formas de lograr este objetivo, desde utilizar una aplicación de terceros como Adobe Acrobat hasta usar una herramienta de línea de comandos o un sitio web especializado. Dependiendo de tus necesidades, puedes elegir el método que mejor se adapte a tus requerimientos.
Cómo extraer una página de un documento: Trucos y consejos
¿Necesitas extraer una página de un documento? Esto puede ser útil para guardar una página de un documento para imprimir, compartir con otros usuarios o simplemente para mantener una copia de seguridad de la información. Hay varias formas de extraer una página de un documento y aquí te explicamos algunos trucos y consejos.
La primera opción para extraer una página es usar la función de imprimir. Puedes imprimir la página que deseas de forma sencilla seleccionando la opción de imprimir en la aplicación que estés usando. Esta opción es útil cuando deseas extraer una página para imprimirla o guardarla como archivo PDF.
Otra forma de extraer una página es usar la función de recortar. Esta función te permite seleccionar una parte de la pantalla y guardarla como imagen. Esta opción es útil para compartir la información de la página con otros usuarios, ya que se guarda como una imagen.
Finalmente, puedes usar la función de copiar y pegar para extraer una página. Esta opción te permite copiar y pegar el contenido de la página en un documento en blanco. Esta opción es útil para guardar la información de la página para editarla o compartirla con otros usuarios.
En conclusión, hay varias formas de extraer una página de un documento. Puedes usar la función de imprimir, recortar o copiar y pegar para guardar la información de la página para editarla, imprimirla o compartirla con otros usuarios.
Cómo extraer una página de un PDF con Adobe Reader
Adobe Reader es un software gratuito desarrollado por Adobe Systems para visualizar, imprimir y compartir archivos en formato PDF. Esta herramienta también ofrece la posibilidad de extraer una página de un archivo PDF para guardarla como un documento independiente. Esta guía explicará paso a paso cómo realizar esta tarea.
Para empezar, abra el archivo PDF deseado con Adobe Reader. Una vez abierto, seleccione el menú "Archivo", luego elija la opción "Exportar". Se abrirá una ventana de diálogo en donde seleccione el formato de salida deseado. En este caso, seleccione "Archivo de imagen", después haga clic en el botón "Siguiente".
A continuación, seleccione la página que desea extraer del archivo PDF para guardarla como una imagen. Esta sección le permitirá seleccionar si desea guardar una sola página o varias. Seleccione la opción deseada y haga clic en el botón "Siguiente".
Aparecerá una nueva ventana de diálogo donde deberá especificar algunas opciones para la imagen que está a punto de crear. Estas opciones incluyen el nombre de la imagen, el tamaño de página y la calidad de la imagen. Una vez que haya hecho sus selecciones, haga clic en el botón "Crear".
La imagen se guardará en la ubicación seleccionada. Ahora puede abrir la imagen con cualquier programa de edición de imagen y trabajar con ella como lo haría con cualquier otra imagen. Esta es una forma sencilla y rápida de extraer una página de un archivo PDF usando Adobe Reader.