Cómo forzar una actualización de Android: Guía paso a paso
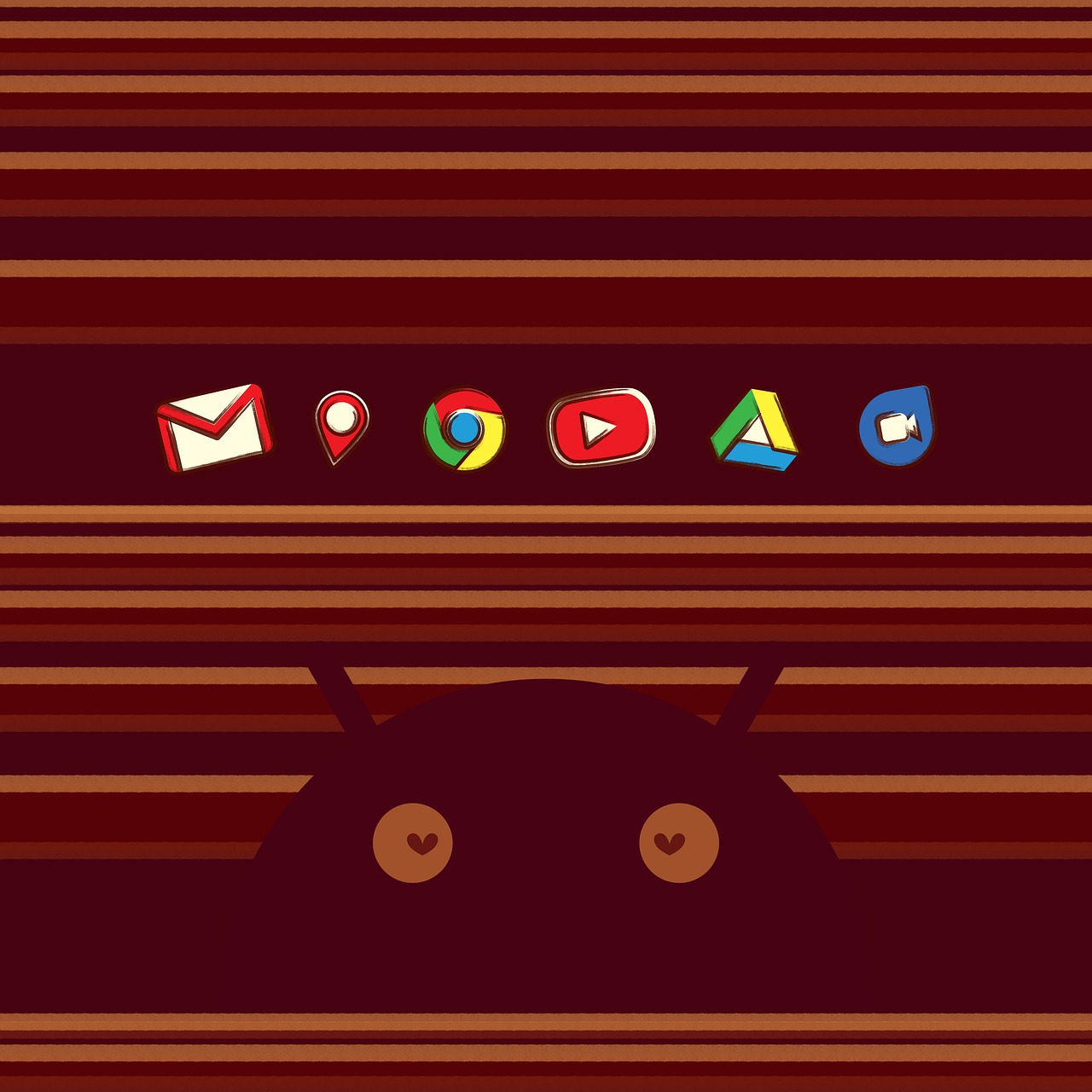
Actualizar tu dispositivo Android es importante para disfrutar de nuevas funciones, mejoras de seguridad y correcciones de errores. Sin embargo, a veces la actualización puede demorar en llegar a tu dispositivo. En esta guía paso a paso te mostraremos cómo forzar una actualización de Android en tres sencillos pasos.
Antes de intentar forzar una actualización, es necesario verificar si está disponible para tu dispositivo. Para hacerlo, sigue estos pasos:
- Dirígete a la configuración de tu dispositivo Android.
- Busca y selecciona la opción "Acerca del teléfono" o "Acerca de tablet".
- Toca en el apartado "Actualización de software".
- El dispositivo buscará automáticamente actualizaciones disponibles. Si hay una actualización pendiente, aparecerá una notificación en esta sección.
Si aparece una actualización disponible, puedes continuar con el paso 2. Si no hay ninguna actualización disponible, es posible que debas esperar un poco más hasta que esté disponible para tu dispositivo.
Limpiar la caché del sistema puede ayudar a acelerar el proceso de actualización y solucionar posibles problemas. Sigue estos pasos para hacerlo:
- Ve a la configuración de tu dispositivo Android.
- Busca y selecciona la opción "Almacenamiento" o "Almacenamiento y USB".
- Toca en "Datos almacenados en caché".
- Confirma la acción tocando en "Aceptar" o "Limpiar ahora".
Una vez que hayas limpiado la caché del sistema, continúa con el paso 3.
Forzar la actualización a través de ADB (Android Debug Bridge) es un método más avanzado que requiere de un ordenador y acceso a algunas herramientas de desarrollo. Sigue estos pasos para intentarlo:
- Conecta tu dispositivo Android al ordenador utilizando un cable USB.
- Abre la ventana de comandos en tu ordenador.
- Escribe el comando "adb devices" y presiona Enter para confirmar que tu dispositivo está conectado correctamente.
- Escribe el comando "adb shell" y presiona Enter para acceder al shell de tu dispositivo.
- Escribe el siguiente comando y presiona Enter: "su". Esto te dará acceso de superusuario.
- Por último, escribe el comando "am force-stop system_server" y presiona Enter. Esto forzará la actualización de Android en tu dispositivo.
Una vez que hayas completado estos pasos, tu dispositivo Android debería comenzar a descargar e instalar la última versión del sistema operativo. Recuerda que este método es más técnico y puede requerir conocimientos adicionales.
¡Listo! Ahora sabes cómo forzar una actualización de Android en tu dispositivo. Recuerda que es importante hacer una copia de seguridad de tus datos antes de realizar cualquier actualización, y siempre mantén tu dispositivo conectado a una conexión Wi-Fi estable durante el proceso de actualización.
¿Cómo actualizar mi Android si no me deja?
A veces, puede ser frustrante cuando nuestro dispositivo Android no nos permite realizar una actualización. No poder actualizar nuestro Android puede resultar en la pérdida de nuevas funciones y características importantes. Sin embargo, existen soluciones que pueden ayudarte a resolver este problema.
Primero, es importante verificar si tu dispositivo Android es compatible con la actualización que estás intentando realizar. Esto se puede hacer consultando las especificaciones técnicas de tu dispositivo o visitando el sitio web del fabricante.
Si tu dispositivo es compatible con la actualización que deseas realizar, asegúrate de tener suficiente espacio de almacenamiento disponible en tu dispositivo. Las actualizaciones de Android suelen requerir espacio libre para descargar e instalar los archivos necesarios. Puedes liberar espacio eliminando aplicaciones o archivos innecesarios.
Otra solución posible es reiniciar tu dispositivo Android. A veces, los problemas de actualización se pueden resolver simplemente reiniciando el dispositivo. Apaga tu Android, espera unos segundos y luego enciéndelo nuevamente.
Si el reinicio no funciona, puedes intentar eliminar la caché de tu dispositivo. La caché son archivos temporales que se almacenan en el dispositivo para acelerar la ejecución de determinadas tareas. Sin embargo, estos archivos pueden causar problemas durante las actualizaciones. Para eliminar la caché, ve a la configuración de tu dispositivo, busca la opción "Almacenamiento" y selecciona "Eliminar caché".
En caso de que ninguna de estas soluciones funcione, podría ser necesario realizar una actualización manual de tu Android utilizando un software específico proporcionado por el fabricante. Para realizar esto, visita el sitio web del fabricante y busca las instrucciones para actualizar tu dispositivo manualmente.
En resumen, si no puedes actualizar tu Android, verifica la compatibilidad de tu dispositivo, asegúrate de tener suficiente espacio de almacenamiento, reinicia tu dispositivo, elimina la caché si es necesario y, si todo falla, considera realizar una actualización manual utilizando el software proporcionado por el fabricante. Recuerda siempre hacer una copia de seguridad de tus datos antes de realizar cualquier actualización.
¿Cómo actualizar el Android de un celular viejo?
Si tienes un celular antiguo y quieres disfrutar de las últimas funciones y mejoras de Android, es posible actualizar su sistema operativo. Aunque puede ser un proceso un poco complicado, siguiendo algunos pasos podrás actualizar tu celular viejo y aprovechar al máximo su potencial.
Antes de comenzar, debes verificar si hay una actualización disponible para tu modelo de celular. No todos los dispositivos antiguos tienen soporte para las últimas versiones de Android, por lo que es importante investigar si hay una actualización oficial disponible. Para hacer esto, ve a la configuración de tu celular y busca la sección "Actualización del sistema" o "Actualización de software". Allí podrás comprobar si hay una actualización disponible.
Si hay una actualización disponible, asegúrate de hacer una copia de seguridad de tus datos importantes antes de comenzar. Actualizar el sistema operativo puede llevar a la pérdida de datos, por lo que es crucial guardar todo lo importante en otro dispositivo o en la nube. Puedes utilizar servicios de respaldo en línea o transferir tus archivos a tu computadora.
Una vez que hayas realizado la copia de seguridad de tus datos, conecta tu celular a una red Wi-Fi estable y asegúrate de tener suficiente batería. Las actualizaciones de Android pueden consumir mucho tiempo y energía, por lo que es importante tener un Wi-Fi estable para evitar interrupciones y asegurarte de que tu celular tenga suficiente batería para completar la actualización.
Dirígete a la sección de actualizaciones y sigue las instrucciones en pantalla. Dependiendo de tu modelo de celular y la versión de Android que estés utilizando, las instrucciones pueden variar. Generalmente, deberás seleccionar la opción de "Descargar" o "Instalar" para iniciar el proceso de actualización. Una vez que se complete la descarga, tu celular se reiniciará y comenzará a instalar la actualización.
Es importante tener en cuenta que el proceso de actualización puede tardar algún tiempo. Durante este tiempo, tu celular puede reiniciarse varias veces y mostrar diferentes mensajes en pantalla. No interrumpas el proceso y espera pacientemente a que se complete.
Una vez que la actualización esté instalada, tu celular se reiniciará y podrás disfrutar de las nuevas funciones y mejoras de Android. Recuerda que mantener tu celular actualizado es importante para garantizar su seguridad y rendimiento óptimo. Siempre verifica si hay nuevas actualizaciones disponibles y mantén tu celular al día.
¿Cómo forzar una actualización?
En ocasiones, es necesario forzar una actualización del contenido de una página web para garantizar que los usuarios siempre tengan acceso a la información más reciente. A continuación, te mostraremos cómo hacerlo utilizando el formato HTML.
Para comenzar, es importante mencionar que HTML no ofrece una función nativa para forzar una actualización automática. Sin embargo, existen diferentes métodos que se pueden utilizar para lograr este objetivo.
Una opción es utilizar JavaScript para crear un temporizador que recargue la página después de un período de tiempo determinado. Esto se puede lograr utilizando el método setTimeout para establecer el tiempo de espera y la función window.location.reload para recargar la página. Por ejemplo:
<script>
setTimeout(function(){
window.location.reload();
}, 5000); // Recargar la página después de 5 segundos
</script>
Otra opción es agregar un parámetro aleatorio a la URL de la página. De esta manera, cada vez que se carga la página, el navegador interpreta que es una página nueva y no utiliza la versión en cache. Por ejemplo:
<a href="https://www.ejemplo.com/mi-pagina.html?random=12345">Mi página</a>
También puedes utilizar métodos de redireccionamiento para forzar una actualización. Por ejemplo, puedes utilizar la etiqueta <meta> con el atributo http-equiv y el valor refresh. Aquí tienes un ejemplo:
<meta http-equiv="refresh" content="5; URL=https://www.ejemplo.com">
En resumen, aunque HTML por sí solo no ofrece una forma directa de forzar una actualización, existen diferentes técnicas que se pueden utilizar para lograr este objetivo. Ya sea mediante el uso de JavaScript para recargar la página o agregando parámetros aleatorios a la URL, es posible garantizar que los usuarios siempre tengan acceso a la información más actualizada en una página web.
¿Cómo instalar una actualización de Android manualmente?
Actualizar tu dispositivo Android es importante para mejorar la seguridad, solucionar errores y obtener nuevas funciones. A veces, la actualización llega automáticamente a través de una notificación en tu dispositivo, pero si no es así, también puedes instalar una actualización de Android manualmente.
Antes de comenzar, verifica la disponibilidad de la actualización en la configuración de tu dispositivo. Para ello, ve a Ajustes y busca la opción Actualización de software o Actualización del sistema. Si está disponible, realiza una copia de seguridad de tus datos importantes y sigue los siguientes pasos para instalar la actualización manualmente.
1. Descarga la actualización: Visita el sitio web oficial de Android o el fabricante de tu dispositivo para buscar la actualización más reciente en formato de archivo ZIP. Asegúrate de descargar la actualización correspondiente a tu modelo de dispositivo.
2. Conecta tu dispositivo al ordenador: Utiliza un cable USB para conectar tu dispositivo Android a tu ordenador. Asegúrate de tener los controladores USB adecuados para que el dispositivo sea reconocido por el ordenador.
3. Transfiere el archivo de actualización: Copia el archivo de actualización descargado en la memoria interna o tarjeta SD de tu dispositivo Android.
4. Reinicia tu dispositivo en modo de recuperación: Apaga tu dispositivo y luego presiona y mantén presionados los botones de encendido y volumen hacia abajo (varía según el modelo). Esto iniciará tu dispositivo en el modo de recuperación.
5. Instala la actualización: Utiliza los botones de volumen para navegar por las opciones y selecciona la opción "Aplicar actualización desde la tarjeta SD" o "Instalar desde almacenamiento interno", dependiendo de dónde hayas transferido el archivo de actualización. Luego, selecciona el archivo de actualización y confirma la instalación.
6. Espera a que se complete la instalación: El proceso de instalación puede demorar unos minutos. No apagues ni reinicies tu dispositivo durante este proceso.
7. Reinicia tu dispositivo: Después de completar la instalación, selecciona la opción "Reiniciar sistema ahora" en el modo de recuperación para reiniciar tu dispositivo Android con la actualización instalada.
¡Felicitaciones! Has instalado con éxito una actualización de Android manualmente. Ahora podrás disfrutar de las nuevas funciones y mejoras en tu dispositivo.