Cómo insertar el DNI en un lector: una guía paso a paso
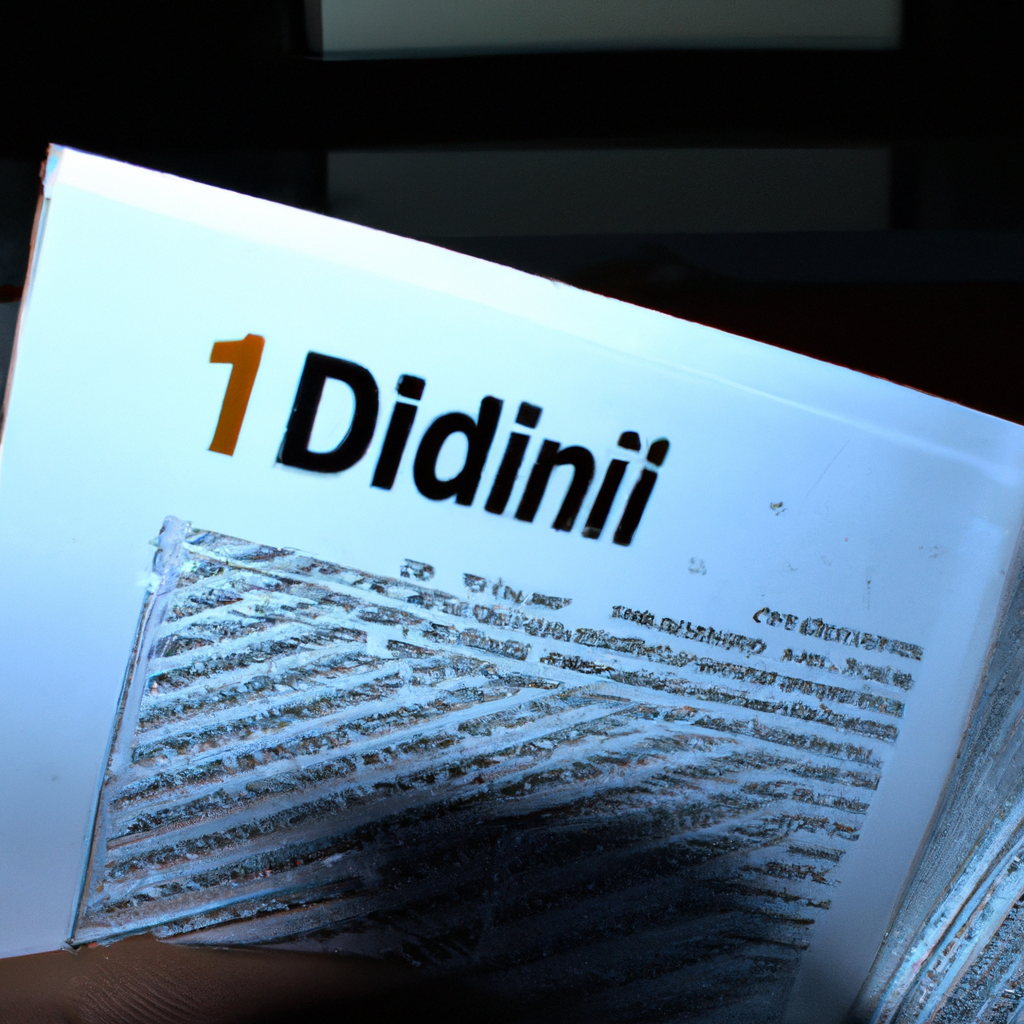
En la sociedad moderna, el DNI es un documento indispensable para casi todas las transacciones. Por ello, es importante saber como insertar el DNI en un lector, para que sea reconocido y validado. Esta guía te mostrará paso a paso cómo insertar tu DNI en un lector de forma correcta.
Primero, es necesario asegurarse de que el lector esté conectado a la computadora. Si no hay una conexión entre ellos, el DNI no será leído. Una vez hecho esto, la tarjeta con el DNI se debe insertar en la ranura, con la parte impresa hacia arriba. Si la ranura está bloqueada, debe presionarse el botón de liberación para que la tarjeta se deslice fácilmente.
El siguiente paso es esperar a que el lector reconozca la tarjeta. Esto se hará mediante una luz intermitente que indica que el proceso está en curso. Si la luz no parpadea, es probable que el lector no esté conectado correctamente a la computadora. Si todo funciona como se esperaba, una vez que el DNI ha sido leído, el lector emitirá un sonido y la luz dejará de parpadear.
Es importante tener en cuenta que, si el DNI no es leído correctamente, debe extraerse de la ranura del lector y volver a insertarlo. Es posible que esté insertado de manera incorrecta, y esta acción podría corregir el problema. Si tras varios intentos el DNI no es leído correctamente, es posible que el lector esté dañado o el DNI no esté en buenas condiciones.
Ahora que sabes cómo insertar el DNI en un lector, podrás usar tu DNI para realizar transacciones sin problemas. Es importante seguir los pasos mencionados para asegurar que el proceso de lectura sea correcto.
Cómo usar el DNI Electrónico en un Lector
El DNI Electrónico es un documento de identidad digital que nos permite realizar diferentes trámites, como la firma electrónica, la identificación para acceder a servicios o la presentación de documentos. Gracias a la tecnología, el DNI electrónico se ha convertido en el único medio necesario para identificarse en todos los rincones de la red. Para usar el DNI electrónico en un lector, es necesario seguir los siguientes pasos:
1. Introducir el DNI electrónicoPara empezar, deberás introducir el DNI electrónico en el lector, de forma que quede bien centrado. Si el lector es uno externo, conectarlo usando el cable USB al ordenador. 2. Abrir el programa
Una vez conectado el lector, abrir el programa necesario para leer la información del DNI electrónico. Normalmente, el programa viene incluido en el lector o es necesario descargarlo desde una página web oficial. 3. Activar el lector
Después, activar el lector y esperar a que reconozca el DNI electrónico. El proceso suele ser muy rápido y en unos segundos la información estará disponible. 4. Verificar la información
Por último, verificar la información que se recoge en el lector. Esta información puede variar según el uso al que se destine el DNI electrónico.
De esta forma, el DNI electrónico se convertirá en una herramienta imprescindible para realizar cualquier trámite electrónico. Esta herramienta ofrece una seguridad adicional al usuario, ya que es un método de identificación seguro y fiable.
Cómo configurar el lector Sveon para leer el DNI
El lector Sveon es un dispositivo para leer el Documento Nacional de Identidad (DNI) desarrollado por la empresa española de tecnología Sveon. Está diseñado para proporcionar una seguridad adicional para usuarios y ofrecer una forma sencilla de validar identidades. Si quieres usar el lector Sveon para leer el DNI, aquí hay una guía paso a paso para configurarlo correctamente.
Para empezar, descarga el software de lectura de DNI del sitio web de Sveon. Una vez descargado, instalalo en tu ordenador y sigue las instrucciones para completar la instalación. Después de eso, conecta el lector Sveon al puerto USB de tu computadora. Esto le permitirá a tu sistema reconocer el dispositivo.
Ahora, abre el software de lectura de DNI. Una vez abierto, selecciona el modelo de lector Sveon que estás usando. Si no estás seguro, consulta el manual del lector para verificar el número de modelo. Después de seleccionar el modelo, espera a que el software detecte el lector Sveon conectado a tu computadora. Esto puede tardar unos minutos.
Cuando el software detecte el lector Sveon, se mostrará una pantalla de inicio. Introduce tu DNI en la ranura del lector y espera a que la información se lea. Cuando termine el proceso, verifica la información para asegurarte de que es correcta. Si todo está bien, has terminado de configurar el lector Sveon para leer tu DNI.
Instalación del DNI electrónico en Chrome: ¿Cómo hacerlo?
El DNI electrónico es una herramienta digital que facilita el acceso a servicios públicos, el uso de la firma electrónica, la validación de la identidad en línea, entre otros. Esta herramienta de seguridad permite proteger la información personal y garantizar su autenticidad y privacidad. Para poder usar el DNI electrónico en Chrome, es necesario instalar un complemento especial. A continuación, se explica cómo hacerlo.
En primer lugar, hay que abrir Chrome y dirigirse a la tienda de extensiones de Chrome. Una vez allí, hay que buscar el complemento "DNI electrónico". Al encontrarlo, hay que descargarlo, instalarlo y habilitarlo. Luego, hay que introducir el PIN del DNI electrónico para poder usarlo.
Una vez instalado el complemento, el usuario ya podrá ingresar a los servicios públicos que requieran el DNI electrónico. Por ejemplo, el usuario podrá ingresar a la web de la Agencia Tributaria y firmar documentos electrónicos. Adicionalmente, podrá usarlo para firmar contratos, documentos legales y otros.
Es importante destacar que la instalación del complemento del DNI electrónico en Chrome es gratuita. También es necesario mencionar que para su correcto funcionamiento, el usuario debe contar con una versión actualizada de Chrome.
En conclusión, la instalación del DNI electrónico en Chrome es un proceso sencillo y seguro. Esto permite al usuario acceder a los servicios públicos y firmar documentos electrónicos de manera segura. Para instalarlo, hay que descargar el complemento en la tienda de extensiones de Chrome e introducir el PIN del DNI electrónico.