Cómo Limpiar el Historial de Google Chrome y YouTube en Poco Tiempo
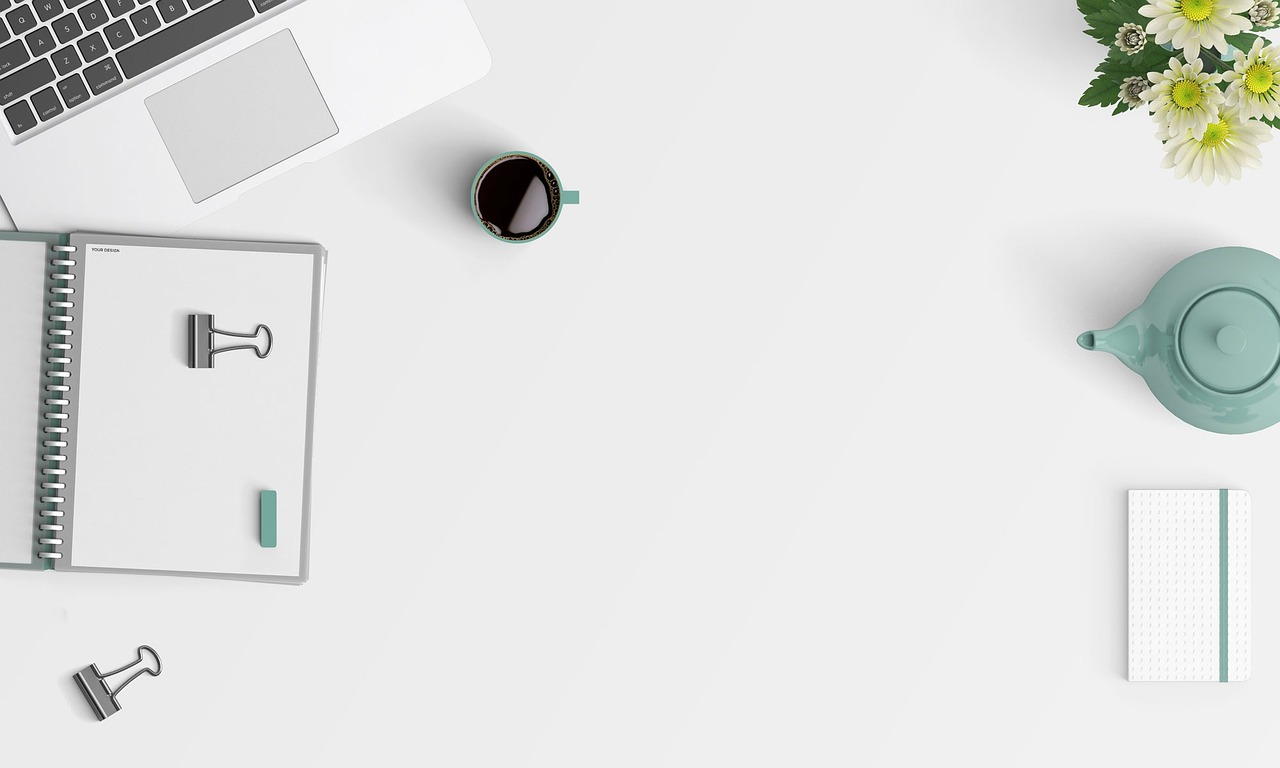
Para limpiar el historial de Google Chrome y YouTube en poco tiempo, se necesita seguir los siguientes pasos:
1. Abre el navegador Google Chrome.
2. Da clic en el ícono de tres líneas ubicado en la parte superior derecha de la pantalla.
3. Selecciona la opción de Historial.
4. Ahora, se abrirá una nueva ventana con todo el historial de búsquedas y navegación.
5. Para eliminar el historial de un periodo de tiempo en particular, selecciona la opción de "Borrar datos de navegación".
6. Establece el periodo de tiempo que deseas borrar.
7. Selecciona la opción "Borrar datos" para eliminar el historial seleccionado.
Ahora, para limpiar el historial de YouTube en poco tiempo, sigue los siguientes pasos:
1. Abre la aplicación de YouTube.
2. Da clic en el ícono de tu cuenta ubicado en la parte superior derecha de la pantalla.
3. Selecciona la opción de "Historial".
4. Aquí, se mostrará el historial de todos tus vídeos vistos.
5. Para eliminar el historial de un periodo de tiempo en particular, selecciona la opción de "Borrar datos de reproducción".
De esta forma, en poco tiempo puedes limpiar el historial de Google Chrome y YouTube de manera sencilla y rápida.
Cómo borrar el historial de YouTube en un solo paso
YouTube es una de las plataformas de streaming de video más populares y útiles del mundo. Sin embargo, esto también significa que su historial de búsqueda se llena rápidamente. Si desea borrar el historial de YouTube en un solo paso, siga estos sencillos pasos:
Paso 1: Inicie sesión en su cuenta de YouTube. Esto le dará acceso a sus configuraciones y preferencias. Si no tiene una cuenta, primero debe crear una antes de poder borrar el historial.
Paso 2: Después de iniciar sesión, vaya a la configuración de la cuenta. En esta sección, puede ver y ajustar todas sus preferencias. Encontrará una sección llamada Historial de Búsqueda, donde puede ver todos sus términos de búsqueda anteriores.
Paso 3: Una vez que haya encontrado la sección de Historial de Búsqueda, simplemente haga clic en el botón "Borrar historial" para borrar todos sus términos de búsqueda anteriores. Esto borrará el historial de YouTube en un solo paso.
Con estos sencillos pasos, ahora sabe cómo borrar el historial de YouTube en un solo paso. Esto le permitirá mantener su privacidad y seguridad en línea al asegurarse de que nadie más pueda ver sus búsquedas anteriores.
Cómo borrar el Historial de YouTube en Chrome: Una Guía Paso a Paso
Es fácil borrar el historial de YouTube en Chrome. Puede hacerlo accediendo a la configuración del navegador y eliminando los datos de la aplicación. Esta es una guía paso a paso para eliminar el historial de YouTube en Chrome.
Primero, abra el navegador Chrome y diríjase a la esquina superior derecha de la pantalla. Allí encontrará el botón de configuración de Chrome. Haga clic en él para abrir el menú de configuración.
En el menú de configuración, vaya a la sección Privacidad. Desde ahí, seleccione Mostrar configuración avanzada. Esto le mostrará la pestaña Configuración de contenido.
En la sección de configuración de contenido, vaya a la sección Cookies. Aquí verá una opción para eliminar los datos de las aplicaciones. Haga clic en esa opción para abrir una ventana emergente.
En la ventana emergente, verá una lista de aplicaciones. Seleccione YouTube y haga clic en el botón Eliminar datos seleccionados. Esto eliminará todos los datos relacionados con la aplicación de YouTube, incluido el historial.
Finalmente, para completar el proceso, haga clic en el botón Aceptar. Esto borrará el historial de YouTube en Chrome. Ahora puede disfrutar de YouTube sin preocuparse por la privacidad.
¿Cómo eliminar tu historial de navegación?
El historial de navegación es un registro de todas las páginas web que has visitado recientemente. A veces esto puede ser útil para encontrar lugares al que has estado anteriormente, pero también puede ser una amenaza a la privacidad. Para evitar esto, es importante saber cómo eliminar tu historial de navegación.
La manera más sencilla de borrar el historial de navegación es abrir el navegador y hacer clic en el menú de configuración. Desde aquí tendrás la opción de borrar el historial. Esto eliminará todos los registros de las páginas que has visitado en los últimos días. Sin embargo, no eliminará todos los datos que hayas guardado en tu navegador, como los cookies o el caché.
Otra manera de borrar tu historial de navegación es abrir tu navegador y dirigirte a la sección de “Herramientas”. Allí encontrarás la opción de borrar el historial, la cual te permitirá elegir qué tipo de datos quieres borrar. Por ejemplo, puedes borrar los datos de la caché, los cookies, el historial de búsqueda y el historial de descargas. Esto te permitirá borrar todos los datos que hayas almacenado en tu navegador.
Por último, también puedes borrar el historial de navegación usando la herramienta “Limpiar datos de navegación”. Esta herramienta te permite seleccionar los elementos que quieres borrar, como el historial de navegación, el caché, los cookies y los datos de relleno automático. Una vez que hayas seleccionado los elementos que quieres borrar, haz clic en el botón “Limpiar” para eliminar todos los datos.
En resumen, hay varias formas de borrar tu historial de navegación. Puedes borrarlo desde el menú de configuración, desde la sección de “Herramientas” o usando la herramienta “Limpiar datos de navegación”. Esta última es la mejor opción si deseas borrar todos los datos almacenados en tu navegador.
Cómo borrar el historial de Google Chrome rápidamente en un celular
Borrar el historial de navegación en Google Chrome en los teléfonos móviles es un proceso simple que puede ayudar a mantener su privacidad y mejorar el rendimiento de su dispositivo. Esta guía le mostrará cómo borrar el historial de Google Chrome rápidamente y fácilmente en un teléfono móvil.
Primero, abra la aplicación Google Chrome en su teléfono. Después, toque en el botón con los tres puntos situado en la parte superior derecha de la pantalla. Esto abrirá un menú desplegable con varias opciones. Seleccione la opción “Configuración”.
Luego, en la parte inferior de la pantalla, toque en la opción “Historial”. Esto abrirá una nueva pantalla con todos sus datos de navegación. En la parte superior de la pantalla, toque en el botón “Borrar datos de navegación”.
Seleccione la casilla “Todos los datos de navegación” para borrar todos los elementos de su historial de navegación. Si desea borrar solo ciertos elementos, como los marcadores o el caché, puede desactivar la casilla “Todos los datos de navegación” y seleccionar solo los elementos que desea borrar.
Finalmente, toque el botón “Borrar datos” en la parte inferior de la pantalla para borrar los datos seleccionados. Esto borrará todos los elementos de su historial de navegación en Google Chrome. El proceso es sencillo y no lleva mucho tiempo, por lo que es fácil mantener su privacidad al navegar por la web.