Cómo navegar en privado en Mac: una guía paso a paso
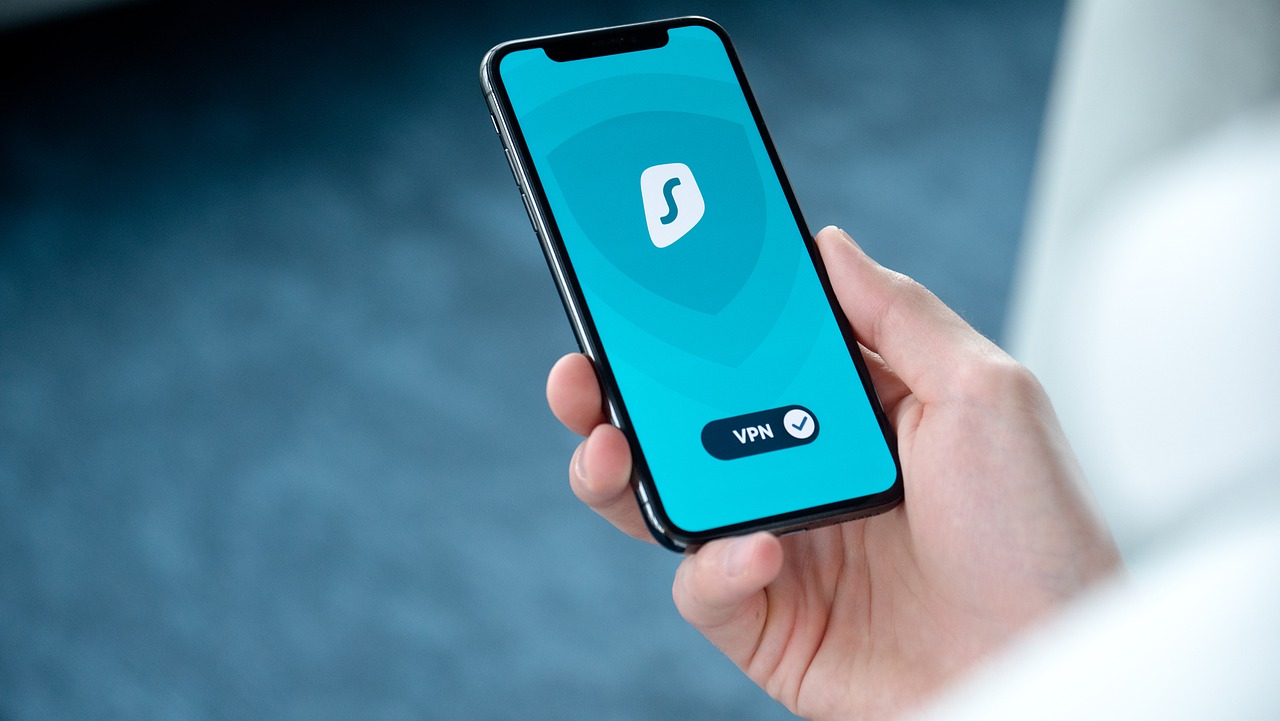
Cómo navegar en privado en Mac: una guía paso a paso
Navegar en privado en Mac es una excelente manera de proteger tu privacidad en línea. Ya sea que estés utilizando Safari, Chrome o cualquier otro navegador, existen formas simples de navegar en modo de incógnito o privado. A continuación, te presentamos una guía paso a paso sobre cómo hacerlo.
1. Safari
Si estás utilizando Safari, sigue estos pasos para navegar en privado:
- Abre Safari en tu Mac.
- Haz clic en "Archivo" en el menú de la parte superior de la pantalla.
- Selecciona "Nueva ventana privada" en el menú desplegable. También puedes utilizar el atajo de teclado "Shift + Command + N" para abrir una nueva ventana privada rápidamente.
- Una vez que hayas abierto una ventana privada, verás un mensaje que indica que Safari ahora está en modo de navegación privada. Aquí, podrás navegar sin que se guarden tu historial de navegación, cookies o datos de formulario.
2. Chrome
Si estás utilizando Chrome, estos son los pasos que debes seguir:
- Abre Chrome en tu Mac.
- Haz clic en los tres puntos verticales en la esquina superior derecha de la ventana del navegador.
- Selecciona "Nueva ventana de incógnito" en el menú desplegable.
- Una vez que hayas abierto una ventana de incógnito, verás un icono de un sombrero y gafas en la esquina superior izquierda de la ventana. Esto indica que estás navegando en modo de incógnito y que tus acciones no serán guardadas en el historial de navegación o en las cookies.
3. Firefox
Si prefieres utilizar Firefox en tu Mac, estos son los pasos para navegar en privado:
- Abre Firefox en tu Mac.
- Haz clic en el botón de menú de tres líneas horizontales en la esquina superior derecha de la ventana del navegador.
- Selecciona "Nueva ventana privada" en el menú desplegable.
- Una vez que hayas abierto una nueva ventana privada, verás un mensaje que indica que Firefox está en modo de navegación privada. Aquí, podrás navegar sin que se guarden tu historial de navegación, contraseñas o cookies.
Ahora que conoces los pasos para navegar en privado en Mac, podrás proteger tu privacidad mientras navegas por internet. Recuerda siempre utilizar esta función cuando desees mantener tus actividades en línea confidenciales.
¿Cómo activar la navegación privada?
La navegación privada es una función muy útil que ofrecen la mayoría de los navegadores web modernos. Con esta opción activada, puedes navegar por Internet sin que se guarden datos como el historial de búsqueda, las cookies, las contraseñas o la información de autocompletado. Para activar esta función, sigue estos sencillos pasos:
1. Abre el navegador web que utilizas habitualmente. Puede ser Chrome, Firefox, Safari, Edge u otro.
2. En la esquina superior derecha de la ventana del navegador, busca un botón o un enlace que te permita acceder a los ajustes o configuración. Puede ser un icono de tres puntos verticales, una rueda dentada o un enlace con el nombre "Configuración".
3. Haz clic en ese botón o enlace para acceder a la página de ajustes del navegador.
4. Una vez en la página de ajustes, busca la opción de "Privacidad" o "Seguridad". Esta opción puede variar dependiendo del navegador que estés utilizando.
5. Dentro de la sección de privacidad o seguridad, busca la opción de "Navegación privada" o "Modo incógnito".
6. Haz clic en el interruptor o enlace que activa la navegación privada.
7. En la mayoría de los casos, se abrirá una nueva ventana del navegador indicando que has activado la navegación privada. A partir de este momento, todas las pestañas y ventanas que abras se encontrarán en modo privado.
Recuerda que la navegación privada no garantiza un anonimato total en Internet, ya que tu proveedor de servicios de Internet y algunos sitios web pueden seguir recopilando información sobre tu actividad en línea. Sin embargo, esta función es útil para proteger tu privacidad en dispositivos compartidos, evitar que se muestren anuncios basados en tus búsquedas y navegar sin dejar rastro en tu propio dispositivo.
Si en algún momento deseas desactivar la navegación privada, vuelve a seguir los mismos pasos y desactiva la opción. En algunos navegadores, también puedes cerrar la ventana de navegación privada y volver a abrir una normal.
¿Cómo desactivar el modo privado en Safari?
Safari es un navegador web muy popular utilizado por los propietarios de iDevices. Una de las características más destacadas de Safari es el modo privado, que permite a los usuarios navegar de forma anónima y sin dejar rastro en el historial de navegación. Sin embargo, puede haber ocasiones en las que necesites desactivar el modo privado en Safari.
Desactivar el modo privado en Safari es un proceso sencillo. Para ello, sigue los siguientes pasos:
1. Abre Safari en tu dispositivo y ve a la página de inicio.
2. En la parte inferior de la pantalla, encontrarás diversos íconos. Busca el ícono de las pestañas y toca sobre él.
3. Se abrirá una nueva ventana que muestra todas las pestañas abiertas en Safari. En la esquina inferior derecha, verás un ícono en forma de máscara. Este es el ícono del modo privado. Toca sobre ese ícono para desactivar el modo privado.
4. Una vez que hayas tocado el ícono del modo privado, se cerrará la ventana y volverás a la página de inicio de Safari.
5. Ahora podrás navegar en Safari en modo normal, sin estar en modo privado.
Desactivar el modo privado en Safari es útil cuando deseas utilizar funciones que no están disponibles en este modo, como la sincronización de datos entre dispositivos o el uso de extensiones específicas del navegador. Sin embargo, recuerda que al desactivar el modo privado, tu historial de navegación y otros datos pueden quedarse guardados en tu dispositivo.
En resumen, desactivar el modo privado en Safari es un proceso simple que puede realizarse en pocos pasos. Sigue las instrucciones mencionadas anteriormente y podrás disfrutar de todas las funciones de Safari sin estar en modo privado.
¿Cómo acceder a los ajustes de Safari?
En este artículo, te explicaremos cómo acceder a los ajustes de Safari, el navegador web predeterminado en dispositivos Apple. Si bien Safari viene con una configuración predeterminada satisfactoria, a veces puedes necesitar ajustar ciertas opciones para adaptar el navegador según tus preferencias y necesidades.
Para acceder a los ajustes de Safari en tu dispositivo, sigue estos pasos sencillos:
1. Abre la aplicación "Configuración" en tu dispositivo Apple. Puedes encontrar el ícono de Configuración en la pantalla de inicio.
2. Desplázate hacia abajo y busca la opción "Safari". Puedes identificarla por su ícono característico, que muestra una brújula azul.
3. Haz tap en la opción "Safari" y se abrirá una nueva página de configuración dedicada a este navegador.
4. Una vez que estés en la página de configuración de Safari, podrás ver una amplia gama de opciones disponibles para ajustar según tus necesidades. Entre las opciones más comunes se encuentran "General", "Preferencias de búsqueda", "Privacidad y seguridad", "Pestañas" y "Avanzado". Haz tap en cualquiera de estas opciones para acceder a configuraciones más específicas.
5. En la sección "General", encontrarás ajustes como el motor de búsqueda predeterminado, la configuración de página de inicio, la configuración de página vacía, etc. Puedes personalizar estas opciones según tus preferencias.
6. En la sección "Preferencias de búsqueda", puedes elegir entre varios motores de búsqueda disponibles, como Google, Yahoo, Bing, etc. También puedes personalizar la configuración de autocompletar y sugerencias de búsqueda.
7. En la sección "Privacidad y seguridad", podrás administrar tus preferencias de bloqueo de ventanas emergentes, cookies, permisos de cámara y micrófono, entre otros. También puedes administrar los datos almacenados en tu navegador, como cookies y datos de sitios web.
8. En la sección "Pestañas", encontrarás opciones para personalizar la forma en que se abren nuevas pestañas, cómo se cierran y cómo se organizan.
9. Por último, en la sección "Avanzado", encontrarás configuraciones más avanzadas, como la gestión de datos web, el acceso experimental y las extensiones.
En resumen, acceder a los ajustes de Safari en un dispositivo Apple es un proceso sencillo pero importante para personalizar tu experiencia de navegación. Sigue los pasos mencionados anteriormente para acceder a las diversas opciones de configuración disponibles en Safari y ajusta el navegador según tus necesidades y preferencias personales. ¡No dudes en explorar todas las opciones y hacer los ajustes que mejor se adapten a ti!