Cómo pasar un archivo de Word a Excel
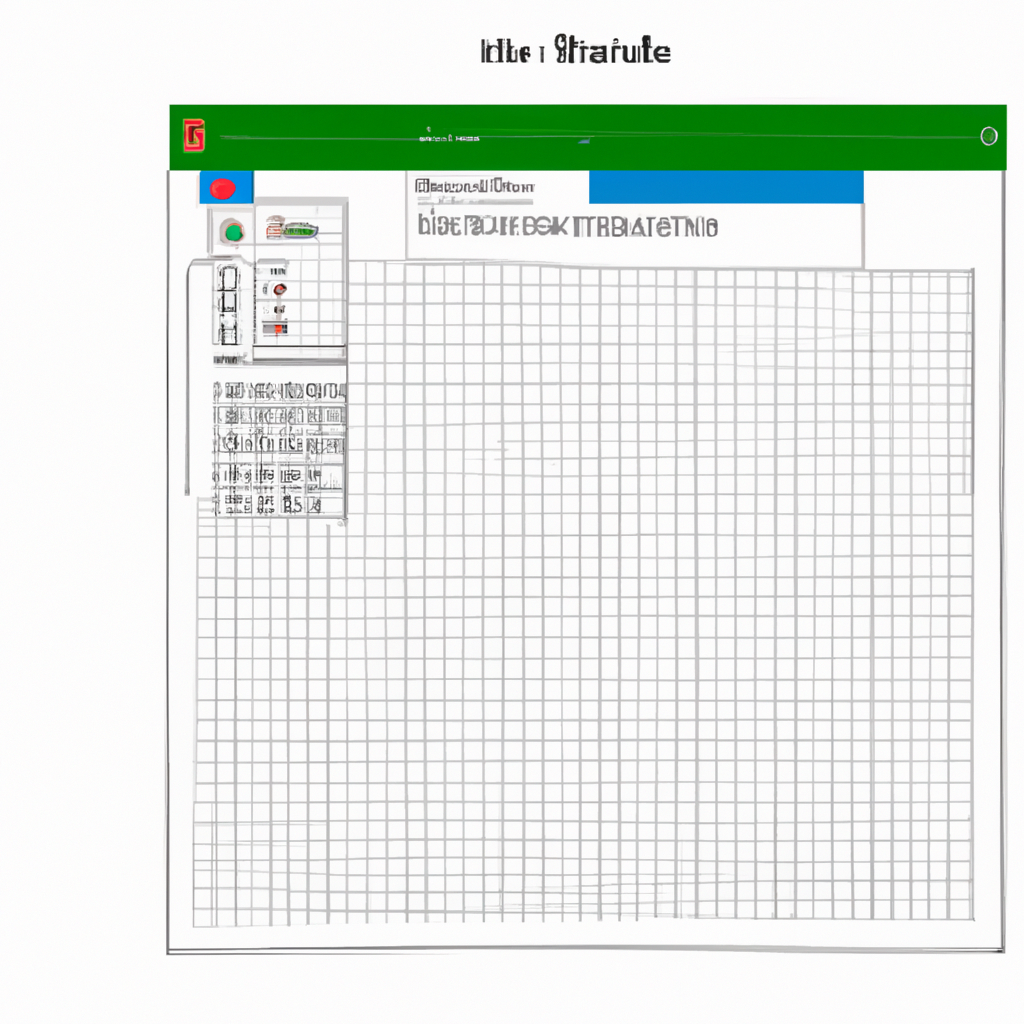
En muchas ocasiones necesitamos convertir un documento de Microsoft Word a un formato compatible con Microsoft Excel. Esto puede resultar útil para trabajar con los datos contenidos en el documento de Word como si fuera una hoja de cálculo, por ejemplo para realizar cálculos, modificar los formatos, filtrar datos, etc. Si estás buscando saber cómo pasar un archivo de Word a Excel, entonces estás en el lugar adecuado.
La forma más sencilla de convertir un documento de Word a Excel es mediante el menú Archivo. En primer lugar, abre el documento de Word y haz clic en el menú Archivo. Desde aquí, selecciona la opción Exportar y, a continuación, pulsa en "Crear archivo de Excel". El documento de Word se convertirá a un archivo de Excel compatible con la última versión de Excel.
También puedes exportar el documento de Word directamente desde el programa mediante la opción Guardar como. Esta opción se puede encontrar en la sección Archivo del menú principal. Cuando se abre el cuadro de diálogo, selecciona la opción "Guardar como tipo" en la parte inferior de la ventana y elige "Documento de Excel (*.xlsx)". Después de pulsar el botón Guardar, el documento de Word se convertirá a un archivo de Excel.
Otra forma útil de convertir un documento de Word a Excel es mediante el uso de la función "Copiar y pegar". Selecciona el contenido del documento de Word que quieres mover a Excel y pulsa Ctrl + C para copiarlo. Abre el documento de Excel y selecciona la celda en la que quieres pegar la información. A continuación, pulsa Ctrl + V para pegar el contenido copiado desde Word.
En resumen, pasar un archivo de Word a Excel es un proceso sencillo y rápido. Puedes utilizar el menú Archivo, la opción Guardar como o la función Copiar y pegar para convertir un documento de Word a Excel. Con estos sencillos pasos, tendrás la información contenida en el documento de Word lista para usar en Excel.
Cómo pasar un documento de Word a Excel: Una guía paso a paso
En muchas ocasiones hay que trabajar con documentos creados en Microsoft Word, pero la necesidad de pasarlos a una hoja de Excel puede surgir. Si te encuentras en esa situación, la siguiente guía paso a paso te ayudará a realizar el proceso de forma sencilla y eficaz.
Paso 1: Abre el documento de Word que quieres pasar a Excel. Puedes usar la opción “Abrir” en el menú archivo para localizar el archivo. Una vez abierto, selecciona la información que quieres copiar.
Paso 2: Copia la información seleccionada. Esto se puede hacer presionando simultáneamente las teclas Ctrl + C o usando el botón “Copiar” del menú “Edición”.
Paso 3: Abre una nueva hoja de cálculo en Excel. Al igual que en Word, para abrir una nueva hoja puedes usar la opción “Nuevo” en el menú archivo. Si deseas abrir una hoja ya existente, usa la opción “Abrir”.
Paso 4: Pega la información copiada en la nueva hoja de Excel. Esto se puede hacer presionando simultáneamente las teclas Ctrl + V o usando el botón “Pegar” del menú “Edición”.
Paso 5: Revisa que toda la información haya sido copiada correctamente. Si hay alguna discrepancia, vuelve al archivo de Word y repite los pasos 1 y 2.
Ya tienes toda la información pasada de Word a Excel. Ahora, puedes trabajar con la información en Excel para realizar cálculos, gráficas, estadísticas, entre otros. Si deseas seguir trabajando con el archivo de Word, no te olvides de guardar los cambios realizados.
Cómo Convertir una Imagen de Word a Excel: Un Tutorial Paso a Paso
¿Necesitas convertir una imagen de Word a Excel? En este tutorial te mostraremos paso a paso cómo hacerlo. Lo primero que debes hacer es abrir el documento de Word en el que se encuentra la imagen que deseas convertir. Para ello, haz click en Archivo > Abrir y selecciona el documento de Word.
Una vez que hayas abierto el documento, haz click con el botón derecho sobre la imagen y selecciona Copiar. Ahora abre una nueva hoja de cálculo de Excel. Haz click en Inicio > Pegar para pegar la imagen en la hoja de Excel.
Si la imagen no se ajusta al tamaño de la celda, puedes ajustarla haciendo click con el botón derecho sobre la imagen, seleccionando Formato de imagen y luego modificando sus dimensiones. Una vez que hayas ajustado la imagen, haz click con el botón derecho sobre la imagen y selecciona Guardar como imagen.
La imagen se guardará en formato .jpg por defecto. Si necesitas guardarla en un formato diferente, como .png, .gif, etc., puedes cambiar el formato en la ventana de guardar. Finalmente, haz click en Guardar para completar la tarea.
Ahora ya sabes cómo convertir una imagen de Word a Excel. Esperamos que este tutorial te haya sido de utilidad.
Cómo convertir un archivo de Excel: una guía paso a paso
En ocasiones, los usuarios necesitan convertir sus archivos de Excel a otros formatos, como PDF o Word. Esta guía paso a paso mostrará cómo convertir un archivo de Excel a otros formatos de forma sencilla.
Lo primero que hay que hacer es abrir el archivo de Excel que se quiere convertir. Esto se hace haciendo clic en el botón Abrir, situado en la parte superior izquierda de la pantalla. Una vez abierto, se debe seleccionar la pestaña Archivo, situada en la parte superior izquierda de la pantalla. Aquí hay que hacer clic en Exportar y seguidamente en la opción Exportar a otro formato.
A continuación, se abrirá una nueva ventana en la que hay que seleccionar el formato del archivo al que se quiere convertir el archivo de Excel. Por ejemplo, si se quiere convertir a PDF, hay que seleccionar PDF (*.pdf) en la lista de formatos de archivo. Finalmente, hay que hacer clic en Exportar para guardar el archivo.
En algunos casos, puede que el archivo necesite algunas modificaciones antes de guardarlo. Por ejemplo, si se quiere guardar como archivo de Word, se pueden añadir imágenes, cambiar el tamaño de la fuente, etc. Para realizar estos cambios, hay que hacer clic en la opción Editar documento antes de guardar.
Una vez realizadas todas las modificaciones, hay que hacer clic en Guardar para guardar el archivo. Si se quiere guardar en una ubicación específica, hay que hacer clic en el botón Guardar en y seleccionar la ubicación deseada. Finalmente, hay que hacer clic en Guardar para completar el proceso.
Con esta guía paso a paso se puede convertir un archivo de Excel a otros formatos de forma sencilla. Esto es útil para compartir los archivos con otros usuarios, ya que muchos programas no pueden abrir archivos de Excel.
Convierte una lista en una tabla Excel en 3 sencillos pasos
En el mundo moderno, no hay nada mejor que Excel para tomar los datos y organizarlos fácilmente. Convertir una lista en una tabla de Excel es una tarea sencilla de realizar que puede ayudar a maximizar la productividad. Aquí hay una guía paso a paso para convertir una lista en una tabla de Excel en tres sencillos pasos.
Primero, abre una nueva hoja de cálculo en Excel. Debe encontrar la hoja de cálculo vacía en la parte superior de la pantalla. La hoja de cálculo debe tener dos columnas, una para los encabezados y la otra para los datos. Copia y pega la lista en la segunda columna. Asegúrate de que los encabezados estén en la primera columna.
En segundo lugar, seleccione la lista completa. Puede hacer esto haciendo clic en la primera celda de la lista y luego arrastrando el mouse hasta la última celda. Esto seleccionará toda la lista. Después de seleccionar la lista, elija Insertar y luego Tablas en la parte superior de la pantalla. Esto convertirá la lista en una tabla de Excel.
Por último, personaliza la tabla. Esto significa cambiar el ancho de las columnas, los encabezados, etc. Esto se puede hacer haciendo clic con el botón derecho en la tabla y seleccionando la opción que necesite. Al hacer esto, la lista se convertirá en una tabla de Excel y estará lista para usar.
En conclusión, convertir una lista en una tabla de Excel es una tarea sencilla que se puede realizar en tres sencillos pasos. Abre una hoja de cálculo, selecciona la lista y luego personaliza la tabla. Esta técnica puede ser útil para organizar los datos y mejorar la productividad.