Cómo probar la cámara web en tu PC: Una guía paso a paso
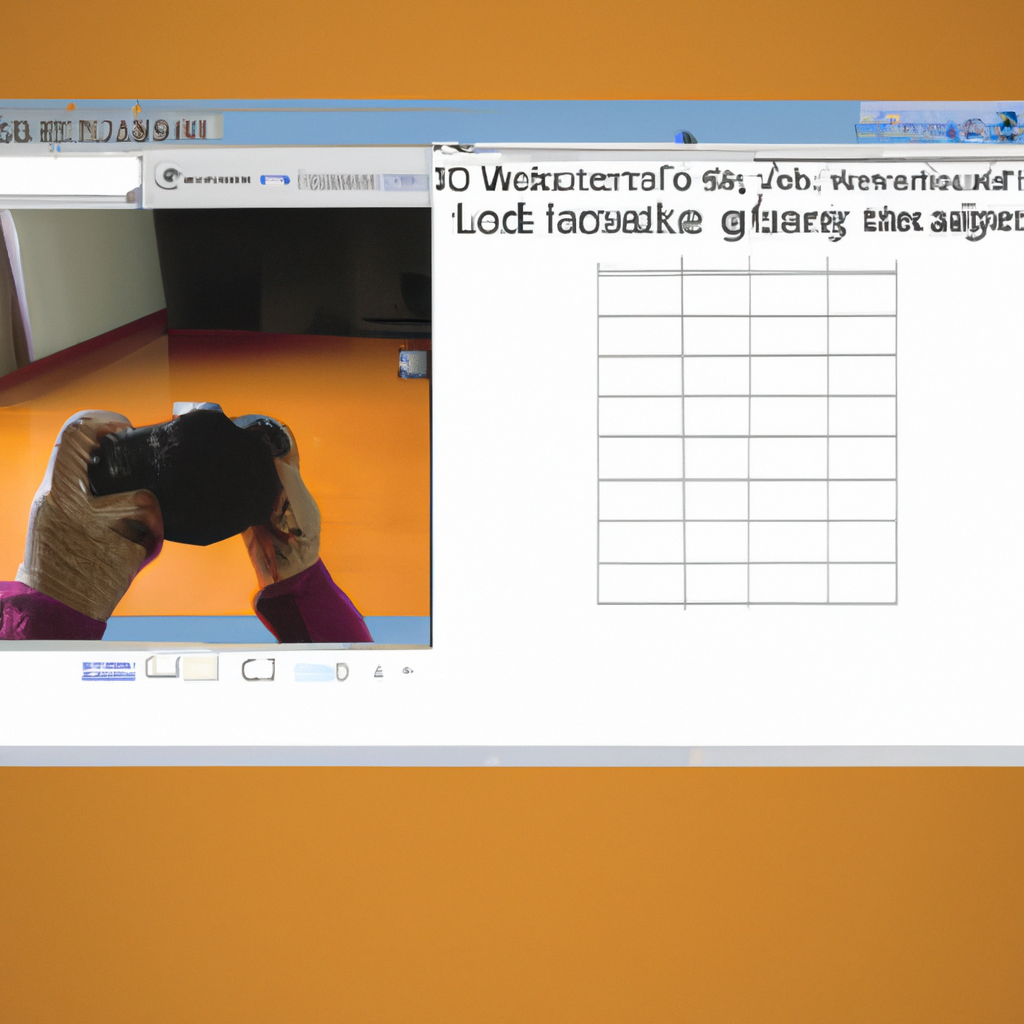
Cada vez que se compra una computadora, se espera que la cámara web funcione correctamente. Sin embargo, a veces hay problemas con la configuración y hay que probar la cámara web para asegurarse de que todo esté funcionando correctamente. Aquí hay una guía paso a paso sobre cómo probar la cámara web en la computadora.
Primero, asegúrate de que la cámara web está conectada correctamente a la computadora. Esto significa comprobar los cables y asegurarse de que estén conectados a los puertos correctos. Si estás usando una computadora portátil, asegúrate de que la cámara web esté habilitada y que la luz de encendido esté encendida.
En segundo lugar, abre la aplicación de cámara web. Esta aplicación puede venir preinstalada en la computadora, pero también puede ser descargada desde Internet. Una vez que se abra la aplicación, verás una ventana con la imagen de la cámara web. Si la imagen no se muestra, entonces es probable que la cámara no esté funcionando correctamente.
Tercero, prueba la cámara web. Habla o mueve la cabeza lentamente para ver si la imagen se mueve en la ventana. Esto te indicará si la cámara está funcionando correctamente. Si la imagen no se mueve o se congela, entonces hay un problema con la cámara.
Por último, si la cámara web no está funcionando correctamente, hay algunas cosas que puedes hacer para tratar de solucionar el problema. Primero, reinicia la computadora. Esto puede ayudar a resolver algunos problemas técnicos. Segundo, actualiza los controladores de la cámara web. Esto se puede hacer descargando los controladores desde el sitio web del fabricante. Esto puede ayudar a solucionar algunos errores y problemas de compatibilidad. Tercero, si esto no funciona, entonces es posible que tengas que reemplazar la cámara web o llevarla a un técnico para que la repare.
Siguiendo estos pasos, puedes asegurarte de que la cámara web esté funcionando correctamente en tu computadora. Asegúrate de seguir los pasos mencionados para garantizar una experiencia de usuario óptima.
Cómo probar una cámara web en mi PC: Guía paso a paso
Una cámara web es un dispositivo de hardware que se conecta a una computadora para permitir a los usuarios transmitir videos y audio a través de Internet. Si estás usando una cámara web en tu computadora, una forma fácil de asegurarte de que está funcionando correctamente es probarla. Esta guía te mostrará cómo probar una cámara web en tu PC paso a paso.
Primero, debes conectar la cámara web a tu computadora. Si estás usando una cámara web USB, simplemente conecta el cable a un puerto USB libre en tu computadora. Luego, enciende la cámara web para que tu computadora la detecte.
En segundo lugar, debes abrir una aplicación de cámara web en tu computadora. Esta aplicación le permitirá ver el video que está transmitiendo la cámara web. Algunas computadoras vienen preinstaladas con una aplicación de cámara web, pero si no tienes una, puedes descargar una desde Internet.
Una vez que hayas abierto la aplicación de cámara web, el software detectará automáticamente la cámara web. Puedes ver una imagen en vivo en la aplicación. Si la imagen no se muestra, asegúrate de que la cámara web esté correctamente conectada a la computadora y que esté encendida.
Además, puedes probar la calidad de la imagen haciendo algunos ajustes en la aplicación. Esto puede incluir cambiar la resolución de la imagen, el brillo, el contraste, etc. Si estás usando la cámara web para transmitir video en vivo, también puedes cambiar la tasa de bits para mejorar la calidad del video.
Finalmente, una vez que hayas probado la cámara web, puedes guardar la configuración de la aplicación para que no tengas que volver a hacer los ajustes cada vez que la uses. Esto te permitirá usar la cámara web sin tener que configurarla cada vez.
Ahora que sabes cómo probar una cámara web en tu PC, puedes estar seguro de que tu cámara web está funcionando correctamente y está lista para usar.
¿Cómo verificar si la cámara web está activada?
La cámara web se ha convertido en una herramienta importante para la comunicación, especialmente en la actual crisis provocada por el COVID-19. Por lo tanto, es importante saber cómo verificar si la cámara web está activada para poder mantener una comunicación eficaz a través de videollamadas.
Existen diferentes formas de verificar si la cámara web está activada, dependiendo del dispositivo y del sistema operativo que se esté utilizando. Por ejemplo, si se está usando un Mac, se puede verificar si la cámara web está activada abriendo el menú Preferencias del Sistema, luego haciendo clic en la opción de Seguridad y Privacidad y, finalmente, haciendo clic en la pestaña de Privacidad. Si la cámara web está activada, se mostrará un mensaje de permiso para utilizar la cámara.
En el caso de Windows, se puede verificar si la cámara web está activada abriendo la barra de herramientas de Windows y haciendo clic en el icono de Configuración. Luego, hay que hacer clic en la opción Dispositivos y, finalmente, hacer clic en el icono de Cámara. Si el icono de la cámara está activo, significa que la cámara web está activada.
En el caso de aplicaciones móviles, como Skype, se puede verificar si la cámara web está activada abriendo la aplicación y presionando el botón de Configuración. Luego hay que hacer clic en la opción de Cámara y, finalmente, verificar si el icono de la cámara está activo o no. Si el icono está activo, significa que la cámara web está activada.
Por lo tanto, verificar si la cámara web está activada es un proceso simple que depende del dispositivo y del sistema operativo que se esté utilizando. Con el fin de mantener una comunicación eficaz, es importante verificar si la cámara web está activada antes de iniciar una videollamada.
Cómo Activar la Cámara Web Usando el Teclado
¿Estás listo para usar la cámara web para videoconferencias o para grabar videos? Para activar la cámara web con el teclado, primero necesitarás acceder a la sección de configuración de la cámara web en tu computadora. Esto puede variar dependiendo del modelo de computadora que tengas. Para algunos modelos será necesario abrir la ventana de configuración desde el menú de inicio o desde el Panel de Control. Para otros modelos será necesario abrir la ventana de configuración desde la aplicación de la cámara web.
Una vez que hayas abierto la ventana de configuración de la cámara web, tendrás que localizar el botón de encendido/apagado de la cámara en la pantalla. El botón puede variar dependiendo del modelo de cámara web que hayas elegido. Para algunos modelos, el botón tendrá una etiqueta de "Encender/Apagar"; otros tendrán una etiqueta de "Activar/Desactivar"; y otros tendrán una etiqueta de "Activar/Desactivar cámara".
Una vez que hayas localizado el botón, presiona la tecla de acceso directo del teclado que corresponda al botón de encendido/apagado. Esta tecla normalmente está ubicada en la parte superior del teclado, justo por encima de la tecla de bloqueo numérico. La tecla de acceso directo varía dependiendo del modelo de teclado que hayas elegido. Algunos modelos usan la tecla "Fn" para activar la cámara; otros modelos usan la tecla "Ctrl"; otros usan la tecla "Alt"; y otros usan la tecla "Shift".
Una vez que hayas presionado la tecla de acceso directo, la cámara web se activará. Si la cámara web se encontraba desactivada, ahora se encontrará activada. Si la cámara web se encontraba activada, ahora se encontrará desactivada. Algunos modelos de computadora también mostrarán un mensaje de confirmación en la pantalla indicando que la cámara web se ha activado correctamente.
Ahora, ya sabes cómo activar la cámara web usando el teclado. Si bien este proceso puede variar dependiendo del modelo de cámara web y del modelo de teclado que hayas elegido, con un poco de práctica, pronto podrás activar y desactivar la cámara web con sólo unos pocos clics del teclado. ¡Buena suerte!
Probando una cámara web en una PC con Windows 7
En la actualidad, muchas personas tienen una cámara web conectada a sus computadoras para chatear en línea con familiares, amigos o compañeros de trabajo. Si deseas probar una cámara web en tu PC con Windows 7, hay una serie de pasos sencillos que debes seguir.
Primero, debes asegurarte de que la cámara web esté conectada correctamente a tu computadora. Si estás usando un puerto USB, debes conectarlo al puerto correcto en tu computadora. Si estás conectando la cámara web a un puerto de red, asegúrate de que esté conectada correctamente al enrutador o al módem. Asegúrate también de que el enrutador o el módem estén conectados a la computadora.
Una vez que hayas conectado la cámara web, abre la aplicación de la cámara web. Esta aplicación debe estar instalada en tu sistema. Si no está instalada, puedes descargarla desde el sitio web del fabricante. La aplicación debe abrirse automáticamente cuando conectes la cámara web a la computadora.
Una vez que hayas abierto la aplicación de la cámara web, tienes la opción de probar la cámara. Esto te permitirá ver la imagen en vivo que está tomando la cámara web. Esto también te permitirá ver los ajustes de la cámara web, como el brillo, el contraste y la resolución. Si estás satisfecho con la imagen en vivo, puedes cerrar la aplicación de la cámara web.
Por último, puedes usar la cámara web para chatear en línea o para grabar un video. La cámara web debe funcionar con la mayoría de los programas de chat en línea, como Skype o Google Hangouts. También puedes usar la cámara web para grabar un video con un programa de edición de video como Windows Movie Maker.
En conclusión, probar una cámara web en una PC con Windows 7 es un proceso relativamente sencillo y no requiere mucho tiempo u habilidades técnicas. Después de conectar la cámara web y abrir la aplicación de la cámara web, podrás ver la imagen en vivo y probar los ajustes de la cámara web. También podrás usar la cámara web para chatear en línea o para grabar un video.