¿Cómo proteger las celdas en Excel?
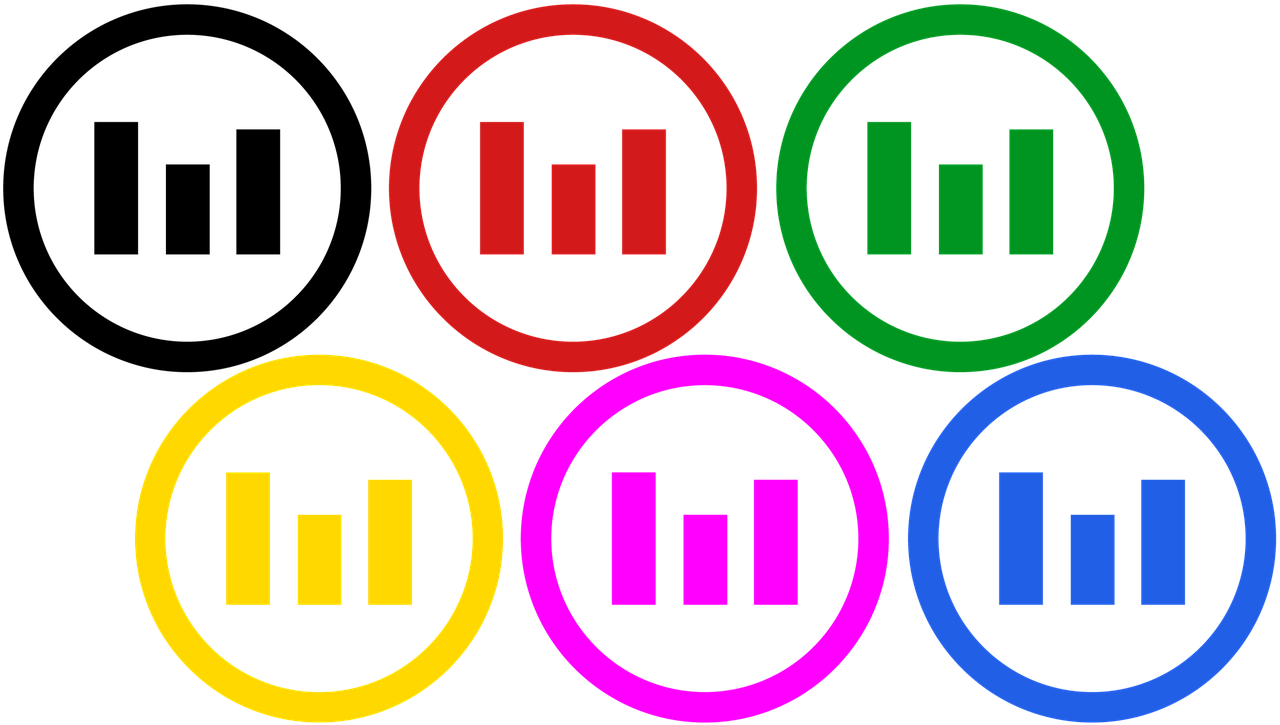
Excel es una aplicación increíble para el procesamiento de datos, pero a veces es necesario proteger algunas de las celdas para evitar que otros usuarios modifiquen los datos de la hoja de cálculo. Esto es especialmente útil para los usuarios que comparten el archivo en línea. Si está buscando cómo proteger celdas en Excel, le recomendamos que siga estos sencillos pasos.
Primero, abra el archivo de Excel para el que quiere proteger las celdas y haga clic en el menú “Archivo” y luego en “Opciones”. Después, en el panel de la izquierda, haga clic en “Seguridad de hoja de cálculo” para abrir la ventana de seguridad. Aquí, puede cambiar la contraseña para proteger el archivo, así como habilitar la “Protección de hoja de cálculo” para evitar que los usuarios editen la hoja de cálculo.
Una vez que haya establecido la contraseña y habilitado la protección de hoja de cálculo, seleccione las celdas que desea proteger. Puede hacer esto haciendo clic en el botón “Proteger” que se encuentra en la “Ficha Inicio”. Seleccione la celda o celdas que desee proteger, luego elija “Proteger celdas” para abrir la ventana de protección de celdas.
En la ventana de protección de celdas, elija las opciones que desee para proteger las celdas. Esto incluye la posibilidad de bloquear la celda para impedir que otros usuarios cambien el contenido de la celda, así como la posibilidad de ocultar la celda para evitar que otros usuarios la vean. Una vez que haya seleccionado las opciones deseadas, haga clic en el botón “Aplicar” para guardar los cambios.
Eso es todo lo que necesita hacer para proteger las celdas en Excel. Ahora, cada vez que alguien intente editar la hoja de cálculo, aparecerá una ventana de seguridad que le pedirá ingresar la contraseña para desbloquear la hoja. Esto le permitirá asegurarse de que los datos de la hoja de cálculo no se modifiquen sin su consentimiento.
Cómo proteger una Hoja de Cálculo en Excel
La hoja de cálculo de Microsoft Excel es una herramienta potente para la creación de documentos de cálculo que contienen datos importantes. Si tiene documentos que contienen información confidencial, es importante protegerlos para que nadie más tenga acceso a ellos. Esta guía le mostrará cómo proteger una hoja de cálculo de Excel de manera eficaz.
Antes de poder proteger la hoja de cálculo, es importante comprender los diferentes tipos de protección que ofrece Excel. Excel ofrece cuatro tipos principales de protección: protección del documento, protección del libro, protección de la hoja y protección de celda. Cada uno de estos tipos de protección ofrece un nivel diferente de seguridad.
Para proteger una hoja de cálculo de Excel, primero debe habilitar la protección del libro. Esto se puede hacer desde el menú Archivo en la parte superior de la pantalla. A continuación, haga clic en la opción Proteger Libro y seleccione una contraseña para el libro. Esta contraseña debe ser única y difícil de adivinar.
Una vez que haya habilitado la protección del libro, puede habilitar la protección de la hoja. Esta protección le permite restringir el acceso a la hoja de cálculo a aquellos que conocen la contraseña. Para habilitar la protección de la hoja, vaya a la pestaña Revisar en la parte superior de la pantalla y haga clic en la opción Proteger Hoja. Se le pedirá que ingrese una contraseña para proteger la hoja. La contraseña para la hoja puede ser diferente de la contraseña del libro.
Si desea proteger aún más la hoja de cálculo, puede habilitar la protección de celda. Esto le permite restringir el acceso a ciertas celdas de la hoja de cálculo. Para habilitar la protección de celda, vaya a la pestaña Revisar en la parte superior de la pantalla y haga clic en la opción Proteger Celdas. Se le pedirá que ingrese una contraseña para proteger las celdas.
Una vez que haya habilitado la protección de la hoja de cálculo de Excel, es importante guardar los cambios. Esto se puede hacer desde el menú Archivo en la parte superior de la pantalla. A continuación, haga clic en la opción Guardar y su hoja de cálculo estará protegida.
Proteger una hoja de cálculo de Excel es una forma eficaz de mantener los datos seguros. Si sigue los pasos anteriores, puede estar seguro de que su hoja de cálculo estará segura y protegida.
Cómo proteger un conjunto de celdas en Excel
Excel es una herramienta útil para organizar, analizar y presentar datos. Puedes proteger tus datos del uso no autorizado, la edición sin permiso y la eliminación involuntaria. Una manera de hacer esto es proteger un conjunto de celdas. Esto es útil cuando quieres que los usuarios puedan editar solo ciertas secciones del documento.
Para comenzar, abre el documento en Excel y selecciona el conjunto de celdas que deseas proteger. Puedes hacer clic en la primera celda y mantener presionada la tecla de flecha mientras mueves el cursor hacia abajo para seleccionar una columna completa de celdas. Si deseas seleccionar celdas en varias columnas, puedes hacer clic en la primera celda, mantener presionada la tecla "Shift" y luego seleccionar la última celda.
Una vez seleccionadas las celdas, haz clic en el botón "Inicio" en la barra de herramientas y luego haz clic en "Revisión". En el menú desplegable, haz clic en "Proteger Hoja" para abrir el cuadro de diálogo "Proteger Hoja". Ahora, marca la casilla "Solo lectura" situada en la parte inferior del cuadro de diálogo.
En la parte inferior de la ventana, puedes hacer clic en la opción "Celdas seleccionadas" para seleccionarla. Esto hará que el cuadro de diálogo solo proteja las celdas que has seleccionado en lugar de todas las celdas del documento. Puedes agregar una contraseña si deseas asegurarte de que nadie pueda desproteger la hoja.
Finalmente, haz clic en el botón "Aceptar" para guardar los cambios. Ahora, la selección de celdas estará protegida y los usuarios no podrán editarla sin la contraseña. Esto es una buena manera de proteger los datos del uso no autorizado y la edición sin permiso.
Cómo proteger tus datos en Excel: Una guía paso a paso
Los usuarios de Microsoft Excel a menudo necesitan proteger sus datos para evitar que sean manipulados de manera incorrecta. Si desea mantener sus datos seguros, siga esta guía paso a paso para protegerlos de forma segura en Excel.
Paso 1: Abra un archivo de Excel. En la barra de herramientas, busque la pestaña "Revisión" y haga clic en ella. Después de eso, haga clic en el botón "Proteger Hoja". Se abrirá una ventana, donde podrá ingresar la contraseña para proteger la hoja. Esta contraseña debe ser única, de modo que nadie más pueda acceder a ella.
Paso 2: Después de establecer una contraseña para proteger la hoja, puede elegir qué tipo de acceso permitir a los usuarios. Seleccione "Solo lectura" para que los usuarios no puedan modificar los datos de la hoja. Si desea que los usuarios puedan editar los datos, pero no agregar o eliminar filas o columnas, seleccione la opción "Permitir edición".
Paso 3: Ahora es momento de guardar el archivo. Haga clic en el botón "Archivo" y luego en "Guardar". Esto le dará la opción de guardar el archivo con la contraseña. Esto garantizará que los datos estarán seguros.
Una vez que su archivo esté protegido, puede compartirlo con otros usuarios de forma segura. Si alguna vez desea cambiar la contraseña o eliminar la protección de la hoja, solo debe hacer clic en el botón "Desproteger hoja" en la pestaña "Revisión". Siguiendo estos sencillos pasos, podrá proteger sus datos en Excel de forma segura y compartirlos con los usuarios adecuados.
Cómo quitar la protección de celdas en Excel: Una guía paso a paso
Microsoft Excel ofrece una función de protección de celdas que permite proteger los datos de una hoja de cálculo. Esta función puede ser útil para evitar la modificación de celdas específicas, lo que asegura la integridad de los datos. Sin embargo, hay ocasiones en las que puede ser útil quitar la protección de celdas para poder editar los contenidos. Aquí te explicamos cómo quitar la protección de celdas en Excel paso a paso.
Paso 1: Abre la hoja de cálculo y haz clic en el botón "Revisar" situado en la parte superior de la pantalla. Desde el menú desplegable selecciona la opción "Cambiar".
Paso 2: Selecciona la opción "Desproteger hoja" para quitar la protección de la hoja. Si es necesario, introduce la contraseña de la hoja para desbloquear las celdas. Una vez que hayas introducido la contraseña, haz clic en "Aceptar".
Paso 3: Si quieres desbloquear algunas celdas concretas, selecciona la primera celda que quieres desproteger y mantén pulsado el botón "Ctrl" en el teclado. A continuación, selecciona todas las celdas que quieres desproteger pulsando el botón "Shift" y usando el cursor para seleccionar las celdas adicionales.
Paso 4: Haz clic derecho sobre la selección y, desde el menú contextual, selecciona la opción "Formato de celda". Se abrirá un panel de opciones en el que deberás deseleccionar la casilla "Bloquear celda" para desproteger las celdas. Por último, haz clic en "Aceptar" para guardar los cambios. Ahora ya podrás editar los contenidos de las celdas desbloqueadas.
Esta guía te ha explicado cómo quitar la protección de celdas en Excel. Recuerda que para proteger nuevamente la hoja de cálculo deberás seguir los mismos pasos, pero seleccionando la opción "Proteger hoja" en el paso 2.