Cómo proteger una hoja de Excel para evitar modificaciones
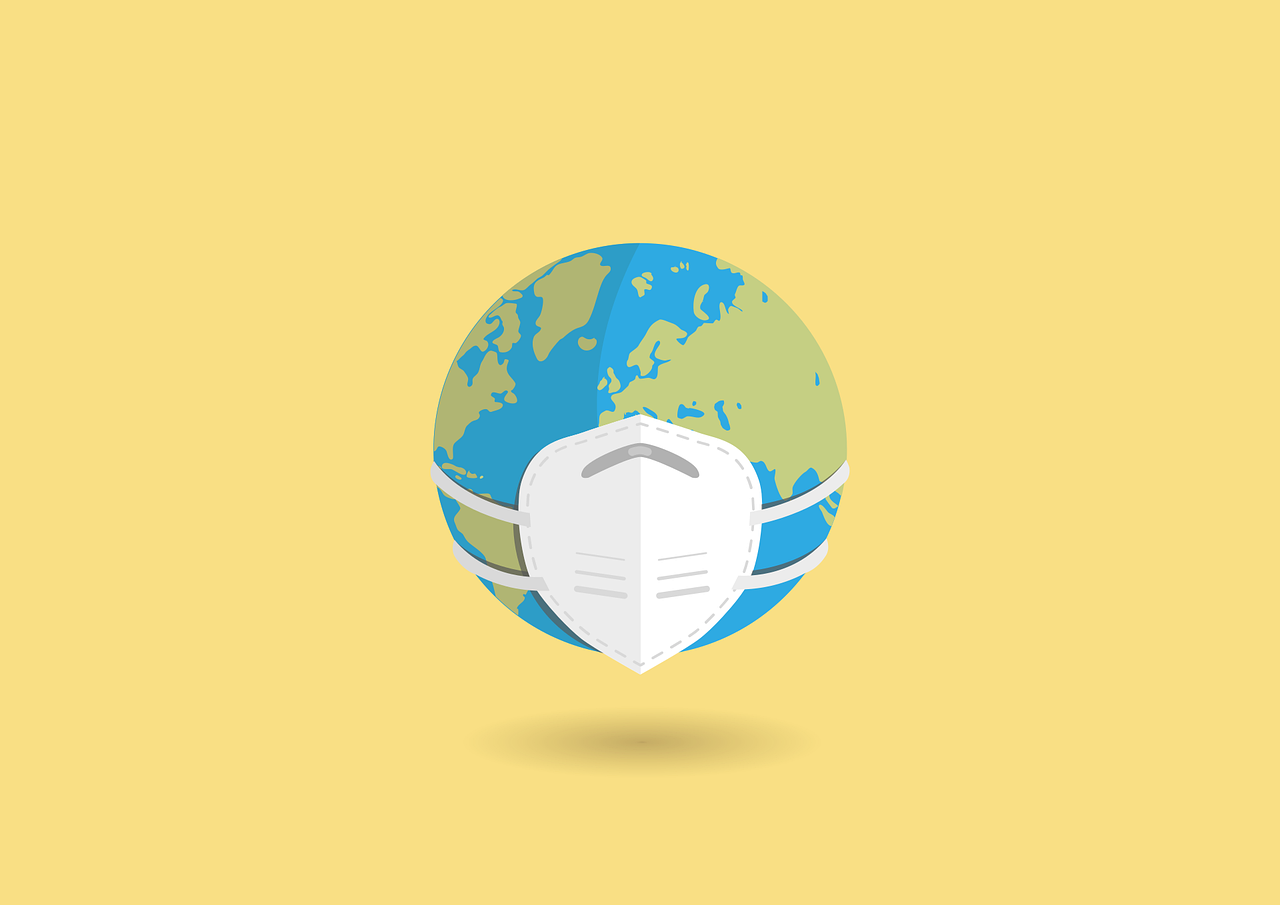
Proteger una hoja de Excel puede ser muy importante para evitar que se realicen modificaciones no autorizadas en los datos y fórmulas que contiene. Afortunadamente, Excel proporciona una opción para proteger una hoja y mantener su contenido seguro.
Para proteger una hoja de Excel, simplemente sigue estos pasos:
1. Abre el archivo de Excel que deseas proteger y selecciona la hoja que deseas proteger. Puedes hacerlo haciendo clic en la pestaña correspondiente en la parte inferior de la ventana.
2. Haz clic derecho en la pestaña de la hoja y selecciona la opción "Proteger hoja" en el menú desplegable. Esto abrirá el panel de opciones de protección de la hoja.
3. En el panel de opciones, puedes establecer una contraseña para proteger la hoja. Elige una contraseña segura que sea difícil de adivinar pero que puedas recordar fácilmente. Luego, confirma la contraseña nuevamente en la casilla correspondiente.
4. En el panel de opciones, también puedes seleccionar qué elementos de la hoja deseas proteger. Elige las opciones que sean relevantes para tu caso, como bloquear celdas específicas, fórmulas o incluso cambiar el formato de las celdas.
5. Una vez que hayas configurado todas las opciones de protección, haz clic en el botón "Aceptar" para aplicar la protección a la hoja.
Ahora, tu hoja de Excel está protegida contra modificaciones no autorizadas. Si intentas realizar cambios en la hoja protegida, Excel te pedirá la contraseña que estableciste previamente. De esta manera, solo tú y las personas autorizadas podrán realizar modificaciones en la hoja.
Si en algún momento necesitas realizar cambios en la hoja protegida, simplemente sigue los mismos pasos y desactiva la protección ingresando la contraseña correspondiente.
Proteger una hoja de Excel es una medida de seguridad muy importante para garantizar la integridad de tus datos y evitar modificaciones no deseadas. Sigue estos pasos y mantén tus hojas protegidas de manera efectiva.
¿Cómo evitar que se hagan modificaciones en una hoja de Excel?
Si quieres evitar que se hagan modificaciones en una hoja de Excel, existen algunas medidas que puedes adoptar para proteger tu información y asegurarte de que nadie realice cambios no autorizados. Una de las opciones más efectivas es utilizar contraseñas para proteger el archivo. Esta opción te permite establecer una contraseña que será requerida para abrir o modificar el archivo. Así, solo las personas autorizadas podrán acceder a él.
Otra opción es utilizar las herramientas de protección de celdas que ofrece Excel. Puedes seleccionar las celdas que deseas proteger y establecer permisos para evitar modificaciones no autorizadas. Esto es especialmente útil cuando quieres compartir un archivo con otros usuarios pero no deseas que alteren ciertos datos importantes.
Además, puedes utilizar la función de bloqueo de hojas de Excel. Esta opción te permite bloquear una o varias hojas del libro, evitando que se realicen cambios en ellas. Esto es útil si tienes información confidencial en una hoja y quieres evitar que sea modificada por error.
Otra medida de seguridad que puedes implementar es convertir el archivo de Excel a PDF. Los archivos PDF son mucho menos editables que los archivos de Excel, por lo que reducirás las posibilidades de modificaciones no deseadas. Además, también puedes establecer contraseñas de seguridad en los archivos PDF para asegurarte de que solo las personas autorizadas puedan acceder a ellos.
En resumen, para evitar modificaciones en una hoja de Excel, es recomendable utilizar contraseñas, proteger celdas, bloquear hojas y convertir el archivo a PDF. Estas medidas te ayudarán a resguardar tu información y asegurarte de que solo las personas autorizadas puedan realizar cambios en el archivo.
¿Cómo hacer que un Archivo de Excel sea solo lectura?
¿Cómo hacer que un Archivo de Excel sea solo lectura?
A veces, necesitamos proteger nuestros archivos de Excel para evitar modificaciones no deseadas. Una forma de lograrlo es configurando el archivo para que sea solo lectura.
Para hacer que un archivo de Excel sea solo lectura, debemos seguir los siguientes pasos:
Paso 1: Abre el archivo de Excel que deseas proteger.
Puedes hacer esto seleccionando el archivo desde la ubicación en la que se encuentra almacenado y haciendo doble clic para abrirlo.
Paso 2: Una vez que el archivo esté abierto, ve a la pestaña "Archivo" en la barra de menú superior.
Ahí, haz clic en "Guardar como" para guardar el archivo con otra extensión.
Paso 3: En la ventana emergente que aparece, selecciona la ubicación donde deseas guardar el archivo de Excel.
También debes elegir un nombre para el archivo y asegurarte de seleccionar el formato "Solo lectura (*.htm;*.html)" en el menú desplegable "Guardar como tipo".
Paso 4: Haz clic en el botón "Guardar" para guardar el archivo con la configuración de solo lectura.
Una vez que hayas seguido estos pasos, el archivo de Excel se guardará en formato HTML y será solo lectura.
Es importante tener en cuenta que esta configuración de solo lectura no es a prueba de todo tipo de modificaciones.
Algunas personas aún pueden copiar y pegar el contenido en otro archivo o incluso modificar ciertos aspectos del documento.
Sin embargo, esta configuración proporciona una capa básica de protección para evitar cambios no autorizados en el archivo de Excel.
Recuerda que es importante guardar una copia de seguridad del archivo original en caso de que necesites realizar modificaciones en el futuro.
¿Cómo deshabilitar la edicion en Excel?
Excel es una herramienta muy popular utilizada para trabajar con hojas de cálculo y datos numéricos. Sin embargo, hay ocasiones en las que puede ser necesario deshabilitar la edición en Excel para proteger la información contenida en el archivo.
Afortunadamente, esto se puede hacer utilizando el formato HTML al momento de guardar el documento. Para deshabilitar la edición, simplemente debemos seguir los siguientes pasos:
1. Abre el archivo de Excel que deseas proteger y ve a la pestaña "Archivo" en la barra de menú.
2. Selecciona la opción "Guardar como" para guardar una copia del archivo.
3. Elige la ubicación donde deseas guardar el archivo y asigna un nombre.
4. En el campo "Tipo", selecciona "Página Web" o "Documento HTML".
5. Haz clic en el botón "Guardar".
6. Aparecerá un mensaje de advertencia preguntando si deseas guardar solo una parte del libro. Selecciona la opción "Hoja de cálculo actual" para guardar solo la hoja en la que estás trabajando.
7. A continuación, aparecerá una nueva ventana emergente con opciones adicionales. Aquí es donde puedes deshabilitar la edición.
8. Busca la opción que permite proteger el contenido y deshabilitar la edición. Esta opción puede tener diferentes nombres según la versión de Excel que estés utilizando. Algunos ejemplos pueden ser "Proteger hoja de cálculo" o "Habilitar solo lectura".
9. Selecciona la opción correspondiente para deshabilitar la edición y haz clic en "Aceptar".
10. Finalmente, el archivo de Excel se guardará en formato HTML con la edición deshabilitada.
Deshabilitar la edición en Excel es una medida de seguridad eficaz para evitar que otros usuarios realicen cambios no deseados en tus datos. Recuerda que, aunque proteger el archivo en formato HTML puede dificultar la edición, no es una opción totalmente infalible. Si necesitas una protección más sólida, considera el uso de contraseñas y permisos más avanzados disponibles en Excel.
Esperamos que esta guía te haya ayudado a aprender cómo deshabilitar la edición en Excel utilizando el formato HTML. Recuerda siempre guardar copias de seguridad de tus archivos antes de realizar cualquier cambio en su configuración. ¡Ahora puedes proteger tus hojas de cálculo de forma segura!
¿Que se puede proteger en Excel?
Microsoft Excel es una herramienta muy poderosa que permite realizar una amplia variedad de tareas, desde cálculos matemáticos complejos hasta la creación de gráficos y tablas. Además de estas funcionalidades, Excel también ofrece la posibilidad de proteger diferentes elementos de un archivo para garantizar la confidencialidad y la integridad de los datos.
Una de las principales funciones de protección en Excel es la de proteger hojas de cálculo. Esto permite establecer contraseñas para impedir que otros usuarios realicen cambios en los datos o en las fórmulas que se encuentran en una determinada hoja. De esta manera, se asegura que solo las personas autorizadas puedan modificar o ver la información contenida en la hoja de cálculo.
Otra opción de protección que ofrece Excel es la de proteger rangos específicos. Esto permite definir áreas en la hoja de cálculo que no pueden ser modificadas por otros usuarios, incluso si tienen acceso a la contraseña de protección de la hoja en general. Esta función es especialmente útil cuando se trabaja en colaboración con otras personas y se quiere asegurar que ciertos datos no sean alterados accidentalmente.
Además de proteger hojas y rangos, Excel también permite proteger macros. Las macros son programas de automatización que se pueden crear en Excel para realizar tareas repetitivas de forma más eficiente. Al proteger las macros, se evita que otros usuarios las modifiquen o las eliminen, lo que garantiza que las tareas automatizadas funcionen correctamente.
Finalmente, Excel también permite proteger libros completos. Esta opción de protección impide que otros usuarios realicen cambios en la estructura del libro, incluyendo la inserción o eliminación de hojas, la modificación de nombres de hojas o la adición de nuevos gráficos o tablas. Al proteger el libro completo, se asegura que la estructura y el formato del archivo se mantengan intactos.