Cómo proyectar la pantalla de tu móvil en tu ordenador
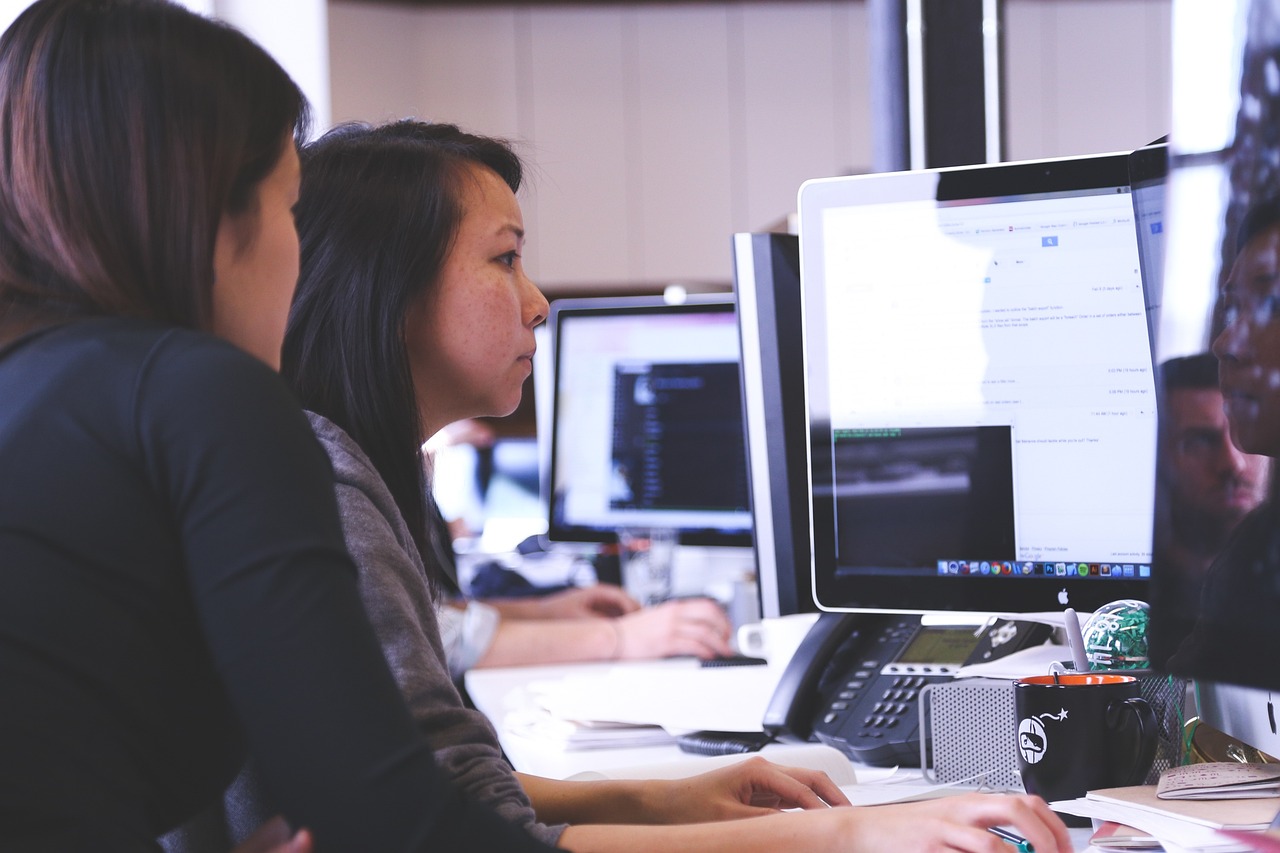
Cada vez más personas están descubriendo la comodidad de proyectar la pantalla de su teléfono móvil en su computadora. Esto les permite trabajar con una mayor comodidad sobre documentos y archivos que están en su teléfono. Aprende cómo proyectar la pantalla de tu teléfono móvil en tu computadora para comenzar a sacar el máximo provecho de tu teléfono.
Para proyectar la pantalla de tu teléfono móvil a una computadora, primero debes asegurarte de que tu dispositivo y tu computadora estén conectados a la misma red Wi-Fi. Esto permitirá que el teléfono y el equipo se “vean” y puedan comunicarse entre sí. Una vez que estés conectado a la misma red, puedes proyectar la pantalla de tu teléfono a tu computadora.
Ahora debes abrir la aplicación de proyección de pantalla que tengas en tu dispositivo móvil. Esta app suele venir preinstalada en la mayoría de los dispositivos. Si la tienes en tu dispositivo, abre la aplicación y sigue las instrucciones que se te dan en la pantalla para comenzar a proyectar la pantalla de tu teléfono móvil a tu computadora.
Si no tienes la aplicación preinstalada, siempre puedes descargarla desde la tienda de tu dispositivo. Búscala en la tienda de tu teléfono, descárgala e instálala en tu dispositivo. Después, sigue las instrucciones para comenzar a proyectar la pantalla de tu teléfono a tu computadora.
Una vez que hayas completado los pasos anteriores, en tu computadora deberías ver una copia de la pantalla de tu teléfono. Ahora puedes trabajar con los archivos de tu teléfono desde tu computadora con mucha más comodidad y facilidad.
Proyectar la pantalla de tu teléfono móvil a tu computadora no es una tarea difícil. Sólo necesitas una conexión Wi-Fi, la aplicación adecuada y unos cuantos pasos, y podrás comenzar a disfrutar de la comodidad de trabajar con tu teléfono desde una pantalla más grande.
Cómo conectar la pantalla de tu móvil al ordenador
En la actualidad, muchas personas optan por conectar la pantalla de su móvil al ordenador para poder ver contenido de una forma más cómoda. Esto es posible gracias a los avances tecnológicos. A continuación, veremos los pasos a seguir para realizar esta tarea.
Lo primero que deberás hacer es conectar tu móvil al ordenador con el cable USB. Esto varía dependiendo del modelo, por lo que es recomendable que consultes el manual de usuario respecto a cómo conectarlo correctamente. Una vez hecho esto, el ordenador debería detectar el dispositivo.
Ahora, debes acceder a la configuración de tu móvil y buscar la opción que te permite compartir la pantalla. Esta se encuentra en la sección de conexiones, en la sección “configuración de pantalla”. Una vez que hayas activado esta opción, la pantalla de tu teléfono será compartida con tu ordenador.
Por último, deberás configurar tu ordenador para que se conecte a la pantalla de tu móvil. Esto se hace a través del panel de control de tu ordenador. Allí, encontrarás la sección “configuración de pantalla”. Una vez que hayas realizado los ajustes necesarios, tu pantalla de móvil se habrá conectado correctamente al ordenador.
Esperamos que estas sencillas instrucciones te ayuden a conectar la pantalla de tu móvil al ordenador de la forma más sencilla. Si tienes alguna duda, no dudes en consultar el manual de usuario para aclarar cualquier incógnita.
Conexión de Móvil a PC por Cable USB: ¡Descubre Cómo Hacerlo!
Conectar tu móvil a tu PC es más sencillo de lo que piensas. Si bien hay muchas maneras de hacerlo, la conexión más común es a través de un cable USB. Esta conexión permitirá a tu PC reconocer tu dispositivo móvil, por lo que podrás transferir archivos, fotos, música, videos y más entre los dos.
Lo primero que debes hacer es conectar el cable USB al puerto correspondiente del móvil, luego conéctalo a uno de los puertos de tu PC. Una vez que hayas realizado la conexión, tu PC mostrará una notificación diciendo que se ha encontrado un dispositivo nuevo. Si el PC no muestra esta notificación, es posible que necesites instalar los drivers adecuados. Estos se pueden encontrar en la web oficial del fabricante.
Una vez que hayas configurado correctamente la conexión, tu PC debería identificar el dispositivo móvil. En la mayoría de los casos, el PC abrirá una ventana donde podrás ver los archivos y carpetas del móvil. Así, podrás transferir archivos a tu PC o desde él hacia el móvil y viceversa.
Es importante tener en cuenta que algunos dispositivos móviles, como los iPhone, necesitan un programa adicional para conectar correctamente el móvil al PC. Estos programas suelen estar disponibles para descargar desde la web oficial del fabricante y generalmente son gratuitos. Es recomendable leer los requisitos del programa antes de instalarlo para asegurarse de que tu PC los cumpla.
Una vez que hayas configurado correctamente la conexión, estarás listo para transferir archivos entre tu móvil y PC sin problemas. Si tienes alguna duda, es recomendable que consultes la documentación del fabricante o contactes con su soporte técnico.
Cómo conectar mi celular a mi PC Windows 10 para compartir la pantalla
En la era digital, compartir la pantalla de tu celular con tu computadora de escritorio Windows 10 es una tarea sencilla. Existen varias maneras de hacerlo, pero explicaremos la forma más sencilla e intuitiva. Si sigues los pasos correctamente, estarás compartiendo la pantalla de tu teléfono en tu computadora en cuestión de minutos.
Lo primero que necesitas hacer es descargar e instalar la aplicación de Windows llamada Your Phone. Esta aplicación se encuentra disponible en la Microsoft Store. Después de instalarla, abre la aplicación e inicia sesión con tu cuenta de Microsoft. Luego de eso, deberás descargar en tu teléfono la aplicación Your Phone Companion, disponible en Google Play Store.
Una vez que ambas aplicaciones estén instaladas, abre la aplicación Your Phone en tu computadora. Habrá una opción que dice “Link to Windows”. Haz clic en esta opción. Te aparecerá un código QR, que deberás escanear con tu teléfono. Esto te permitirá conectar tu teléfono a tu computadora.
Una vez que ambos dispositivos estén conectados, abre la aplicación Your Phone Companion en tu teléfono. Aquí encontrarás el botón “Pantalla”. Haz clic en él y se mostrará la pantalla de tu teléfono en tu computadora. Ahora podrás compartir archivos, videos, imágenes y documentos entre ambos dispositivos.
Este es un método simple y directo para compartir la pantalla de tu teléfono en tu computadora de escritorio Windows 10. Después de seguir estos pasos, podrás compartir tus archivos, videos, imágenes y documentos entre ambos dispositivos. Disfruta de la conexión entre tu teléfono y tu computadora.
Cómo duplicar la pantalla de tu móvil Android en la PC: Una Guía Paso a Paso
Los teléfonos inteligentes Android pueden duplicar la pantalla en una computadora con Windows o Mac. Esto nos permite hacer uso de nuestro teléfono mientras trabajamos en la computadora. Esta guía te mostrará paso a paso cómo conectar tu teléfono Android y duplicar la pantalla de tu computadora. Lo primero que debemos hacer es descargar la aplicación necesaria para conectar el teléfono a la computadora. La aplicación a descargar se llama AirDroid y está disponible para descargar en la Play Store. Una vez descargada la aplicación, debemos abrirla y aceptar los términos y condiciones. Después, debemos conectar nuestro teléfono a la computadora a través de un cable USB. Asegúrate de que tu teléfono esté conectado correctamente antes de continuar. La aplicación AirDroid nos permitirá ahora controlar nuestro teléfono desde nuestra computadora. Para duplicar la pantalla de nuestro teléfono, debemos navegar hasta la sección llamada "Duplicar pantalla". Aquí, podemos seleccionar la resolución de la pantalla que queremos duplicar. Una vez seleccionada la resolución, pulsamos el botón "Duplicar pantalla" y listo. Nuestra pantalla del teléfono se duplicará ahora en nuestra computadora. Esto nos permitirá hacer uso de nuestro teléfono desde nuestra computadora. Esperamos que esta guía te haya ayudado a duplicar la pantalla de tu teléfono Android en tu computadora.