Cómo reiniciar el navegador Firefox: una guía paso a paso
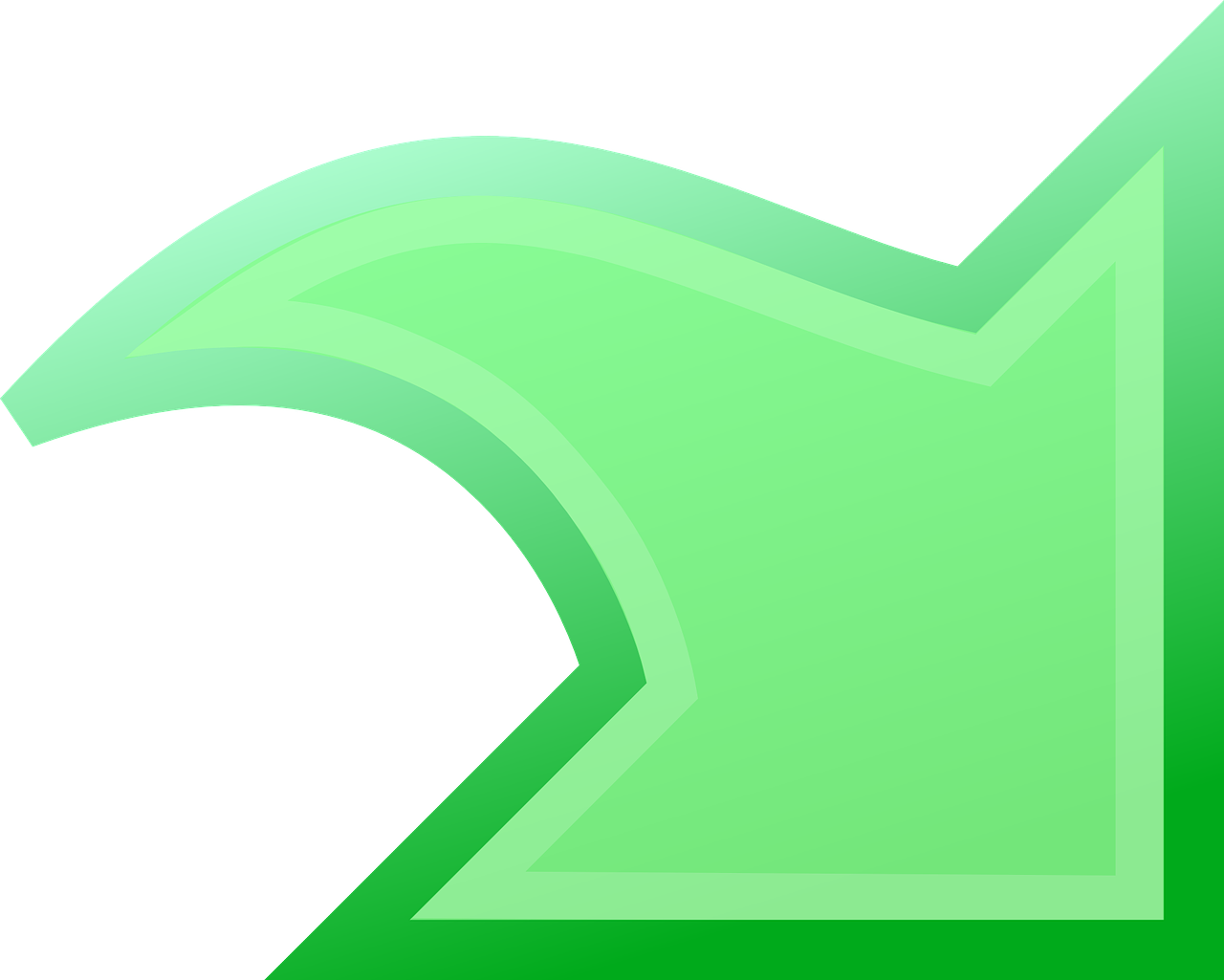
El navegador Firefox es uno de los navegadores más utilizados en todo el mundo, gracias a su velocidad, seguridad y funcionalidad. Sin embargo, como cualquier otro programa, a veces puede presentar algunos problemas. Por suerte, existe una solución simple: reiniciar el navegador.
Para reiniciar el navegador Firefox, sigue estos simples pasos:
- Abre Firefox y haz clic en el icono de menú en la esquina superior derecha de la ventana.
- Selecciona la opción "Ayuda" en el menú desplegable.
- Haz clic en "Información para solucionar problemas".
- En la nueva ventana que se abre, busca la sección "Datos básicos del navegador" y haz clic en el botón "Reiniciar Firefox".
- Confirma que deseas reiniciar el navegador y espera a que el proceso termine.
Es importante destacar que reiniciar el navegador borrará todos los datos almacenados temporalmente, como el historial de navegación, las cookies y las contraseñas guardadas. Sin embargo, tus marcadores y pestañas abiertas se guardarán automáticamente y se restaurarán después de que se haya completado el proceso de reinicio.
En resumen, si experimentas algún problema con tu navegador Firefox, no dudes en seguir esta guía paso a paso para reiniciar el navegador. Es una solución simple que puede solucionar muchos problemas y mejorar la funcionalidad de tu navegador.
¿Cómo se reinicia el navegador Mozilla Firefox?
Para reiniciar el navegador Mozilla Firefox, hay 3 formas diferentes:
1. La primera forma es mediante la opción "Reiniciar Firefox" que se encuentra en el menú de Ayuda. Para acceder a esta opción, debes hacer clic en el icono de menú (tres líneas horizontales) ubicado en la esquina superior derecha de la ventana y seleccionar "Ayuda". Allí encontrarás la opción "Reiniciar Firefox" en el menú desplegable.
2. Una segunda opción es escribir "about:support" en la barra de direcciones del navegador y presionar Enter. Esto te llevará a la página de Ayuda de Firefox, donde también encontrarás la opción "Reiniciar Firefox" en la parte superior derecha de la pantalla.
3. La última forma de reiniciar el navegador Mozilla Firefox es utilizando el modo seguro. Para ello, debes presionar la tecla Shift al mismo tiempo que haces clic en el icono de Firefox para abrir el navegador. Aparecerá una ventana de diálogo en la que debes seleccionar "Iniciar en modo seguro" y luego hacer clic en "Continuar en modo seguro". A partir de este punto, tendrás la opción de "Reiniciar Firefox" en la pantalla de bienvenida.
Recuerda que reiniciar Mozilla Firefox es una acción que borrará todos tus datos personales, preferencias y configuraciones, lo que significa que tendrás que volver a configurar el navegador según tu gusto. También debes tener en cuenta que reiniciar el navegador no eliminará las extensiones y complementos que hayas instalado en él.
En conclusión, reiniciar el navegador Mozilla Firefox puede ser una buena opción si experimentas problemas o si deseas regresar a la configuración predeterminada. Siguiendo uno de estos tres métodos, podrás disfrutar de un Mozilla Firefox fresco y limpio, listo para navegar por la web.
¿Cómo reiniciar Firefox sin perder las pestañas?
Firefox es uno de los navegadores más populares del mundo, pero a veces puede experimentar fallas y problemas que requiren un reinicio para solucionarlos. Si tienes muchas pestañas abiertas en Firefox y te preocupa perder tus páginas importantes, no te preocupes: ¡puedes reiniciar sin perderlas!
Primero, abre Firefox y escribe "about:support" en la barra de direcciones y presiona Enter. Esto te llevará a la página de soporte de Firefox. Es importante tener en cuenta que esta solución solo funciona para la versión de escritorio de Firefox.
Una vez en la página de soporte, busca el botón que dice "Reiniciar Firefox (sin perder tus marcadores ni historial)" y haz clic en él. Este botón se encuentra en la parte superior derecha de la página, justo debajo de la sección "Información básica" sobre la versión de Firefox que estás usando.
Luego, aparecerá una ventana emergente que te preguntará si realmente deseas reiniciar Firefox. Haz clic en "Reiniciar Firefox" y espera a que el navegador se cierre y se reinicie. Este proceso puede llevar varios minutos, especialmente si tienes muchas pestañas abiertas o extensiones instaladas en Firefox.
Una vez que el navegador se haya reiniciado, deberías ver tus pestañas abiertas en la misma forma en que las dejaste antes de reiniciar Firefox. Este reinicio solo afectará a las configuraciones y extensiones de Firefox, y no tendrás que preocuparte por perder ningún dato.
En conclusión, si necesitas reiniciar Firefox pero no quieres perder tus pestañas abiertas, sigue estos sencillos pasos descritos anteriormente. Conocer cómo reiniciar Firefox sin perder las pestañas puede ser útil en muchas situaciones, y ahora es más fácil que nunca.
¿Qué pasa si reinicio Firefox?
Reiniciar Firefox es una acción que algunos usuarios consideran cuando experimentan problemas con el navegador de Internet. Al reiniciar Firefox, se eliminan todas las configuraciones personalizadas y se devuelven a los valores predeterminados.
Al reiniciar Firefox, también se borra el historial de navegación, la lista de descargas y las cookies que se han almacenado en el navegador. Esto significa que se eliminan todas las extensiones y complementos instalados y se desactivan temporalmente todas las pestañas y ventanas abiertas en el momento del reinicio.
Además, reiniciar Firefox también implica un proceso de sanación que repara cualquier error que pudiera haber ocurrido en la configuración del navegador, como problemas de memoria o cuellos de botella. Al realizar el reinicio, se garantiza que se empiece de nuevo con una versión más rápida y eficiente del navegador.
Es importante tener en cuenta que al reiniciar Firefox, algunos ajustes importantes pueden perderse y se deberá volver a configurar los valores según las preferencias de cada usuario. Sin embargo, si el problema persiste después de reiniciar Firefox, es recomendable buscar soluciones alternativas como actualizar el navegador, buscar actualizaciones de complementos o recurrir a ayuda técnica.
¿Qué pasa cuando Firefox no responde?
Firefox es uno de los navegadores web más utilizados en todo el mundo. Sin embargo, esto no significa que esté exento de problemas. De hecho, uno de los problemas más comunes que los usuarios de Firefox pueden enfrentar es cuando el navegador no responde y se congela en una página web.
Existen varias razones por las cuales Firefox puede no responder. A veces, puede ser debido a que se ha instalado una extensión o complemento incompatibles, o debido a un problema de memoria o recursos en el sistema. Cuando esto ocurre, el navegador puede dejar de responder a los clics del mouse, los movimientos del teclado, y los comandos en general.
¿Qué hacer si Firefox no responde? Una de las primeras cosas que puedes intentar es cerrar el navegador de forma forzada, para esto puedes hacerlo desde el administrador de tareas de tu sistema operativo. Si luego de esto vuelves a abrir Firefox y el problema persiste, puede ser necesario desactivar temporalmente las extensiones y complementos para determinar si son los causantes del problema. También es importante que verifique su sistema antivirus y verifiques que no sea él el que está deteniendo el funcionamiento del navegador.
En resumen, cuando Firefox no responde, puede haber varias razones detrás de este problema. Para solucionarlo, puede probar cerrar el navegador de forma forzada, desactivar las extensiones o complementos, y verificar el sistema antivirus. Si nada de esto funciona, entonces puede ser necesario buscar en los foros comunitarios de Firefox o contactar al equipo de soporte de Mozilla para obtener ayuda.