Cómo Reiniciar mi Mac en Modo Seguro: Una Guía Paso a Paso
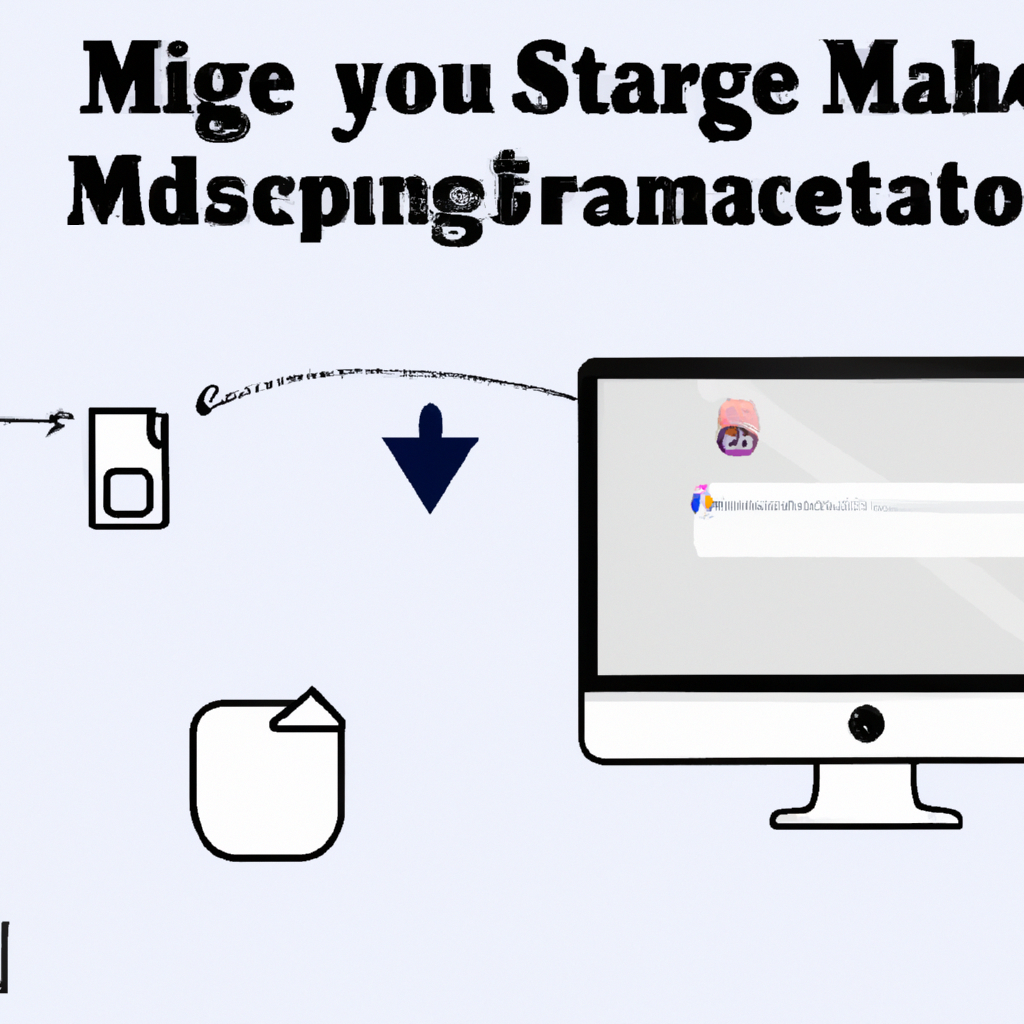
El modo seguro de Mac es una herramienta muy útil para diagnosticar problemas en el sistema operativo. Al ejecutar tu Mac en modo seguro, se desactivan ciertos procesos y se bloquean ciertas aplicaciones para que no se abran. Esto significa que si hay algún problema en el sistema, se puede identificar y corregir sin tener que reiniciar todas las aplicaciones y el sistema. Aquí hay una guía paso a paso para ayudarlo a iniciar su Mac en modo seguro.
Paso 1: Apague su Mac antes de iniciar el modo seguro. Esto se puede hacer de dos maneras: presionando el botón de encendido en la parte posterior de la computadora o seleccionando Apagar desde el menú Apple en la parte superior izquierda de la pantalla.
Paso 2: Encienda el Mac presionando el botón de encendido en la parte posterior de la computadora. Una vez que se enciende, mantenga presionado el botón de la tecla Mayúsculas del teclado. Esto hará que el Mac se inicie en modo seguro.
Paso 3: Si desea salir del modo seguro, encienda nuevamente el Mac y mantenga presionado el botón de la tecla Mayúsculas hasta que aparezca el logotipo de Apple. Entonces suelte el botón de la tecla Mayúsculas y su Mac debería iniciar normalmente.
Esperamos que esta guía le haya ayudado a aprender cómo reiniciar su Mac en modo seguro. Si tiene alguna pregunta o comentario, háganoslo saber en los comentarios a continuación.
Cómo activar el modo seguro en Mac
Es importante saber cómo activar el modo seguro en Mac para mantener tu dispositivo a salvo. Si el equipo se bloquea o si quieres realizar cambios en el sistema, activar el modo seguro te permitirá hacerlo. Esta acción impide que cualquier app o proceso que no se haya iniciado con el sistema se ejecute. Si tu Mac no se enciende normalmente, el modo seguro puede ayudarte a solucionar el problema.
Para activar el modo seguro en Mac, presiona y mantén la tecla “Shift” mientras el equipo se inicia. Esto te llevará al modo seguro. Entonces, aparecerá una pantalla de inicio con el logotipo de Apple y un fondo gris. Si aparece una barra de progreso, espera a que termine la configuración del modo seguro. Si eso no ocurre, significa que el modo seguro se ha activado correctamente.
Una vez que el modo seguro se ha activado, solo se cargarán los procesos esenciales de tu Mac. Esto significa que no se cargarán los plugins, preferencias, extensiones ni otros elementos del sistema. Además, el modo seguro impide que los usuarios inicien sesión. Es decir, el usuario no tiene que iniciar sesión para usar el sistema. Por lo tanto, es una buena forma de asegurar que el equipo no se inicie con los ajustes de un usuario que no sean los tuyos.
Una vez que hayas solucionado el problema o hayas realizado los cambios que necesitas hacer en el sistema, cierra el modo seguro. Esto lo puedes hacer presionando la tecla “Control” y la tecla “Eject” al mismo tiempo. Entonces el Mac se reiniciará y volverá a su configuración normal. Así de sencillo es activar el modo seguro en Mac.
Cómo Reiniciar el Mac con el Teclado: Guía Paso a Paso
Reiniciar un Mac con el teclado es un proceso simple, pero no todos los usuarios saben cómo hacerlo. Esta guía paso a paso explica cómo reiniciar el Mac con el teclado sin tocar el mouse. Esto es útil cuando el mouse no está disponible o no funciona correctamente.
Paso 1: Abra el Finder. Para abrir el Finder, presione la tecla Command y la tecla Barra Espaciadora al mismo tiempo. Esto abrirá el cuadro de diálogo de búsqueda de Mac, desde el cual puede acceder a todos los archivos y carpetas.
Paso 2: Diríjase a la aplicación Aplicaciones. Una vez que el Finder esté abierto, navegue hasta la aplicación de Aplicaciones. Esta se encuentra en la parte superior izquierda de la pantalla.
Paso 3: Abra la Utilidad de discos. Diríjase a la carpeta Utilidades y abra la aplicación llamada Utilidad de discos. Esta se encuentra en la parte inferior de la pantalla.
Paso 4: Seleccione Reiniciar. Una vez que la Utilidad de discos esté abierta, busque la opción Reiniciar en la parte superior de la pantalla. Presione la tecla Enter para seleccionar esta opción.
Paso 5: Confirme el reinicio. Una vez que la opción Reiniciar esté seleccionada, el Mac le pedirá que confirme el reinicio. Para confirmar, presione la tecla Enter.
Ahora que el Mac ha sido reiniciado con éxito, puede volver a usar el teclado y el mouse para navegar por los diferentes programas y archivos. Si sigue estos simples pasos, podrá reiniciar el Mac con el teclado sin problemas.
Actualizar tu Mac de forma segura: una guía paso a paso
Actualizar tu Mac es una de las formas más seguras de mantener tu equipo a salvo de virus, malware y ataques de hackers. Instalar actualizaciones regularmente te ayudará a mantener tu Mac protegido y optimizado para su mejor rendimiento. A continuación, te mostramos cómo puedes actualizar tu Mac de forma segura y con los pasos correctos.
Lo primero que debes hacer es comprobar si hay actualizaciones disponibles. Para ello, abre el App Store en tu Mac y dirígete a la sección de actualizaciones. Aquí podrás ver todas las actualizaciones disponibles para tu Mac y decidir si quieres instalarlas. Si hay alguna actualización que quieras instalar, haz clic en el botón de instalar para comenzar el proceso de actualización.
Una vez que hayas hecho clic en el botón de instalar, se descargarán los archivos necesarios para la actualización y se instalarán automáticamente. Si hay alguna actualización que no quieres instalar, simplemente haz clic en el botón de ignorar para pasar a la siguiente. Algunas actualizaciones pueden requerir un reinicio de tu Mac para completar la instalación, por lo que es importante que guardes todos tus archivos antes de reiniciar.
Una vez que hayas instalado todas las actualizaciones disponibles, puedes pasar a la siguiente etapa. Esta etapa consiste en verificar si hay alguna vulnerabilidad en tu Mac. Para ello, puedes utilizar una herramienta de seguridad como Little Snitch o un antivirus para revisar tu Mac. Si hay alguna vulnerabilidad, estas herramientas te alertarán y te ayudarán a solucionarla.
Finalmente, debes mantener tu Mac libre de malware. Esto significa que tienes que escanear tu Mac con un programa de seguridad para detectar cualquier malware que pueda estar presente. Una vez que hayas escaneado tu Mac, elimina cualquier malware que encuentres para mantener tu Mac a salvo.
Siguiendo estos pasos sencillos, puedes actualizar tu Mac de forma segura y asegurarte de que está protegido de cualquier amenaza que pueda surgir. Así que recuerda siempre que tienes que mantener tu Mac actualizado para mantenerlo seguro.