Cómo solucionar el problema de Windows 10 con dispositivos USB no reconocidos
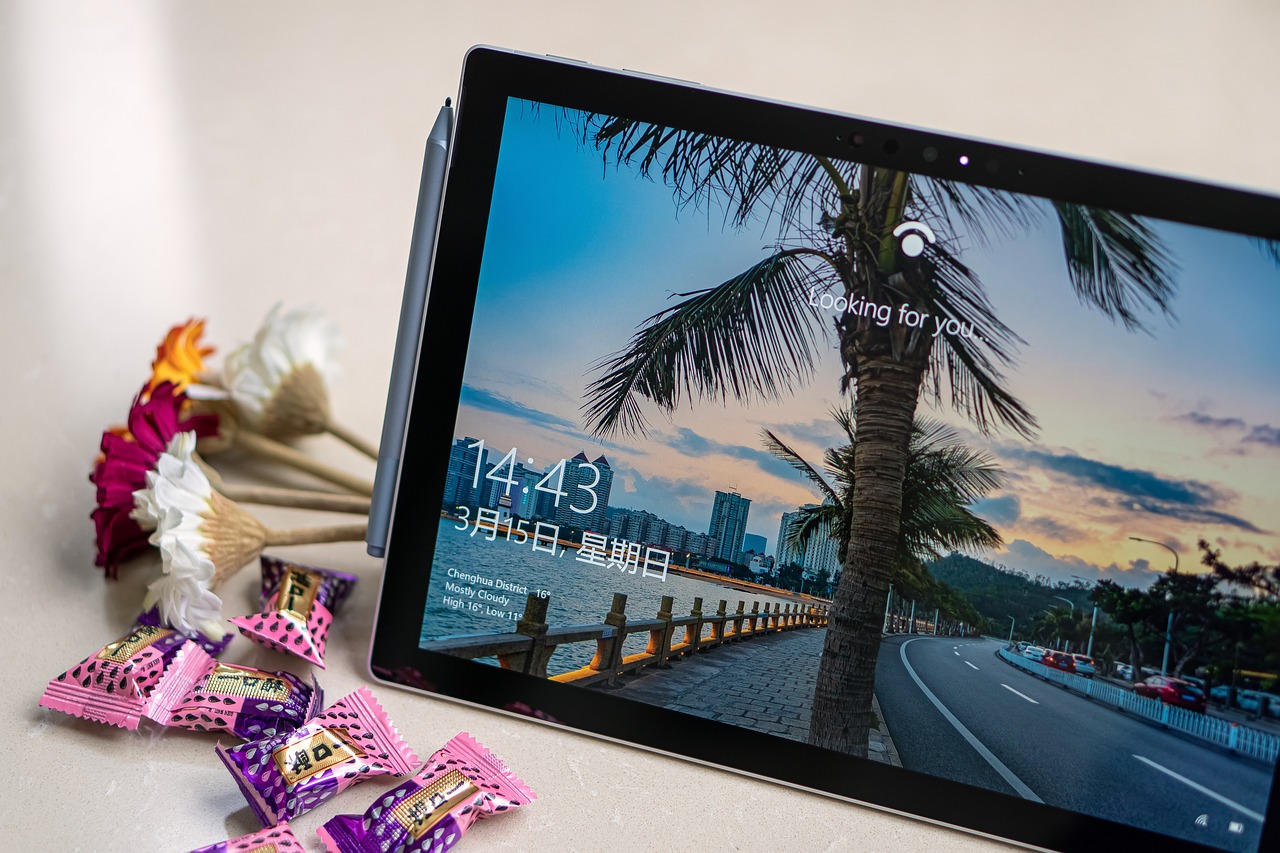
Los dispositivos USB no reconocidos en Windows 10 son uno de los problemas más comunes que se encuentran los usuarios. Esto puede ser frustrante, especialmente cuando se necesita acceder a los archivos de un dispositivo de almacenamiento externo. Afortunadamente, hay varias maneras de solucionar este problema. A continuación se detallan algunas de las soluciones más eficaces.
Una de las cosas que puede hacer es revisar los cables. Si hay algún cable suelto o dañado, es posible que el dispositivo USB no se reconozca. Por lo tanto, asegúrese de que los cables estén conectados de forma segura y que no estén dañados.
Otra solución es actualizar los controladores. Los controladores USB se pueden actualizar a través del Administrador de dispositivos de Windows. Si hay nuevos controladores disponibles, descárguelos e instálelos en el equipo. Esto puede solucionar el problema.
Una tercera solución es activar la depuración USB. Esta es una característica de Windows que se puede activar desde el Panel de control. Esto permitirá que los dispositivos USB se reconozcan correctamente en el equipo.
Por último, si ninguna de estas soluciones funciona, es posible que el dispositivo USB esté dañado o defectuoso. La única solución en este caso es reemplazar el dispositivo por uno nuevo. Esto solucionará el problema en la mayoría de los casos.
En resumen, los dispositivos USB no reconocidos en Windows 10 pueden ser una molestia. Sin embargo, hay varias maneras de solucionar este problema. Revise los cables, actualice los controladores, active la depuración USB o reemplace el dispositivo si es necesario. Con un poco de paciencia y estos consejos, los usuarios de Windows 10 pueden solucionar el problema de los dispositivos USB no reconocidos.
Cómo configurar Windows 10 para reconocer dispositivos USB
En el sistema operativo Windows 10, configurar dispositivos USB es un proceso sencillo. Los usuarios pueden conectar dispositivos USB a cualquier puerto USB disponible en su computadora y Windows 10 los reconocerá automáticamente. Si este no es el caso y el dispositivo no es reconocido, hay algunas cosas que los usuarios pueden hacer para solucionar el problema.
La primera cosa a verificar es si el dispositivo USB está funcionando correctamente. Asegúrese de que el dispositivo esté conectado a un puerto USB que esté habilitado y que el dispositivo esté encendido. Si el dispositivo no está encendido o los cables están mal conectados, Windows 10 no lo detectará.
Si el dispositivo USB está funcionando correctamente, lo siguiente que hay que hacer es actualizar los controladores. Los controladores son los archivos del sistema que permiten que Windows 10 communique con el dispositivo. Si los controladores están desactualizados, Windows 10 no podrá reconocer el dispositivo USB.
Para actualizar los controladores, abra el Panel de Control, vaya a la sección de "Hardware y Sonido" y haga clic en "Administrador de dispositivos". Allí, los usuarios podrán ver todos los dispositivos conectados a la computadora. Haga clic derecho en el dispositivo USB y seleccione "Actualizar controlador". Windows 10 buscará en línea los controladores más recientes para el dispositivo.
Si sigue sin funcionar, los usuarios pueden desinstalar e instalar el dispositivo. Esto significa que el dispositivo debe ser desconectado de la computadora y luego vuelto a conectar. Como último recurso, los usuarios pueden restaurar la configuración predeterminada de Windows 10. Esto restaurará todos los ajustes del sistema a su configuración original y podría solucionar el problema.
En la mayoría de los casos, configurar dispositivos USB en Windows 10 es un proceso sencillo. Si el dispositivo no es reconocido, los usuarios deben asegurarse de que esté encendido y funcionando correctamente, actualizar los controladores, desinstalar e instalar el dispositivo y, como último recurso, restaurar la configuración predeterminada de Windows 10.
¿Cómo solucionar el problema de Windows al no reconocer dispositivos USB?
Los dispositivos USB son una parte importante de nuestra computadora, ya que nos permiten conectar una gran variedad de dispositivos externos como discos duros, cámaras, teléfonos móviles, etc. Sin embargo, muchas veces, los dispositivos USB no son detectados por Windows, lo que puede resultar en un gran problema. Afortunadamente, hay varias formas de solucionar este problema.
La primera solución es verificar si el hardware del dispositivo USB está funcionando correctamente. Para ello, es importante verificar que el cable y el conector estén bien conectados, que el dispositivo no esté dañado y que esté recibiendo suficiente alimentación. Si el dispositivo USB sigue sin funcionar, entonces es recomendable verificar si se encuentra habilitado en el Administrador de Dispositivos.
Otra solución es ejecutar el solucionador de problemas de Windows. Esta herramienta de diagnóstico verificará si hay algún problema con el dispositivo USB, por lo que ofrece una solución muy sencilla para este problema. También es importante verificar que el controlador del dispositivo USB esté instalado y actualizado, ya que un controlador desactualizado puede ser la causa del problema.
Finalmente, una solución para el problema es deshabilitar el modo de ahorro de energía para los dispositivos USB. Esto se puede hacer desde el Panel de Control de Windows. Si esta solución no funciona, entonces es recomendable deshabilitar la suspensión de USB desde el administrador de dispositivos. Si ninguna de las soluciones anteriores funciona, entonces lo mejor es buscar ayuda técnica profesional para solucionar el problema.
Cómo solucionar el problema de un USB que no se reconoce en Windows 10
Si tu dispositivo USB no se reconoce en Windows 10, no te desesperes. Aquí te explicamos cómo solucionarlo. Primero, comprueba que el dispositvo USB esté conectado correctamente y que funcione. Si esto ya está comprobado, el problema puede deberse a la configuración del equipo. A continuación, te explicamos los pasos a seguir para solucionar el problema de tu dispositivo USB.
Lo primero que debes hacer es comprobar si el dispositivo USB está habilitado en la configuración del equipo. Para ello, ve a la configuración de Windows 10 y busca la sección de "Dispositivos". Aquí, asegúrate de que la opción de "USB" está activada. Si no está habilitada, activa la opción y guarda los cambios.
Si el dispositivo USB sigue sin ser reconocido, prueba a desactivar y volver a activar la unidad USB en el administrador de dispositivos. Para ello, ve al Administrador de dispositivos y busca la sección de "Unidades de disco". Aquí, desactiva todas las unidades de disco USB. Después, reinicia el equipo y vuelve al Administrador de dispositivos. En esta sección, activa todas las unidades de disco que hayas desactivado antes y guarda los cambios.
Si el dispositivo USB sigue sin ser reconocido, prueba a descargar los controladores del fabricante. Estos controladores normalmente se encuentran en la página web del fabricante. Una vez descargados, instala los controladores en tu equipo y reinicia el equipo. Si el dispositivo sigue sin ser reconocido, el problema puede ser el hardware del dispositivo.
Finalmente, si el dispositivo USB sigue sin ser reconocido, prueba a cambiar el puerto USB del equipo. Si el dispositivo sigue sin ser reconocido, es probable que el puerto USB esté dañado. Por lo tanto, prueba con otro puerto USB para comprobar si el dispositivo puede ser reconocido por el equipo. Si el dispositivo es reconocido por otro puerto USB, el problema está en el puerto USB dañado.
En resumen, si tu dispositivo USB no se reconoce en Windows 10, comprueba que el dispositivo esté conectado correctamente y que funcione. A continuación, comprueba si el dispositivo está habilitado en la configuración del equipo. Si no es así, desactiva y vuelve a activar la unidad USB en el Administrador de dispositivos. Si el dispositivo sigue sin ser reconocido, descarga los controladores del fabricante e instálalos en tu equipo. Finalmente, si el dispositivo sigue sin ser reconocido, prueba a cambiar el puerto USB del equipo.
Cómo Configurar un Dispositivo USB en tu Computadora
En la actualidad, la tecnología USB es una herramienta común para conectar dispositivos a una computadora. Esta tecnología se ha convertido en una parte integral de las computadoras de escritorio y portátiles, ya que ofrece una forma sencilla de transferir información entre un dispositivo conectado y la computadora. Si deseas saber cómo configurar un dispositivo USB en tu computadora, sigue los pasos que se indican a continuación.
En primer lugar, conecta el dispositivo USB al puerto USB de la computadora. Los puertos USB tienen una forma rectangular y se encuentran en la parte posterior de la computadora o en el lado derecho de la computadora. Una vez conectado, la computadora detectará automáticamente el dispositivo y mostrará un mensaje de confirmación en la pantalla.
En segundo lugar, busca el controlador adecuado para el dispositivo USB. Si el dispositivo no aparece en la lista de dispositivos instalados, es posible que sea necesario descargarlo desde el sitio web del fabricante. Una vez descargado, sigue las instrucciones para instalar el controlador en la computadora.
En tercer lugar, abre el Administrador de Dispositivos en la computadora para verificar que el dispositivo USB esté configurado correctamente. Para ello, abre el Panel de Control y busca el Administrador de Dispositivos. La computadora mostrará una lista de dispositivos conectados y verifica que el dispositivo USB esté en la lista.
Por último, prueba el dispositivo USB para verificar que funcione correctamente. Puedes transferir archivos desde el dispositivo a la computadora o viceversa. Si el dispositivo no funciona de la forma deseada, es posible que el controlador no esté configurado correctamente o que el dispositivo esté dañado.
En conclusión, configurar un dispositivo USB en tu computadora es un proceso sencillo. Sigue los pasos descritos anteriormente para conectar el dispositivo, descargar el controlador adecuado, abrir el Administrador de Dispositivos y probar el dispositivo. Si sigues estos pasos, el dispositivo debe funcionar correctamente.