Cómo unir dos archivos PDF en uno solo
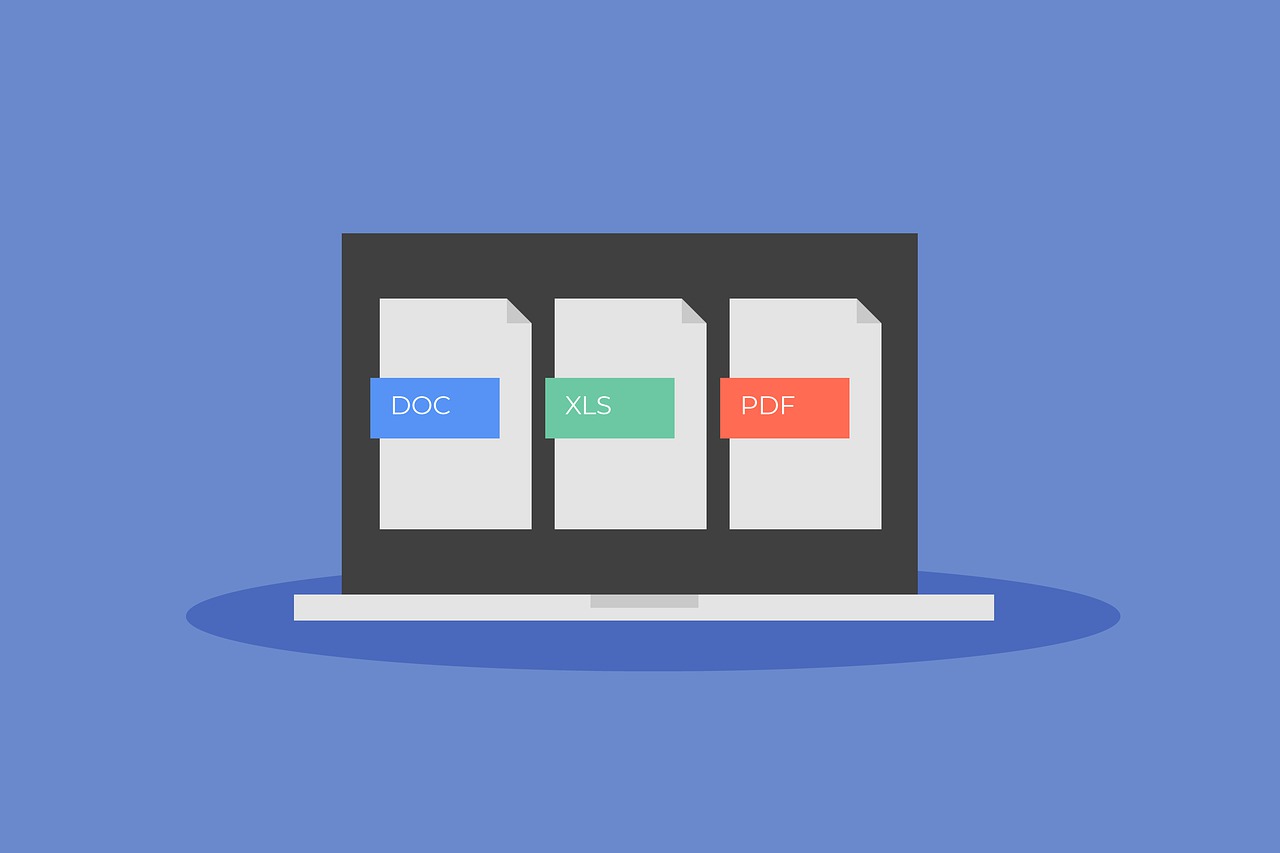
Unir dos archivos PDF en uno solo es una tarea bastante sencilla que se puede realizar fácilmente utilizando varias herramientas disponibles en línea. La manera más común de lograr esto es utilizando una plataforma en línea dedicada a fusionar archivos PDF.
Primero, debes buscar en tu motor de búsqueda favorito una plataforma en línea que te permeta unir archivos PDF. Estas plataformas suelen ser gratuitas y solo necesitas tener acceso a Internet para utilizarlas.
Una vez que hayas encontrado la plataforma, simplemente ingresa a su página web y busca la opción de "Merge" o "Unir". Algunas plataformas incluso te permitirán cargar los archivos directamente desde tu computadora o desde servicios de almacenamiento en la nube como Dropbox o Google Drive.
Una vez que hayas cargado los archivos, la plataforma te permitirá ordenarlos en el orden deseado. Esta es una característica útil si deseas combinar varios archivos en un solo documento PDF y quieres mantener un orden específico.
Luego de ordenar los archivos, simplemente haz clic en el botón de "Merge" o "Unir" y la plataforma se encargará de procesar y combinar los archivos. Dependiendo del tamaño de los archivos y la velocidad de tu conexión a Internet, este proceso puede tardar unos segundos o unos minutos.
Finalmente, una vez que la plataforma haya terminado de combinar los archivos, podrás descargar el nuevo documento PDF resultante. Asegúrate de guardar el archivo en una ubicación accesible para que puedas encontrarlo fácilmente.
Unir dos archivos PDF en uno solo es una tarea muy útil y práctica cuando necesitas combinar varios documentos en uno solo. Ya sea que necesites enviar un informe, una presentación o cualquier otro tipo de archivo que se encuentre en formato PDF, seguir estos simples pasos te permitirá fusionarlos rápidamente y sin complicaciones. En resumen, solo necesitas encontrar una plataforma en línea para fusionar archivos PDF, cargar los archivos, ordenarlos si es necesario, hacer clic en el botón de unir y descargar el nuevo archivo PDF resultante. ¡Es así de simple!
¿Cómo unir varios archivos PDF en uno solo en Adobe Reader?
Unir varios archivos PDF en uno solo en Adobe Reader es una tarea bastante sencilla. El primer paso es abrir Adobe Reader en tu computadora. Luego, selecciona la opción "Crear" en la parte superior de la pantalla principal. A continuación, elige la opción "Combinar archivos en un solo PDF".
Se abrirá una ventana en la que podrás seleccionar los archivos PDF que deseas combinar. Para hacerlo, haz clic en el botón "Agregar archivos" y busca en tu computadora los archivos que quieres unir. Puedes seleccionar varios archivos manteniendo presionada la tecla "Control" mientras haces clic en cada uno de ellos.
Una vez que hayas seleccionado los archivos que desees, haz clic en el botón "Combinar archivos". Adobe Reader comenzará a combinar los archivos PDF y generar un único archivo con todos ellos. Este proceso puede llevar unos minutos dependiendo del tamaño de los archivos y de la cantidad de ellos que estés uniendo.
Una vez que el proceso de combinación haya finalizado, se abrirá automáticamente el archivo PDF resultante en Adobe Reader. Ahora podrás ver todos los documentos unidos en un solo archivo y podrás navegar por él fácilmente. Además, tendrás la opción de guardar este archivo en tu computadora para poder acceder a él en el futuro.
Unir varios archivos PDF en uno solo puede ser muy útil cuando necesitas organizar diferentes documentos en un único archivo o cuando quieres enviar varios archivos como un único adjunto en un correo electrónico. Con Adobe Reader, esta tarea se vuelve rápida y sencilla, permitiéndote ahorrar tiempo y facilitándote la gestión de tus archivos PDF.
¿Cómo añadir un archivo PDF a otro?
¿Cómo añadir un archivo PDF a otro? Muchas veces nos encontramos con la necesidad de combinar varios archivos PDF en uno solo, ya sea para organizar mejor la información o para enviar un solo archivo más completo. Afortunadamente, es posible hacer esto de una manera sencilla utilizando el formato HTML.
Para añadir un archivo PDF a otro, en primer lugar necesitaremos tener ambos archivos en formato PDF. Si no los tienes en este formato, puedes convertirlos fácilmente utilizando alguna herramienta en línea o algún programa específico.
Una vez que tengamos los archivos PDF, abriremos un editor de código o un editor de texto para comenzar a escribir nuestro código HTML.
En el código HTML, utilizaremos la etiqueta embed para insertar el archivo PDF. La estructura básica de esta etiqueta es la siguiente:
```
En el atributo src de la etiqueta embed, colocaremos la ruta o URL del archivo PDF que queremos añadir. Si el archivo se encuentra en la misma carpeta que nuestro archivo HTML, solo colocaremos el nombre del archivo. Si el archivo está en una ubicación diferente, deberemos colocar la ruta completa.
En los atributos width y height, especificaremos el tamaño que queremos que tenga el archivo PDF en nuestro HTML. Esto puede ser en píxeles o en porcentaje de la pantalla.
Finalmente, en el atributo type, especificaremos que se trata de un archivo PDF utilizando el valor "application/pdf".
Una vez que hayamos añadido el código HTML para uno de los archivos PDF, podemos repetir el proceso para añadir los demás archivos utilizando la misma estructura de etiqueta embed.
Cuando hayamos terminado de añadir todos los archivos PDF que queremos combinar, podemos guardar nuestro archivo HTML y abrirlo en un navegador web para verificar que los archivos se hayan añadido correctamente.
En resumen, para añadir un archivo PDF a otro utilizando formato HTML, necesitaremos tener los archivos PDF en formato adecuado, escribir el código HTML utilizando la etiqueta embed, especificando la ruta del archivo PDF, su tamaño y el tipo de archivo, y repetir este proceso para cada archivo PDF que queramos combinar. Luego, guardamos el archivo HTML y lo abrimos en un navegador para verificar el resultado final.
¿Cómo unir varios PDF en uno Microsoft Edge?
Microsoft Edge es un navegador web desarrollado por Microsoft que ofrece diversas funcionalidades, entre ellas la posibilidad de unir varios archivos PDF en uno solo. Esta función resulta muy útil, ya que permite combinar diferentes documentos en un solo archivo, lo que facilita su organización y manejo.
Para unir varios PDF en uno Microsoft Edge, primero debes asegurarte de tener instalada la última versión del navegador en tu computadora. Una vez que hayas verificado esto, sigue los siguientes pasos:
1. Abre Microsoft Edge en tu dispositivo y ve a la página en la que se encuentran los archivos PDF que deseas combinar.
2. Haz clic en el botón de Configuración en la esquina superior derecha del navegador y selecciona Imprimir en el menú desplegable.
3. En la ventana de impresión, selecciona Guardar como PDF en la lista de impresoras disponibles.
4. Selecciona la opción Imprimir para continuar.
5. Aparecerá una ventana emergente que te permitirá elegir un nombre y una ubicación para el archivo PDF que se creará con la combinación de los documentos seleccionados.
6. Haz clic en el botón Guardar para guardar el archivo PDF en la ubicación deseada.
Ahora tendrás un único archivo PDF que contiene la combinación de todos los documentos seleccionados. Este archivo podrá ser abierto y consultado fácilmente en Microsoft Edge o cualquier otro visor de PDF.
La función de unir varios PDF en uno Microsoft Edge es una opción muy práctica para aquellos que necesitan manejar y organizar múltiples documentos en formato PDF. Al combinar los archivos, se evita la dispersión y se facilita la gestión de la información contenida en ellos.
En resumen, si necesitas unir varios archivos PDF en uno solo, Microsoft Edge te ofrece una solución sencilla y eficiente. Con unos pocos clics, podrás combinar tus documentos en un único archivo PDF, ahorrando tiempo y simplificando el acceso a la información.
¿Cómo unir varios PDF en uno solo en iPhone?
Si tienes un iPhone y necesitas unir varios archivos PDF en uno solo, existe una forma sencilla de hacerlo utilizando aplicaciones disponibles en la App Store. A continuación te explicaré los pasos que debes seguir para lograrlo.
Primero, debes encontrar una aplicación que te permita unir archivos PDF en tu iPhone. Hay varias opciones disponibles, como la aplicación "PDFelement", "Adobe Acrobat Reader" o "PDF Merge". Puedes descargar cualquiera de estas aplicaciones de forma gratuita desde la App Store.
Una vez que hayas descargado la aplicación de tu elección, debes abrirla en tu iPhone. La mayoría de estas aplicaciones tienen una interfaz fácil de usar, que te permitirá navegar por tus archivos y seleccionar los PDF que deseas unir.
Para seleccionar los PDF que deseas unir, puedes buscarlos en la aplicación o utilizar la opción de importar archivos desde tu biblioteca o desde una nube como iCloud o Google Drive. Esto te permitirá tener acceso a todos tus archivos PDF almacenados en tu iPhone.
Una vez que hayas seleccionado los archivos PDF que deseas unir, debes indicarle a la aplicación el orden en el que deseas que se fusionen los archivos. Algunas aplicaciones te dan la opción de arrastrar y soltar los archivos en el orden deseado, mientras que otras te permiten seleccionarlos uno a uno y establecer el orden manualmente.
Una vez que hayas establecido el orden de fusión de los archivos PDF, debes confirmar la acción y permitir que la aplicación inicie el proceso de unión. Este proceso puede demorar unos segundos o minutos, dependiendo del tamaño de los archivos y de la velocidad de tu iPhone.
Una vez que el proceso de unión haya finalizado, podrás guardar el archivo PDF resultante en tu iPhone. La mayoría de las aplicaciones te ofrecen la opción de guardar el archivo fusionado en tu biblioteca de archivos PDF, o incluso compartirlo por correo electrónico o a través de otras aplicaciones de mensajería.
Recuerda que estas aplicaciones también te permiten realizar otras acciones con tus archivos PDF, como editarlos, resaltar texto, agregar marcadores o notas, entre otras funciones. Explora las opciones que te ofrece la aplicación que hayas elegido para aprovechar al máximo sus características.
En resumen, unir varios archivos PDF en uno solo en tu iPhone es una tarea fácil y rápida. Solo necesitas descargar una aplicación adecuada, seleccionar los archivos que deseas unir, establecer el orden de fusión y guardar el archivo resultante en tu iPhone. ¡Prueba esta opción y mantén tu información organizada en un solo archivo PDF!