Consejos para limpiar el caché de Chrome correctamente
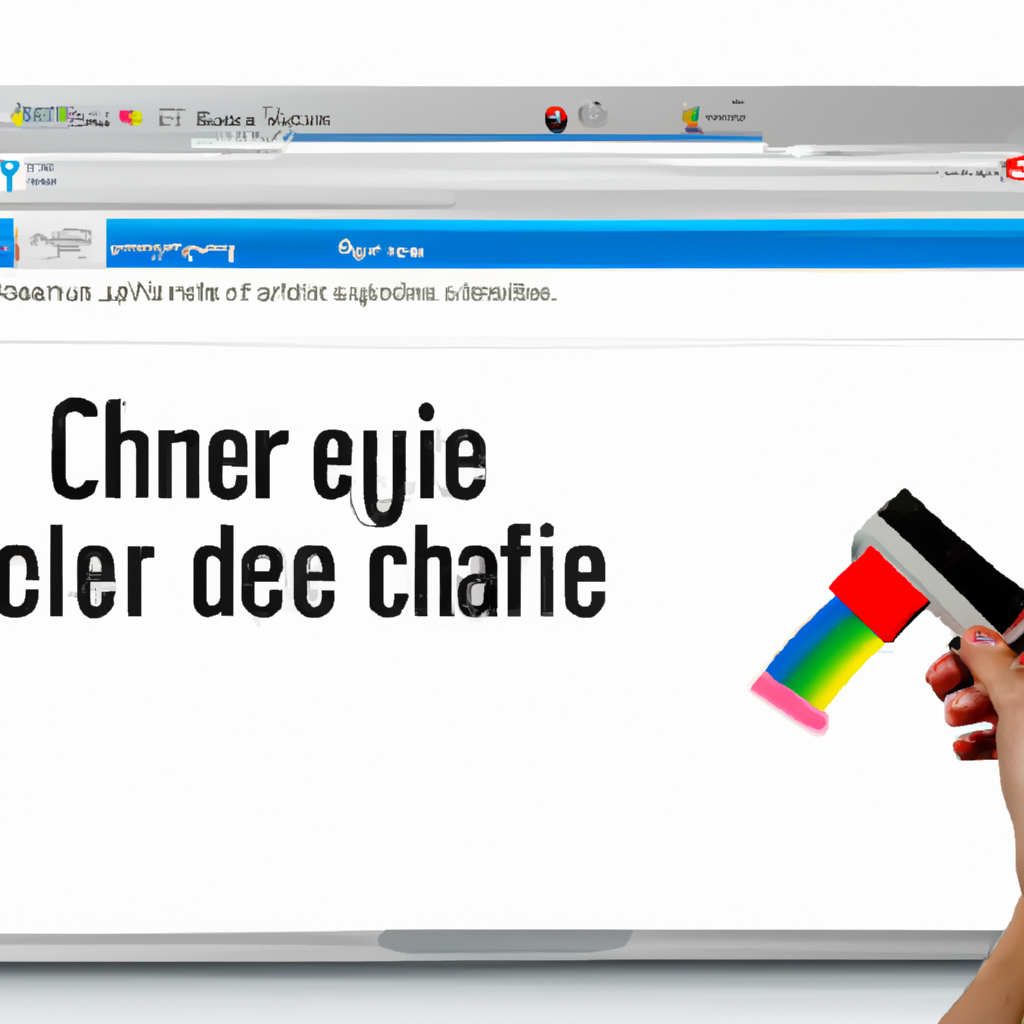
El caché de Chrome es una herramienta de almacenamiento temporal que permite a los usuarios navegar por internet más rápido. Esto se logra almacenando los archivos y contenidos cargados recientemente en la memoria temporal del navegador. Sin embargo, el caché de Chrome puede ocupar mucho espacio de memoria a medida que se acumulan los archivos. Por eso, es importante limpiar el caché de Chrome con regularidad para mantener una buena velocidad de navegación y evitar problemas. Aquí hay algunos consejos para limpiar el caché de Chrome correctamente.
Lo primero que hay que hacer es abrir el navegador Chrome. Después, haga clic en el ícono de menú ubicado en la esquina superior derecha de la pantalla. Desde el menú, seleccione el botón de Configuración para abrir la ventana de opciones. Una vez que esté allí, haga clic en la opción Avanzado para desplegar más opciones.
Desde la sección Avanzado, haga clic en la opción de Almacenamiento de Datos. Esto desplegará una lista de todos los datos almacenados en el caché de Chrome. Ahora, haga clic en el botón Borrar Datos de Navegacíon para limpiar el caché. Esta opción le permite seleccionar los diferentes elementos que desea eliminar, incluyendo el historial de navegación, las cookies, los archivos de caché y otros datos.
Finalmente, haga clic en el botón Borrar Datos para eliminar los elementos seleccionados. Esto borrará los datos y liberará espacio de memoria. Es importante tener en cuenta que esto no solo eliminará el caché de Chrome, sino también todos los datos almacenados en el navegador. Por lo tanto, es recomendable hacer una copia de seguridad de todos los archivos importantes antes de limpiar el caché.
En conclusión, limpiar el caché de Chrome con regularidad es una buena práctica para mejorar la velocidad de navegación y evitar problemas. Esto se puede hacer siguiendo los pasos descritos anteriormente. Siempre es bueno tener una copia de seguridad de los archivos antes de realizar cualquier cambio en el navegador para evitar pérdidas de datos.
Consejos para borrar la memoria caché de Google Chrome
Muchos usuarios de Google Chrome tienen problemas para borrar la memoria caché de su navegador, así como otros archivos temporales. La memoria caché contiene información que el navegador guarda temporalmente para mejorar la navegación por Internet. Si no se borra, puede ocupar una gran cantidad de espacio en el disco duro. Estos consejos le ayudarán a eliminar la memoria caché de Google Chrome de manera eficaz.
En primer lugar, abra el navegador Google Chrome. Luego, presione la tecla Ctrl+Shift+Delete para abrir la ventana de borrado de la memoria caché. Aquí, puede seleccionar el tipo de archivos que desea borrar, como la memoria caché, cookies, historial de navegación, etc. Una vez seleccionados, presione el botón "Borrar datos".
También puede borrar la memoria caché desde el menú de configuración en Chrome. Para ello, vaya a la configuración y busque la sección "Almacenamiento local". Aquí, puede ver todos los archivos temporales almacenados en su navegador. Seleccione los archivos deseados y presione el botón "Eliminar seleccionado".
Además, hay algunas extensiones que pueden ayudarle a eliminar la memoria caché de forma eficaz. Por ejemplo, la extensión "Clear Cache" es una herramienta útil para limpiar la memoria caché de Chrome. Una vez instalada, solo tiene que abrir la extensión y presionar el botón "Limpiar caché". Esto borrará todos los archivos temporales almacenados en el navegador.
En definitiva, hay varias formas de borrar la memoria caché de Google Chrome. Estos consejos le ayudarán a eliminar la memoria caché de forma eficaz y rápida. Sin embargo, recuerde que la memoria caché se guarda temporalmente para mejorar la navegación por Internet, así que evite borrarla de forma indiscriminada.
Cómo borrar la caché de navegación para mejorar la navegación
Borrar la caché de navegación es una excelente forma de mejorar la velocidad de navegación y la eficiencia de los sitios web. La caché de navegación es una característica integrada en la mayoría de los navegadores web, que permite almacenar los sitios web en la memoria para mejorar el rendimiento de la navegación. Cuando se accede a un sitio web, el navegador recuerda y almacena los elementos de la página, como imágenes, archivos multimedia y código HTML. Esto permite que los elementos se carguen más rápido la próxima vez que se visite el sitio.
Sin embargo, con el tiempo, la caché de navegación puede acumularse y hacer que el navegador se vuelva lento. Esto puede afectar la navegación y la capacidad de cargar correctamente los sitios web. Por lo tanto, es importante limpiar la caché de navegación de vez en cuando para mejorar el rendimiento de la navegación. Esto se puede realizar fácilmente en la mayoría de los navegadores web.
Para borrar la caché de navegación, primero abra el navegador. Luego, busque la opción "Configuración" en el menú de opciones. Una vez allí, busque la opción "Limpiar datos de navegación" y haga clic en ella. Esto abrirá una ventana con varias opciones, como "Borrar caché", "Cookies" y "Historial de navegación". Seleccione la opción "Borrar caché" para borrar la caché de navegación. A continuación, haga clic en el botón "Borrar datos" para confirmar.
Por último, reinicie el navegador para que los cambios surtan efecto. Esto permitirá que el navegador vuelva a funcionar de forma óptima, mejorando la velocidad de navegación y la capacidad de cargar los sitios web de forma rápida y eficiente. Así, borrar la caché de navegación puede mejorar significativamente la navegación.
¿Cuánto Tiempo Permanece la Caché de Chrome?
Una caché es una memoria intermedia donde los datos se almacenan temporalmente para ser recuperados más rápidamente. Esto se aplica a los navegadores, como Chrome, que descargan automáticamente algunos contenidos de un sitio web para reducir el tiempo de carga. Esta información se guarda en la caché del navegador, lo que permite al navegador cargar la página web más rápidamente si vuelve a visitar la misma página.
La pregunta es: ¿Cuánto tiempo permanece la caché de Chrome? Esto depende del sitio web visitado. Algunos sitios web establecen una fecha de caducidad para los archivos de caché, lo que significa que los archivos de caché expirarán después de una cierta cantidad de tiempo. Otros sitios no establecen una fecha de caducidad, lo que significa que los archivos de caché permanecerán hasta que el usuario los borre manualmente o hasta que el navegador los borre automáticamente.
Sin embargo, la caché de Chrome también se borra automáticamente después de un tiempo. El navegador Chrome tiene un límite de capacidad y borra la caché más antigua cuando se acerca al límite. Esto significa que la caché de Chrome siempre estará al día y se borrará automáticamente después de un tiempo.
En conclusión, la caché de Chrome se borra automáticamente después de un cierto tiempo, dependiendo del sitio web visitado. Los sitios web que establecen una fecha de caducidad para los archivos de caché determinarán cuánto tiempo permanecen los archivos de caché. Los sitios web que no establecen una fecha de caducidad para los archivos de caché tendrán la caché de Chrome hasta que el navegador la borre automáticamente.
Cómo limpiar el navegador Google Chrome: una guía paso a paso
Para mantener el navegador Google Chrome en buen estado y aprovechar al máximo sus características, es necesario realizar una limpieza de vez en cuando. Esto ayuda a eliminar los archivos basura, corregir los errores y mejorar el rendimiento. A continuación se detallan los pasos a seguir para limpiar el navegador Google Chrome.
En primer lugar, es necesario limpiar la caché del navegador. Para ello, hay que abrir el menú principal de Chrome y hacer clic en "Configuración". Una vez en la sección de configuración, hay que buscar la opción "Limpiar datos de navegación". Esta opción abrirá una ventana donde se pueden seleccionar los elementos a limpiar, como la caché, el historial, las cookies y los datos del sitio web. Una vez se haya seleccionado todo lo que se quiera limpiar, hay que hacer clic en el botón "Borrar datos".
Es posible que el navegador Google Chrome tenga instaladas algunas extensiones o complementos que no se usan. Esto puede tener un efecto negativo en el rendimiento, por lo que es recomendable desactivar las extensiones innecesarias. Para ello, hay que abrir el menú principal de Chrome y hacer clic en "Más herramientas" y luego en "Extensiones". Aquí se muestran todas las extensiones instaladas. Para desactivar una extensión, hay que hacer clic en el icono de la papelera junto a la misma.
Los archivos temporales son archivos de datos que se crean temporalmente y se usan para almacenar información mientras se realizan tareas. Estos archivos se almacenan en el disco duro y ocupan espacio. Por ello, es recomendable limpiar estos archivos de vez en cuando. Para limpiar los archivos temporales, hay que abrir el menú principal de Chrome y hacer clic en "Configuración". Una vez en la sección de configuración, hay que buscar la opción "Limpiar datos de navegación" y luego hacer clic en el botón "Borrar archivos temporales". Esto eliminará los archivos temporales del disco duro.
Los complementos y la sincronización pueden tener un impacto negativo en el rendimiento del navegador Google Chrome. Por ello, es recomendable desactivar estas características si no se usan. Para desactivar los complementos, hay que abrir el menú principal de Chrome y hacer clic en "Más herramientas" y luego en "Extensiones". Una vez aquí, hay que desactivar todos los complementos que no se usen. Para desactivar la sincronización, hay que abrir el menú principal de Chrome y hacer clic en "Configuración". Una vez en la sección de configuración, hay que buscar la opción "Sincronización" y luego hacer clic en el botón "Desactivar".
Si todos los pasos anteriores no han sido suficientes para mejorar el rendimiento del navegador Google Chrome, es posible que sea necesario desinstalar el navegador y volver a instalarlo desde cero. Para desinstalar el navegador, hay que abrir la aplicación de "Agregar o quitar programas" del sistema operativo, buscar el navegador Google Chrome y hacer clic en "Desinstalar". Una vez desinstalado, hay que volver a instalarlo desde la página oficial de Google.