Consejos para Prevenir el Reinicio Automático de Windows 10
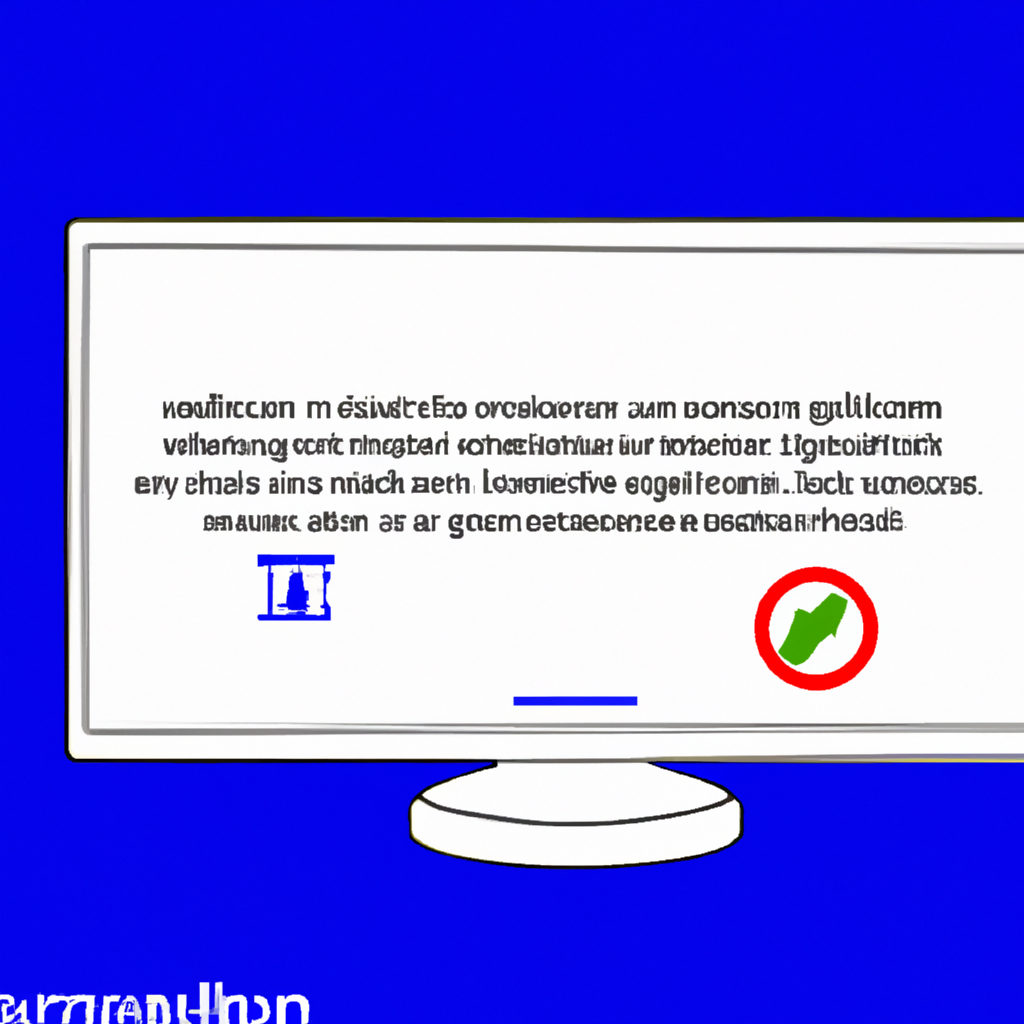
El reinicio automático de Windows 10 puede ser una molestia constante para muchos usuarios. Imagina estar en medio de un proyecto importante o disfrutando de un juego y de repente, tu computadora se reinicia sin previo aviso. Afortunadamente, hay algunas acciones que puedes tomar para prevenir este reinicio automático inesperado.
En primer lugar, es importante desactivar las actualizaciones automáticas de Windows 10. Puedes hacer esto yendo a la configuración de Windows Update. Una vez allí, deberás seleccionar "Opciones avanzadas" y luego elegir "Notificarme para reiniciar". De esta manera, recibirás una notificación antes de que Windows reinicie automáticamente tu computadora para instalar actualizaciones.
Otro consejo útil es posponer las actualizaciones de Windows. A veces, simplemente no tienes tiempo para reiniciar tu computadora en ese momento. Si este es el caso, puedes posponer las actualizaciones seleccionando la opción "Postponer" cuando aparezca la notificación. Ten en cuenta que esta opción solo dará un poco más de tiempo antes de reiniciar, así que asegúrate de programar un reinicio adecuado más adelante para instalar las actualizaciones.
Además, guardar tu trabajo con regularidad es esencial. Si bien puedes tomar medidas para prevenir el reinicio automático, siempre existe la posibilidad de que ocurra en algún momento. Para evitar la pérdida de datos importantes, guarda tus documentos y proyectos regularmente. De esta manera, si tu computadora se reinicia, no perderás todo tu trabajo.
Por último, reiniciar tu computadora regularmente también puede ayudar a prevenir reinicios automáticos inesperados. Al reiniciar tu computadora periódicamente, le das la oportunidad de instalar las actualizaciones de manera más controlada y evitar los reinicios automáticos sorpresa.
En conclusión, el reinicio automático de Windows 10 puede ser frustrante, pero con algunos consejos simples puedes prevenirlo en gran medida. Desactivar las actualizaciones automáticas, posponer las actualizaciones, guardar tu trabajo con regularidad y reiniciar tu computadora periódicamente son acciones efectivas para evitar reinicios inesperados y mantener tu flujo de trabajo sin interrupciones.
¿Cómo hago para que mi PC no se reinicie automáticamente?
Si deseas evitar que tu PC se reinicie automáticamente, hay varias acciones que puedes realizar para solucionar este problema.
En primer lugar, es importante revisar la configuración de Windows Update. Muchas veces, los reinicios automáticos se producen debido a la instalación de actualizaciones importantes. Para desactivar esta opción, debes abrir el menú de inicio y buscar "Windows Update". Luego, selecciona "Configuración de Windows Update" y haz clic en "Opciones avanzadas". Allí, podrás desactivar la opción de "Reinicio automático" y elegir cuándo deseas instalar las actualizaciones.
Otra opción es desactivar el reinicio automático después de que ocurra un error del sistema. Para ello, debes acceder al menú de inicio y buscar "Sistema". Luego, haz clic en "Configuración avanzada del sistema" y selecciona la pestaña "Configuración avanzada". Allí, haz clic en "Configuración" en la sección de "Inicio y recuperación". En la opción "Reiniciar automáticamente", desactiva la casilla correspondiente.
También es importante verificar si hay algún programa o aplicación que pueda estar causando el reinicio automático. Para ello, debes abrir el Administrador de tareas de Windows y revisar los procesos en ejecución. Si encuentras un programa que parece estar funcionando de manera inestable, puedes finalizarlo para evitar que se reinicie tu PC.
Otros problemas que pueden causar el reinicio automático son los controladores desactualizados o incompatibles. Para solucionar esto, debes asegurarte de tener los controladores más recientes instalados en tu PC. Puedes hacer esto visitando el sitio web del fabricante de tu dispositivo y descargando los controladores correspondientes.
También es recomendable realizar un análisis completo de tu PC en busca de malware o virus. Estos programas maliciosos pueden causar reinicios automáticos como parte de su funcionamiento. Puedes utilizar un programa antivirus confiable para realizar este análisis y eliminar cualquier amenaza que encuentres.
En resumen, si deseas evitar que tu PC se reinicie automáticamente, debes revisar la configuración de Windows Update, desactivar el reinicio automático después de errores del sistema, verificar si hay programas o aplicaciones problemáticas, actualizar los controladores y realizar un análisis de malware. Siguiendo estos pasos, podrás evitar que tu PC se reinicie sin motivo aparente.
¿Cómo evitar que Windows Update reinicie el equipo?
Windows Update es una función importante de Windows que nos ayuda a mantener nuestro sistema operativo actualizado con las últimas actualizaciones y parches de seguridad. Sin embargo, a veces puede resultar molesto cuando reinicia nuestro equipo automáticamente sin nuestro consentimiento. Afortunadamente, hay algunas formas de evitar que esto suceda.
La primera opción es pausar las actualizaciones temporariamente. Para hacer esto, puedes ir a Configuración y hacer clic en la opción Actualización y seguridad. Ahí encontrarás la opción para pausar las actualizaciones durante un período de tiempo determinado.
Otra opción es utilizar Horas activas. Esta función te permite establecer un período de tiempo específico durante el cual no se reiniciarán las actualizaciones. Para usar esta función, ve nuevamente a la sección de Actualización y seguridad en Configuración y selecciona la opción de Horas activas. Aquí podrás establecer las horas en las que no quieres que se realicen reinicios automáticos.
Windows 10 Pro ofrece una opción adicional llamada Política de grupo. Esta opción es útil si tienes la versión Pro de Windows y quieres tener un mayor control sobre las actualizaciones. Para acceder a esta opción, simplemente presiona las teclas Win + R para abrir la ventana de Ejecutar, luego escribe "gpedit.msc" y presiona Enter. Esto abrirá la ventana de Editor de directivas de grupo, donde podrás realizar ajustes más avanzados en la configuración de las actualizaciones.
Finalmente, si ninguna de estas opciones te resulta útil, también puedes retrasar las actualizaciones en Windows Update. Esto te permitirá posponer las actualizaciones durante un tiempo determinado y evitar que se realicen reinicios automáticos.
En resumen, hay varias formas de evitar que Windows Update reinicie tu equipo sin tu consentimiento. Puedes pausar las actualizaciones, establecer horas activas, utilizar la política de grupo en Windows 10 Pro o retrasar las actualizaciones. Elige la opción que mejor se adapte a tus necesidades y evita interrupciones inesperadas en tu trabajo o actividades en el equipo.
¿Qué pasa si desactivo el reinicio automatico?
Si desactivo el reinicio automático en mi dispositivo, significa que cualquier actualización o cambio que requiera un reinicio ya no se realizará automáticamente. Esto puede tener distintas consecuencias, dependiendo del contexto.
En primer lugar, podría ser útil desactivar el reinicio automático para evitar interrupciones en mi trabajo o actividades. Por ejemplo, si estoy realizando una tarea importante en mi computadora y sé que una actualización está programada para reiniciar el sistema, puedo desactivar el reinicio automático para posponer la actualización hasta un momento más conveniente.
Por otro lado, desactivar el reinicio automático también implica que las actualizaciones no se instalarán de inmediato. Esto puede ser un problema si se trata de una actualización de seguridad importante que soluciona vulnerabilidades en el sistema operativo o en las aplicaciones instaladas. En este caso, es crucial estar atento a las actualizaciones pendientes y reiniciar manualmente el dispositivo para garantizar la seguridad de los datos y protegerse contra posibles ataques cibernéticos.
Además, desactivar el reinicio automático puede afectar el rendimiento del dispositivo a largo plazo. Las actualizaciones suelen incluir mejoras de seguridad, correcciones de errores y optimizaciones del sistema. Al no instalar estas actualizaciones, es posible que el dispositivo se vuelva más lento, menos eficiente y más propenso a errores o problemas de funcionamiento.
En resumen, desactivar el reinicio automático puede ofrecer ciertas ventajas en términos de flexibilidad y control sobre el proceso de actualización, pero también implica riesgos y puede afectar la seguridad y el rendimiento del dispositivo. Es importante evaluar cuidadosamente las circunstancias y decidir si desactivar el reinicio automático es adecuado o si es preferible permitir que el sistema se reinicie automáticamente para mantener el dispositivo actualizado y protegido.
¿Por qué mi computadora se reinicia a cada rato?
Una de las preguntas más comunes que se hacen los usuarios de computadoras es: ¿Por qué mi computadora se reinicia a cada rato? La respuesta puede variar dependiendo de varios factores, pero en este artículo exploraremos algunas de las causas más comunes.
En primer lugar, un posible motivo podría ser un problema de hardware. Si hay algún componente dañado o mal conectado en tu computadora, esto podría hacer que se reinicie constantemente. Puede ser útil revisar todos los cables y conexiones para asegurarse de que estén en buen estado y correctamente conectados.
Otra causa común de reinicios constantes es un problema de software. Esto puede deberse a un virus o malware que está afectando el funcionamiento de tu computadora. Se recomienda tener un buen programa antivirus instalado y realizar análisis regulares para detectar y eliminar posibles amenazas.
Además, un sobrecalentamiento también puede ser un factor que provoque reinicios frecuentes. Si tu computadora se calienta demasiado, puede reiniciarse automáticamente para evitar daños en los componentes. Es importante asegurarse de que los ventiladores estén funcionando correctamente y de limpiar cualquier acumulación de polvo que pueda bloquear la circulación de aire.
Asimismo, una fuente de alimentación defectuosa puede ser responsable de los reinicios constantes. Si la fuente de alimentación no suministra la energía suficiente o si está fallando, esto puede causar que la computadora se reinicie repetidamente. En estos casos, puede ser necesario reemplazar la fuente de alimentación.
Por último, es importante mencionar que un error en el sistema operativo también puede ser la razón por la cual tu computadora se reinicia constantemente. En algunos casos, puede ser necesario reinstalar el sistema operativo o actualizarlo a la última versión para solucionar este problema.
En resumen, si tu computadora se reinicia a cada rato, es importante considerar tanto problemas de hardware como de software. Revisar las conexiones, asegurarse de tener un buen antivirus, mantener la computadora limpia de polvo, verificar la fuente de alimentación y mantener el sistema operativo actualizado pueden ser pasos clave para solucionar este problema.