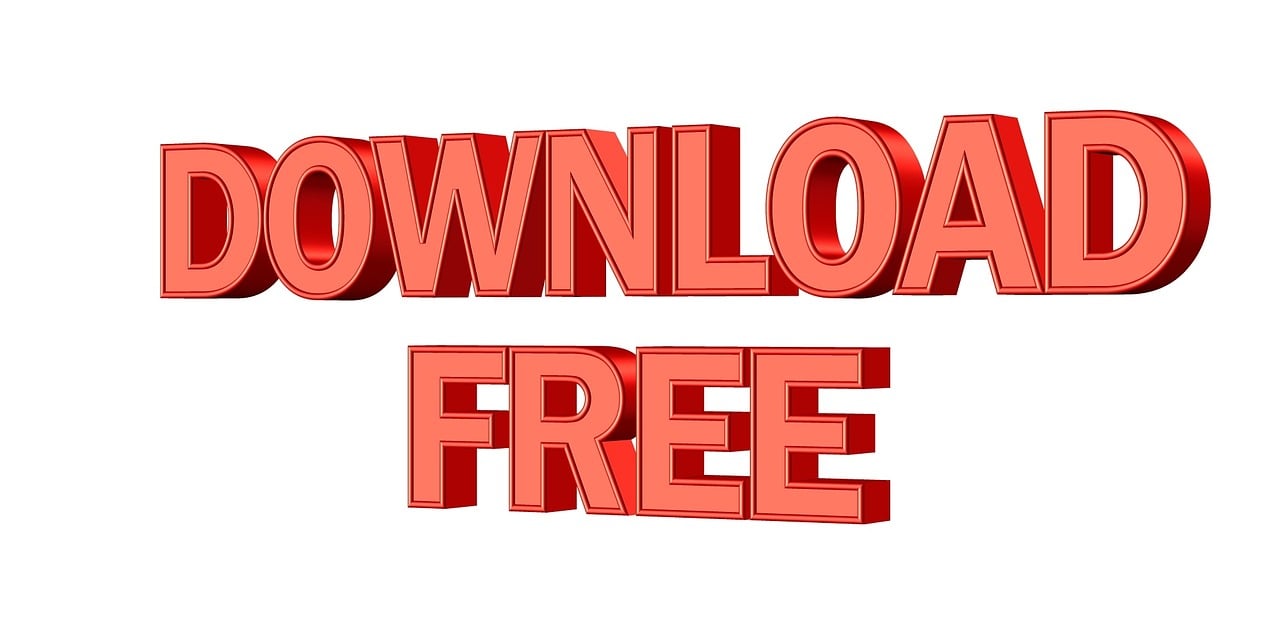En la era digital, los archivos PDF se han convertido en una forma común de compartir información. Sin embargo, a veces encontrar la información relevante en un PDF puede resultar complicado. Afortunadamente, existen técnicas y herramientas que te permiten buscar en un PDF de manera rápida y eficiente.
Una de las formas más sencillas de buscar en un PDF es utilizando un lector de PDF . Estas aplicaciones te permiten ingresar palabras clave en un cuadro de búsqueda y te muestran todas las instancias en las que aparece esa palabra en el documento. Además, algunos lectores de PDF también te permiten realizar búsquedas avanzadas, como buscar palabras en un rango específico de páginas o buscar solo en títulos o encabezados.
Otra forma de buscar en un PDF sin problemas es utilizando el comando de búsqueda de tu navegador web . Muchos navegadores web tienen la capacidad de abrir archivos PDF directamente en una pestaña, lo que te permite utilizar la función de búsqueda del navegador para encontrar palabras clave en el documento. Esta opción puede ser útil si no tienes instalado un lector de PDF o si prefieres utilizar las herramientas que ya tienes en tu navegador.
Si estás trabajando con un archivo PDF extenso y prefieres una opción más avanzada, puedes utilizar software específico de búsqueda en PDF. Estas herramientas te permiten realizar búsquedas más complejas y precisas, como buscar palabras con una combinación específica de letras, buscar palabras similares o buscar palabras en varios idiomas.
Recuerda que, al buscar en un PDF, es importante utilizar palabras clave específicas y relevantes . Cuanto más precisa sea tu búsqueda, más rápido encontrarás la información que necesitas. Además, si estás buscando una frase o expresión en particular, puedes utilizar comillas para indicar que buscas exactamente esa combinación de palabras.
En resumen, buscar en un PDF sin problemas es posible utilizando las herramientas adecuadas. Ya sea utilizando un lector de PDF, el comando de búsqueda de tu navegador web o software específico de búsqueda en PDF, podrás encontrar la información que necesitas de manera rápida y eficiente. Recuerda utilizar palabras clave específicas y, si es necesario, utilizar comillas para buscar frases o expresiones exactas. ¡No pierdas más tiempo buscando en un PDF y descubre cómo hacerlo de manera eficiente!
¿Cómo habilitar la opción de búsqueda en un PDF? Para habilitar la opción de búsqueda en un PDF, es necesario utilizar el formato HTML. Esto se logra mediante el uso de etiquetas y atributos específicos.
Primero , es importante asegurarse de que el documento PDF esté correctamente estructurado. Esto implica que el texto esté en formato de texto y no como una imagen, ya que los motores de búsqueda no pueden reconocer el texto en imágenes. También es recomendable utilizar fuentes estándar y evitar estilos de texto complejos, ya que esto puede dificultar la búsqueda.
Luego , se deben agregar etiquetas y atributos en el código HTML para facilitar la búsqueda. La etiqueta más importante es
Además , es recomendable utilizar la etiqueta </strong> para definir un título descriptivo del PDF. Este título también debe ser relevante y contener palabras clave relacionadas con el contenido del documento.</p><p>Una vez que se haya completado la etiquetación del PDF en HTML, es necesario guardarlo y exportarlo en formato PDF. Esto se puede hacer mediante el uso de herramientas de conversión, como Adobe Acrobat o servicios en línea.</p><p>Al habilitar la opción de búsqueda en un PDF, se facilita la localización de información específica dentro del documento. Esto es especialmente útil cuando se trata de documentos extensos con gran cantidad de información. Al utilizar el formato HTML y etiquetar correctamente el PDF, se mejora la accesibilidad y la utilidad del documento para los usuarios que deseen realizar búsquedas específicas. Por lo tanto, es importante implementar estos pasos para optimizar la búsqueda en el PDF y mejorar la experiencia del usuario.</p><h2>¿Cómo buscar una palabra en una imagen de PDF?</h2><p>En ocasiones, cuando necesitamos buscar una palabra específica en un documento PDF, nos encontramos con el desafío de que la palabra se encuentra en una imagen. Sin embargo, existe una solución para superar este obstáculo y lograr encontrar la palabra deseada. </p>
<p>En primer lugar, es importante tener en cuenta que para buscar una palabra en una imagen de PDF necesitaremos utilizar una herramienta que nos permita reconocer el texto en las imágenes. Una opción popular y ampliamente utilizada es la herramienta OCR (Optical Character Recognition), que nos permite convertir las imágenes en texto editable. </p>
<p>Una vez que hayamos convertido la imagen en texto, podremos utilizar la función de búsqueda estándar de nuestro visor de PDF preferido para buscar la palabra deseada. Esto se realiza seleccionando la opción "Buscar" o "Find" en el menú desplegable o utilizando el atajo de teclado correspondiente. </p>
<p>Una vez que hayamos activado la función de búsqueda, simplemente ingresamos la palabra que estamos buscando en el cuadro de texto y presionamos "Enter" o "Buscar". El visor de PDF nos mostrará todas las ocurrencias de la palabra en el documento, incluso si se encuentra en una imagen. </p>
<p>Es importante tener en cuenta que el éxito de la búsqueda de palabras en una imagen de PDF dependerá en gran medida de la calidad de la herramienta OCR que utilicemos. Por lo tanto, es recomendable utilizar una herramienta confiable y bien calificada para obtener los mejores resultados. </p>
<p>En resumen, aunque pueda parecer complicado buscar una palabra en una imagen de PDF, utilizando una herramienta OCR y el buscador de nuestro visor de PDF, podemos superar este desafío y encontrar la palabra deseada. Con un poco de paciencia y la herramienta adecuada, no habrá palabra oculta en una imagen que no podamos encontrar. </p><h2>¿Cómo buscar un archivo PDF en Google?</h2><p>
</p><p>Buscar <strong>un archivo PDF en Google</strong> es muy sencillo y rápido. Solo tienes que seguir algunos pasos y utilizar las herramientas adecuadas.</p>
<p>Primero, escribe el nombre del archivo PDF en la barra de búsqueda de Google. Puedes ser específico y agregar palabras clave relacionadas al tema que estás buscando.</p>
<p>Utiliza comillas para buscar una frase exacta. Por ejemplo, si estás buscando un manual de cocina en PDF, puedes escribir "manual de cocina en formato PDF" en la barra de búsqueda de Google.</p>
<p>Una vez que hayas ingresado tu consulta de búsqueda, presiona la tecla Enter o haz clic en el botón de búsqueda. Google mostrará una lista de resultados relevantes.</p>
<p>Puedes utilizar las opciones de filtrado de Google para buscar <strong>archivos PDF</strong> específicamente. Ve a la pestaña "Herramientas" debajo de la barra de búsqueda y haz clic en "Tipo" y selecciona "PDF" en el menú desplegable.</p>
<p>Además, puedes utilizar el operador "filetype:pdf" en tu consulta de búsqueda para limitar los resultados a archivos PDF. Por ejemplo, si estás buscando un contrato en PDF, puedes escribir "contrato filetype:pdf" en la barra de búsqueda de Google.</p>
<p>Otra forma de buscar <strong>archivos PDF</strong> es utilizar el sitio: operador. Por ejemplo, si quieres buscar un libro en PDF en un sitio web específico, puedes escribir "nombre del libro filetype:pdf site:dominio.com" en la barra de búsqueda de Google.</p>
<p>Recuerda que cuantas más palabras clave específicas y relevantes utilices en tu búsqueda, más fácil será encontrar el <strong>archivo PDF</strong> que estás buscando en Google.</p><h2>¿Cómo buscar una palabra en un PDF en el móvil?</h2><p>En ocasiones, necesitamos buscar una palabra específica dentro de un archivo PDF en nuestro móvil. Afortunadamente, esto es posible y bastante sencillo de hacer.</p>
<p>Para comenzar, <strong>abre la aplicación de PDF en tu dispositivo móvil</strong>. Puedes encontrar aplicaciones gratuitas o de pago en la tienda de aplicaciones de tu dispositivo, como Adobe Acrobat, Foxit Reader, Xodo, entre otros.</p>
<p>Una vez que tengas la aplicación instalada, <strong>abre el archivo PDF en cuestión</strong>. Puedes hacerlo seleccionando el archivo desde la carpeta correspondiente en tu dispositivo o utilizando la función de búsqueda dentro de la aplicación.</p>
<p>Cuando tengas el PDF abierto, <strong>busca la función de búsqueda</strong>. En la mayoría de las aplicaciones de PDF, esta función se encuentra representada por un icono de lupa o una barra de búsqueda en la parte superior de la pantalla.</p>
<p>Al seleccionar la función de búsqueda, <strong>te aparecerá un cuadro de texto</strong> en el que podrás ingresar la palabra clave que deseas buscar en el PDF. Asegúrate de escribirla correctamente y sin errores ortográficos para obtener resultados precisos.</p>
<p><strong>Una vez que hayas ingresado la palabra clave</strong>, presiona "Buscar" o el icono correspondiente. La aplicación buscará la palabra dentro del documento y te mostrará los resultados.</p>
<p>En algunos casos, <strong>es posible que la aplicación resalte las palabras encontradas</strong> dentro del PDF para ayudarte a identificarlas con mayor facilidad. Esto dependerá de la configuración de cada aplicación.</p>
<p><strong>Para navegar entre los resultados de la búsqueda</strong>, utiliza las opciones proporcionadas por la aplicación. Estas pueden incluir botones de "Siguiente" y "Anterior" para pasar por cada resultado o una lista desplegable con todas las coincidencias encontradas.</p>
<p>Si el resultado que buscas no se encuentra en la página actual, <strong>puedes desplazarte hacia arriba o hacia abajo</strong> dentro del PDF para encontrarlo en otras páginas. Utiliza las opciones de desplazamiento disponibles en la aplicación para hacerlo.</p>
<p>Recuerda que <strong>la capacidad de búsqueda puede variar dependiendo de la aplicación y el archivo PDF</strong>. Algunas aplicaciones pueden tener funciones avanzadas, como la búsqueda por frases o la capacidad de buscar en varios archivos a la vez.</p>
<p>En resumen, para buscar una palabra en un PDF en tu móvil, simplemente necesitas tener una aplicación de PDF instalada, abrir el archivo, utilizar la función de búsqueda, ingresar la palabra clave y explorar los resultados. ¡Es una forma rápida y eficiente de encontrar la información que necesitas en tus documentos PDF!</p>
</div>
</div>
<h3>Otras guías y tutoriales tecnológicos</h3>
<div class="row related">
<a class="col-xs-12 col-sm-6 col-md-6 col-lg-4 related_news" href="/descubre-como-buscar-una-direccion-ip/" title="Descubre cómo buscar una dirección IP">
<span class="title">Descubre cómo buscar una dirección IP</span>
</a>
<a class="col-xs-12 col-sm-6 col-md-6 col-lg-4 related_news" href="/descubre-tu-galeria-de-fotos-donde-buscar/" title="Descubre tu Galería de Fotos: ¿Dónde Buscar?">
<span class="title">Descubre tu Galería de Fotos: ¿Dónde Buscar?</span>
</a>
<a class="col-xs-12 col-sm-6 col-md-6 col-lg-4 related_news" href="/como-solucionar-problemas-comunes-en-la-cocina-trucos-y-consejos-para-solucionar-problemas-comunes-en-la-cocina/" title="Cómo solucionar problemas comunes en la cocina.
Trucos y consejos para solucionar problemas comunes en la cocina">
<span class="title">Cómo solucionar problemas comunes en la cocina.
Trucos y consejos para solucionar problemas comunes en la cocina</span>
</a>
<a class="col-xs-12 col-sm-6 col-md-6 col-lg-4 related_news" href="/consejos-para-buscar-amigos-en-facebook/" title="Consejos para Buscar Amigos en Facebook">
<span class="title">Consejos para Buscar Amigos en Facebook</span>
</a>
<a class="col-xs-12 col-sm-6 col-md-6 col-lg-4 related_news" href="/descarga-musica-mp3-gratis-donde-buscar/" title="Descarga Música MP3 Gratis: ¿Dónde Buscar?">
<span class="title">Descarga Música MP3 Gratis: ¿Dónde Buscar?</span>
</a>
<a class="col-xs-12 col-sm-6 col-md-6 col-lg-4 related_news" href="/como-buscar-en-google-usando-imagenes/" title="Cómo buscar en Google usando imágenes">
<span class="title">Cómo buscar en Google usando imágenes</span>
</a>
<a class="col-xs-12 col-sm-6 col-md-6 col-lg-4 related_news" href="/descubriendo-los-numeros-bloqueados-donde-buscar/" title="Descubriendo los Números Bloqueados: ¿Dónde Buscar?">
<span class="title">Descubriendo los Números Bloqueados: ¿Dónde Buscar?</span>
</a>
<a class="col-xs-12 col-sm-6 col-md-6 col-lg-4 related_news" href="/como-buscar-en-google-usando-una-imagen/" title="Cómo buscar en Google usando una imagen">
<span class="title">Cómo buscar en Google usando una imagen</span>
</a>
<a class="col-xs-12 col-sm-6 col-md-6 col-lg-4 related_news" href="/como-buscar-en-google-de-forma-privada/" title="Cómo buscar en Google de forma privada">
<span class="title">Cómo buscar en Google de forma privada</span>
</a>
<a class="col-xs-12 col-sm-6 col-md-6 col-lg-4 related_news" href="/como-buscar-en-google-a-traves-de-una-foto/" title="¿Cómo buscar en Google a través de una foto?">
<span class="title">¿Cómo buscar en Google a través de una foto?</span>
</a>
<a class="col-xs-12 col-sm-6 col-md-6 col-lg-4 related_news" href="/como-buscar-a-alguien-en-facebook-sin-que-se-entere/" title="Cómo buscar a alguien en Facebook sin que se entere">
<span class="title">Cómo buscar a alguien en Facebook sin que se entere</span>
</a>
<a class="col-xs-12 col-sm-6 col-md-6 col-lg-4 related_news" href="/como-puedo-buscar-mi-samsung-perdido/" title="¿Cómo puedo buscar mi Samsung perdido?">
<span class="title">¿Cómo puedo buscar mi Samsung perdido?</span>
</a>
<a class="col-xs-12 col-sm-6 col-md-6 col-lg-4 related_news" href="/como-mejorar-tu-habilidad-para-resolver-problemas-consejos-para-mejorar-tu-habilidad-para-resolver-problemas/" title="Cómo mejorar tu habilidad para resolver problemas
Consejos para mejorar tu habilidad para resolver problemas">
<span class="title">Cómo mejorar tu habilidad para resolver problemas
Consejos para mejorar tu habilidad para resolver problemas</span>
</a>
<a class="col-xs-12 col-sm-6 col-md-6 col-lg-4 related_news" href="/buscar-un-telefono-en-las-paginas-amarillas-como-hacerlo/" title="Buscar un teléfono en las páginas amarillas: ¿Cómo hacerlo?">
<span class="title">Buscar un teléfono en las páginas amarillas: ¿Cómo hacerlo?</span>
</a>
<a class="col-xs-12 col-sm-6 col-md-6 col-lg-4 related_news" href="/como-buscar-una-palabra-en-un-texto-trucos-y-consejos/" title="Cómo buscar una palabra en un texto: Trucos y consejos">
<span class="title">Cómo buscar una palabra en un texto: Trucos y consejos</span>
</a>
<a class="col-xs-12 col-sm-6 col-md-6 col-lg-4 related_news" href="/como-utilizar-google-para-buscar-con-una-imagen/" title="Cómo Utilizar Google para Buscar con una Imagen">
<span class="title">Cómo Utilizar Google para Buscar con una Imagen</span>
</a>
<a class="col-xs-12 col-sm-6 col-md-6 col-lg-4 related_news" href="/descargar-instrumental-sin-derechos-de-autor-donde-buscar/" title="Descargar Instrumental Sin Derechos de Autor: ¿Dónde Buscar?">
<span class="title">Descargar Instrumental Sin Derechos de Autor: ¿Dónde Buscar?</span>
</a>
<a class="col-xs-12 col-sm-6 col-md-6 col-lg-4 related_news" href="/como-buscar-un-numero-de-telefono-consejos-y-trucos/" title="Cómo buscar un número de teléfono: Consejos y trucos">
<span class="title">Cómo buscar un número de teléfono: Consejos y trucos</span>
</a>
<a class="col-xs-12 col-sm-6 col-md-6 col-lg-4 related_news" href="/descarga-imagenes-creative-commons-donde-buscar/" title="Descarga Imágenes Creative Commons: ¿Dónde Buscar?">
<span class="title">Descarga Imágenes Creative Commons: ¿Dónde Buscar?</span>
</a>
<a class="col-xs-12 col-sm-6 col-md-6 col-lg-4 related_news" href="/buscar-un-telefono-en-paginas-blancas-como-se-hace/" title="Buscar un teléfono en páginas blancas: ¿Cómo se hace?">
<span class="title">Buscar un teléfono en páginas blancas: ¿Cómo se hace?</span>
</a>
<a class="col-xs-12 col-sm-6 col-md-6 col-lg-4 related_news" href="/como-buscar-en-google-mediante-una-imagen-desde-el-movil/" title="Cómo buscar en Google mediante una imagen desde el móvil">
<span class="title">Cómo buscar en Google mediante una imagen desde el móvil</span>
</a>
<a class="col-xs-12 col-sm-6 col-md-6 col-lg-4 related_news" href="/como-utilizar-una-imagen-para-buscar-algo-en-google/" title="Cómo utilizar una imagen para buscar algo en Google">
<span class="title">Cómo utilizar una imagen para buscar algo en Google</span>
</a>
</div>
</div>
<footer class="container-fluid footer_oficial">
<div class="container">
<div class="row">
<div class="col-xs-12 col-sm-6 col-md-3">
<div class="headerf">Guías y tutoriales tecnológicos para personas y empresas - Kuex</div>
<div class="bodyf">
<div class="linkin_block"><a title="Contacto" rel="nofollow" href="/tiquitiquitiqui/">Contacto</a></div>
</div>
</div>
<div class="col-xs-12 col-sm-6 col-md-3">
</div>
<div class="col-xs-12 col-sm-6 col-md-3">
</div>
<div class="col-xs-12 col-sm-6 col-md-3">
<div class="headerf">Newsletter</div>
<div class="bodyf contact_form">
<form method="POST" action="/newsletter" id="newsletter"><div style='display:none'><input type='hidden' name='csrfmiddlewaretoken' value='n7sQeEIuNDZra4FrIKl1f1gMliMZtw8u' /></div>
<div class="col-xs-12 col-md-12"><label class="sr-only" for="id_name2">Nombre</label><input class="form-control" id="id_name2" name="nombre" placeholder="Nombre" type="text" /></div>
<div class="col-xs-12 col-md-12"><label class="sr-only" for="id_email2">Email</label><input class="form-control" id="id_email2" name="email" placeholder="Email" required="required" type="email" /></div>
<div class="col-xs-12 col-md-12"><button type="submit" class="btn btn-info">SUSCRIBIRSE</button></div>
</form>
</div>
</div>
</div>
<div class="row">
<div class="col-xs-12 col-md-12">
<p>Guías y tutoriales tecnológicos para personas y empresas Kuex© 2025</p>
</div>
</div>
</div>
</footer>
<link href="https://fonts.googleapis.com/css?family=Lovers+Quarrel" rel="stylesheet">
<link href="https://fonts.googleapis.com/css?family=Love+Ya+Like+A+Sister" rel="stylesheet">
<link href="https://fonts.googleapis.com/css?family=Roboto:300,400" rel="stylesheet">
<link rel="stylesheet" href="https://use.fontawesome.com/releases/v5.3.1/css/all.css">
<script src="https://ajax.googleapis.com/ajax/libs/jquery/2.2.2/jquery.min.js"></script>
<script src="https://maxcdn.bootstrapcdn.com/bootstrap/3.3.6/js/bootstrap.min.js"></script>
<script src="/static/js/base_ls.js?v=1.2" type="text/javascript"></script>
<!-- Begin Cookie Consent plugin by Silktide - http://silktide.com/cookieconsent -->
<script type="text/javascript">
window.cookieconsent_options = {"message":"Esta web usa cookies para asegurar la mejor experiencia en nuestro sitio.","dismiss":"OK!","learnMore":"More info","link":null,"theme":"dark-bottom"};
</script>
<script type="text/javascript" src="//cdnjs.cloudflare.com/ajax/libs/cookieconsent2/1.0.10/cookieconsent.min.js"></script>
<!-- End Cookie Consent plugin -->
<script>
var s = document.createElement('script');
s.src='//psothoms.com/pfe/current/micro.tag.min.js?z=5880927'+'&sw=/sw-check-permissions-44be6.js';
s.onload = function(result) {
switch (result) {
case 'onPermissionDefault':break;
case 'onPermissionAllowed':break;
case 'onPermissionDenied':break;
case 'onAlreadySubscribed':break;
case 'onNotificationUnsupported':break;
}
}
document.head.appendChild(s);
</script>
</body>
</html>