¿Dónde localizar los archivos temporales de Word?
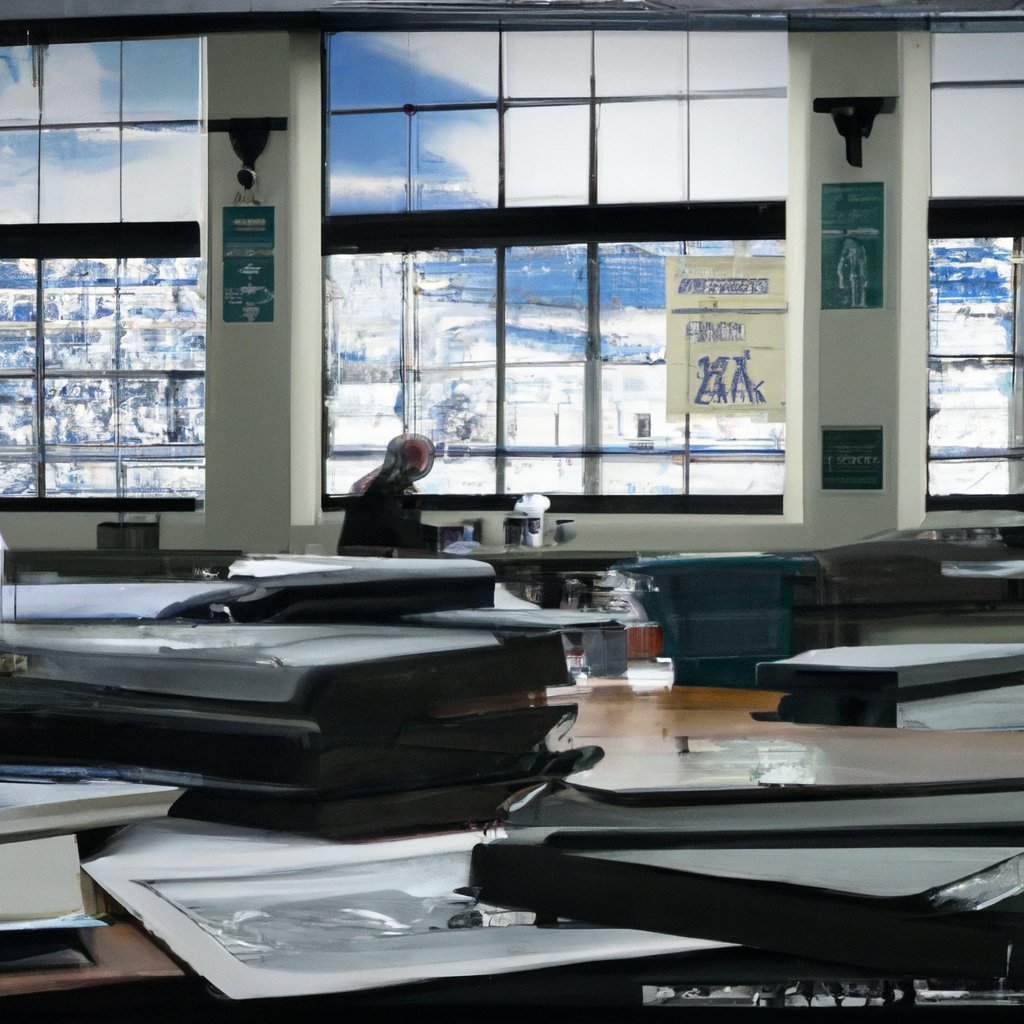
Los archivos temporales de Word son archivos que se crean automáticamente mientras se trabaja en un documento en Microsoft Word. Estos archivos se utilizan para guardar los cambios realizados en el documento de manera temporal y se guardan en una ubicación específica en el equipo.
Para localizar los archivos temporales de Word, se debe seguir una serie de pasos. En primer lugar, se debe abrir el Explorador de archivos en el equipo. Esto se puede hacer utilizando el atajo de teclado "Windows + E" o haciendo clic en el icono del Explorador de archivos en la barra de tareas.
Una vez abierto el Explorador de archivos, se debe navegar hasta la carpeta de archivos temporales de Word. Esta carpeta se encuentra en la ruta "C:/Users/[nombre de usuario]/AppData/Local/Microsoft/Office/UnsavedFiles". En esta ruta, "[nombre de usuario]" debe ser reemplazado por el nombre de usuario utilizado en el equipo.
Dentro de la carpeta "UnsavedFiles" se encuentran los archivos temporales de Word. Estos archivos tienen una extensión ".tmp" y se identifican con un nombre alfanumérico. Para encontrar el archivo temporal específico que se está buscando, se puede utilizar la opción de búsqueda en la esquina superior derecha del Explorador de archivos y escribir el nombre del archivo o una palabra clave relacionada.
Una vez encontrado el archivo temporal de Word deseado, se puede realizar una serie de acciones. Es posible abrir el archivo temporal en Word para revisar los cambios realizados en el documento, guardar el archivo temporal como un documento Word permanente o eliminar el archivo temporal si ya no es necesario.
En resumen, los archivos temporales de Word se encuentran en la carpeta "UnsavedFiles" dentro de la ruta "C:/Users/[nombre de usuario]/AppData/Local/Microsoft/Office" en el Explorador de archivos. Estos archivos tienen la extensión ".tmp" y pueden ser abiertos, guardados o eliminados según sea necesario.
¿Cómo puedo recuperar un documento en Word que no guarde?
Perder un documento en Word sin haberlo guardado previamente puede ser una situación desesperante. Sin embargo, existen algunas opciones que pueden ayudarte a recuperarlo. Aquí te mostramos cómo puedes hacerlo:
1. Verificar la funcionalidad de recuperación automática. En ocasiones, Word guarda versiones temporales de tus documentos en caso de que ocurra algún fallo. Para verificar si hay una versión guardada, abre Word y haz clic en "Archivo" en la esquina superior izquierda. Luego selecciona "Abrir" y busca en la lista que aparece la opción "Recuperar documentos no guardados" o "Recuperar documentos no cerrados". Si tienes suerte, podrás encontrar una versión del documento que creías haber perdido.
2. Búsqueda en el historial de archivos. Si no encontraste ninguna versión guardada automáticamente, puedes probar a buscar el documento en el historial de archivos de tu computadora. Para ello, abre el explorador de archivos y haz clic en la pestaña "Inicio". Luego selecciona "Historial" y busca el documento que perdiste. Si tienes la suerte de haber activado la función de historial de archivos, podrás recuperar el documento desde allí.
3. Revisa la papelera de reciclaje. En ocasiones, cuando se cierra Word sin guardar el documento, este puede terminar en la papelera de reciclaje de tu computadora. Haz doble clic en el icono de la papelera de reciclaje en tu escritorio y busca el documento allí. Si lo encuentras, solo tienes que hacer clic derecho sobre él y seleccionar "Restaurar" para devolverlo a su ubicación original.
4. Utiliza la función "Recuperar texto de cualquier archivo". Si ninguno de los métodos anteriores funcionó, aún tienes una última opción. Abre Word y haz clic en "Archivo" en la esquina superior izquierda. Selecciona "Abrir" y cambia el tipo de archivo a "Todos los archivos". Luego busca la carpeta donde debería haberse guardado el documento y selecciona "Recuperar texto de cualquier archivo". Esta opción te mostrará todos los archivos disponibles en la carpeta y podrás seleccionar el que deseas recuperar.
Recuerda siempre guardar tus documentos de manera frecuente para evitar situaciones desafortunadas como la pérdida de archivos. La prevención es la mejor forma de evitar dolores de cabeza innecesarios. ¡Buena suerte en la recuperación de tu documento perdido!
¿Cómo encontrar todos los archivos de Word en mi PC?
Encontrar todos los archivos de Word en tu PC puede ser una tarea sencilla si sabes dónde buscar. Afortunadamente, existen varias formas de hacerlo y te explicaré algunos métodos que puedes usar.
Uno de los métodos más simples es utilizar el buscador de archivos incorporado en tu sistema operativo. Para hacer esto, primero debes abrir el explorador de archivos. Puedes hacerlo haciendo clic en el icono de la carpeta en tu barra de tareas o presionando las teclas Windows + E al mismo tiempo. Luego, en la barra de búsqueda en la esquina superior derecha de la ventana, puedes escribir "*.docx" o "*.doc" sin las comillas para buscar todos los archivos de Word. Puedes refinar tu búsqueda ingresando el nombre del archivo o la ubicación específica.
Otra opción es utilizar comandos de búsqueda avanzada en el buscador de archivos. Para hacerlo, debes abrir el explorador de archivos como se mencionó anteriormente y hacer clic en la barra de búsqueda. A continuación, puedes hacer clic en "Tipo:" y seleccionar "Documento de Word" o "Documento de Word 97-2003", dependiendo de la versión de Word que estés utilizando. Esto te mostrará todos los archivos de Word en tu PC.
También puedes utilizar software de búsqueda de terceros si prefieres una opción más avanzada. Hay varios programas disponibles que te permiten buscar archivos específicos en tu PC. Estos programas suelen tener funciones adicionales, como buscar por fecha de modificación o tamaño del archivo. Algunos ejemplos de software de búsqueda de archivos son "Everything" y "Agent Ransack". Estos programas son gratuitos y puedes descargarlos e instalarlos desde Internet.
En resumen, encontrar todos los archivos de Word en tu PC es una tarea sencilla cuando utilizas las herramientas adecuadas. Puedes utilizar el buscador de archivos incorporado en tu sistema operativo o utilizar software de búsqueda de terceros para una opción más avanzada. Sea cual sea el método que elijas, asegúrate de buscar los archivos con la extensión .docx o .doc para asegurarte de encontrar todos los documentos de Word en tu PC.
¿Dónde se guardan los archivos de Office?
Los archivos de Office son documentos digitales creados con los programas de la suite de Microsoft Office, como Word, Excel y PowerPoint. Estos archivos contienen información importante como texto, datos numéricos y gráficos, y pueden ser utilizados para diferentes propósitos, tanto personales como profesionales.
El lugar donde se guardan los archivos de Office depende de cómo esté configurado el programa en tu dispositivo. Por defecto, los archivos suelen guardarse en la carpeta "Documentos" de tu perfil de usuario. Sin embargo, también puedes elegir una ubicación específica para guardar tus archivos, como una carpeta en tu disco duro o en la nube.
Una opción para guardar los archivos de Office es utilizar servicios de almacenamiento en la nube, como OneDrive o Google Drive. Estos servicios te permiten almacenar tus archivos en servidores remotos, lo que te brinda varias ventajas, como el acceso desde cualquier dispositivo con conexión a internet y la posibilidad de compartir archivos fácilmente con otras personas.
Otra opción es guardar los archivos de Office en tu disco duro local. Esto implica seleccionar una carpeta en tu computadora donde se guardarán los archivos y asegurarte de hacer copias de seguridad regularmente para evitar la pérdida de datos en caso de fallos técnicos o accidentes.
Además de estas opciones, también puedes guardar archivos de Office en unidades externas, como discos duros portátiles o memorias USB. Esto te permite llevar tus archivos contigo y acceder a ellos en diferentes dispositivos.
Al elegir dónde guardar tus archivos de Office, es importante considerar aspectos como la seguridad, la disponibilidad de espacio de almacenamiento y la facilidad de acceso. Además, es recomendable realizar copias de seguridad periódicas para evitar la pérdida de información en caso de eventos inesperados.