Formatear un USB en Mac: ¿Cuál es el Formato Correcto?
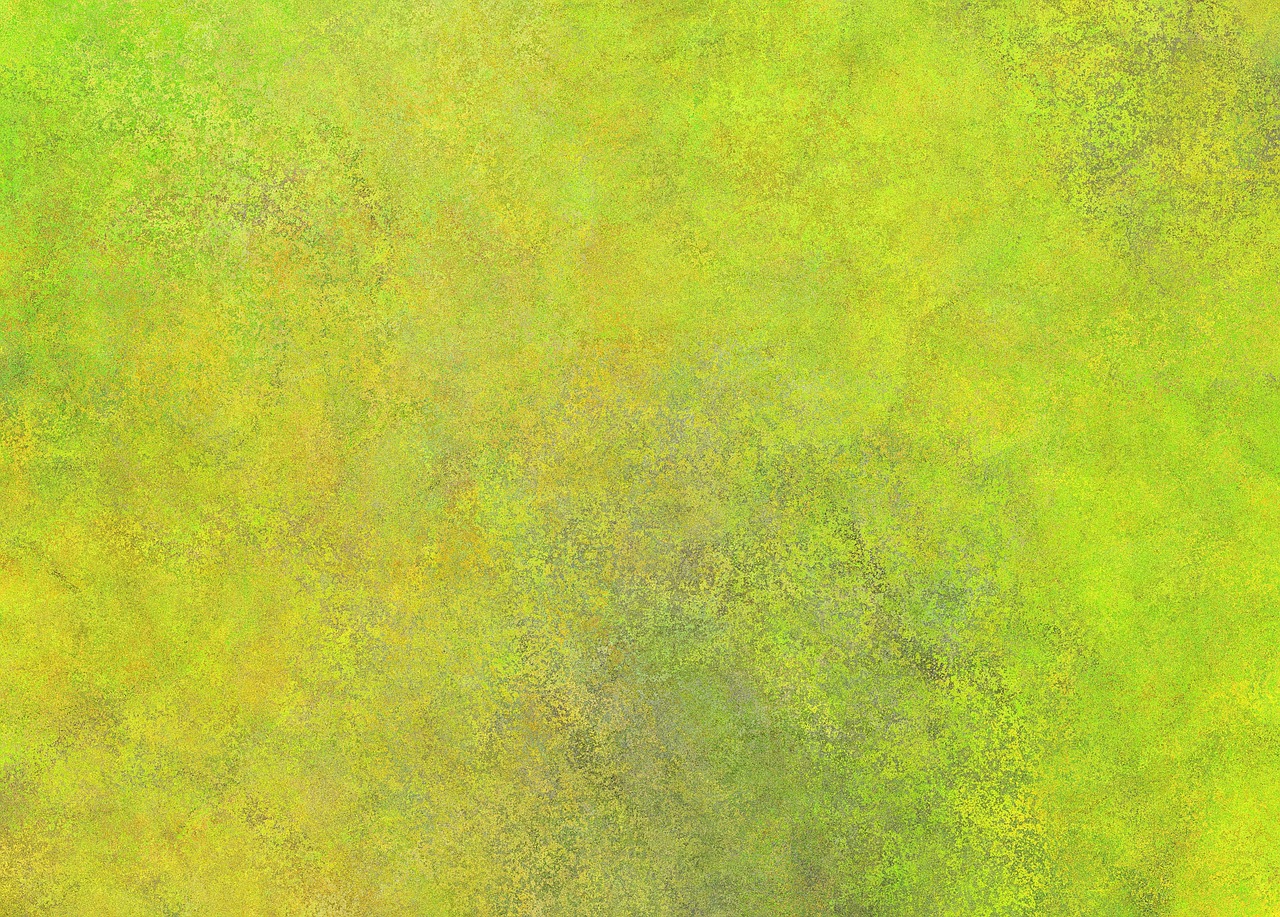
Formatear un USB en Mac es un procedimiento sencillo pero es importante conocer el formato correcto que se debe utilizar. Para ello, es necesario tener en cuenta algunos aspectos importantes.
En primer lugar, debemos mencionar que Mac utiliza un sistema de archivos llamado HFS+, el cual es compatible con otros sistemas operativos como Windows y Linux. Sin embargo, si deseas utilizar el USB únicamente en dispositivos Mac, es recomendable utilizar el formato APFS, ya que este ofrece mejoras de rendimiento y seguridad.
Si tienes un USB con formato FAT32 o exFAT, es probable que puedas utilizarlo en tu Mac sin necesidad de formatearlo. Sin embargo, debes tener en cuenta que estos sistemas de archivos tienen limitaciones en cuanto al tamaño máximo de archivos que pueden manejar.
Para formatear un USB en Mac, debes conectarlo a tu computadora y abrir la aplicación Utilidad de Discos. En esta aplicación, selecciona el USB en la lista de dispositivos y haz clic en el botón Borrar. A continuación, elige el nombre que deseas asignarle al USB y selecciona el formato deseado.
Recuerda que al formatear el USB se borrará toda la información que contenga, así que asegúrate de hacer una copia de seguridad de los archivos importantes antes de proceder.
En resumen, para formatear un USB en Mac es importante conocer el formato correcto que se debe utilizar. El formato APFS es recomendable si deseas utilizar el USB únicamente en dispositivos Mac, mientras que el formato HFS+ es compatible con otros sistemas operativos. Antes de formatear el USB, asegúrate de hacer una copia de seguridad de los archivos importantes.
¿Cómo formatear una memoria USB en Mac?
Formatear una memoria USB en Mac es un proceso sencillo que se puede realizar fácilmente utilizando el formato HTML.
Primero, conecta la memoria USB a tu Mac. Asegúrate de que la memoria USB está correctamente insertada en uno de los puertos USB de tu computadora.
Luego, abre la aplicación "Utilidad de Discos". Puedes hacer esto buscando en la barra de búsqueda o navegando a través de la carpeta "Utilidades" en la carpeta "Aplicaciones". La Utilidad de Discos es la herramienta predeterminada de Mac para administrar y formatear discos.
Una vez que hayas abierto la aplicación, selecciona la memoria USB que deseas formatear. Puedes identificarla por su nombre o capacidad de almacenamiento. Asegúrate de seleccionar la memoria USB correcta, ya que formatearla resultará en la pérdida de todos los datos almacenados en ella.
Luego, haz clic en la pestaña "Borrar" en la parte superior de la ventana de la Utilidad de Discos. Esta pestaña contiene las opciones para formatear el disco seleccionado.
En la sección "Formato", elige el tipo de formato que deseas aplicar a la memoria USB. Mac ofrece varios formatos, como ExFAT, FAT32 y Mac OS Extended (Journaled). La elección del formato dependerá de tus necesidades y del sistema operativo con el que planeas utilizar la memoria USB.
Una vez que hayas elegido el formato, asigna un nombre a la memoria USB en el campo "Nombre". Puedes elegir cualquier nombre que desees para identificar fácilmente la memoria USB después de formatearla.
Finalmente, haz clic en el botón "Borrar" para iniciar el proceso de formateo. Este proceso puede demorar unos minutos, dependiendo del tamaño de la memoria USB y la velocidad de tu computadora.
Una vez que el formateo esté completo, la memoria USB estará lista para ser utilizada. Puedes cerrar la Utilidad de Discos y desconectar la memoria USB de tu Mac.
Recuerda que formatear una memoria USB borrará todos los datos almacenados en ella, así que asegúrate de hacer una copia de seguridad de cualquier información importante antes de comenzar el proceso.
¿Qué es el formato exFAT en Mac?
El formato exFAT en Mac es un sistema de archivos desarrollado por Microsoft que se ha vuelto ampliamente utilizado en computadoras Mac. Es un formato de archivo compatible con diferentes dispositivos y sistemas operativos, lo que lo hace muy conveniente para transferir archivos entre diferentes dispositivos.
ExFAT significa "Extended File Allocation Table" y se caracteriza por tener un límite de tamaño de archivo y tamaño máximo de volumen mucho más grandes en comparación con otros sistemas de archivos como FAT32. Esto significa que puedes almacenar y transferir archivos grandes sin tener que dividirlos en partes más pequeñas.
No solo puedes usar el formato exFAT en Mac, sino también en otros sistemas operativos como Windows, Linux y otros dispositivos como cámaras digitales y unidades flash. Esto lo convierte en una opción popular para aquellos que necesitan compartir archivos entre diferentes dispositivos.
Una de las principales ventajas del formato exFAT es su velocidad de lectura y escritura. Los archivos se pueden copiar y mover rápidamente, lo que es especialmente útil cuando se trabaja con archivos grandes o al transferir varios archivos a la vez.
Otra característica importante es que el formato exFAT es compatible con los caracteres especiales utilizados en diferentes idiomas, lo que facilita la organización y administración de archivos en diferentes idiomas.
Para formatear un dispositivo o unidad a exFAT en Mac, simplemente debes abrir la aplicación "Utilidad de Discos". Desde allí, selecciona el disco o unidad que deseas formatear y elige exFAT como el formato deseado. Posteriormente, sigue las instrucciones para completar el proceso de formateo.
En resumen, el formato exFAT en Mac es una opción ideal para aquellos que necesitan transferir archivos entre diferentes dispositivos y sistemas operativos de manera rápida y eficiente. Su compatibilidad, velocidad y capacidad para manejar archivos grandes lo convierten en una opción popular entre los usuarios de Mac.
¿Cómo dar formato FAT32 en Mac?
En Mac, dar formato FAT32 a un disco o unidad externa puede ser necesario para asegurar su compatibilidad con diferentes sistemas operativos. El formato FAT32 es ampliamente reconocido y utilizado por Windows, Linux y Mac, por lo que es una opción ideal cuando se necesita compartir archivos entre diferentes plataformas.
Para dar formato FAT32 a una unidad en Mac, se pueden seguir los siguientes pasos:
1. Conectar la unidad externa al puerto USB de la Mac. Asegurarse de que la unidad esté correctamente conectada y reconocida por el sistema.
2. Abrir la aplicación de Utilidad de Discos. Esta se encuentra en la carpeta Utilidades dentro de la carpeta Aplicaciones.
3. En la barra lateral izquierda de la ventana de Utilidad de Discos, seleccionar la unidad externa que se desea formatear. Asegurarse de seleccionar la unidad correcta, ya que el formateo eliminará todos los datos almacenados en la misma.
4. Hacer clic en la pestaña Borrar en la parte superior de la ventana. Aquí se mostrarán opciones para dar formato a la unidad.
5. En el menú desplegable bajo el campo Formato, seleccionar MS-DOS (FAT). Este es el nombre que utiliza macOS para referirse al formato FAT32.
6. Dar un nombre a la unidad en el campo correspondiente. El nombre puede ser cualquier texto que permita identificar fácilmente la unidad de almacenamiento.
7. Opcionalmente, se puede seleccionar una opción de borrado seguro antes de formatear. Esta opción sobrescribirá todos los datos en la unidad, asegurando su eliminación completa.
8. Hacer clic en el botón Borrar para iniciar el proceso de formateo. Se mostrará una advertencia indicando que todos los datos en la unidad serán eliminados. Confirmar el borrado y luego esperar a que la operación se complete.
9. Una vez finalizado el formateo, la unidad externa estará lista para ser utilizada en cualquier sistema operativo que reconozca el formato FAT32.
Siguiendo estos pasos, se puede dar formato FAT32 a una unidad externa en Mac de manera sencilla y rápida. Es importante mencionar que, al formatear una unidad, todos los datos almacenados en la misma serán eliminados, por lo que se recomienda realizar una copia de seguridad de los archivos importantes antes de proceder con el formateo.
¿Cómo pasar de FAT32 a exFAT en Mac?
Si eres usuario de Mac y deseas cambiar el sistema de archivos de una unidad de FAT32 a exFAT, estás en el lugar adecuado. La transición de FAT32 a exFAT puede ser útil debido a las limitaciones que presenta el sistema de archivos FAT32.
Para realizar este cambio, solo necesitarás seguir unos sencillos pasos. En primer lugar, abre la utilidad de discos en tu Mac. Esta aplicación te permitirá realizar cambios en los discos y unidades de almacenamiento conectados a tu computadora.
Una vez que la utilidad de discos esté abierta, selecciona la unidad con formato FAT32 que deseas convertir a exFAT. Esta unidad debe estar conectada a tu Mac en el momento de realizar el cambio.
Después de seleccionar la unidad, haz clic en la pestaña "Borrar". En esta sección, podrás seleccionar el nuevo sistema de archivos exFAT y asignarle un nombre a la unidad si así lo deseas.
Finalmente, haz clic en el botón "Borrar" y el proceso de conversión de FAT32 a exFAT comenzará. Ten en cuenta que este proceso borrará todos los datos almacenados en la unidad. Por lo tanto, es importante realizar una copia de seguridad de los archivos importantes antes de continuar con este proceso.
Una vez que el proceso de conversión haya finalizado, podrás utilizar la unidad con el nuevo sistema de archivos exFAT en tu Mac sin ninguna restricción. El sistema de archivos exFAT es compatible con Mac, Windows y otros sistemas operativos, lo que hace que sea más versátil y adecuado para compartir archivos entre diferentes plataformas.
En resumen, cambiar de FAT32 a exFAT en Mac es un proceso sencillo que te permitirá disfrutar de las ventajas y mayor compatibilidad que ofrece el sistema de archivos exFAT. Recuerda siempre realizar una copia de seguridad de tus datos antes de realizar cualquier cambio en el sistema de archivos de una unidad.