Formatear una Laptop Toshiba: una Guía Paso a Paso
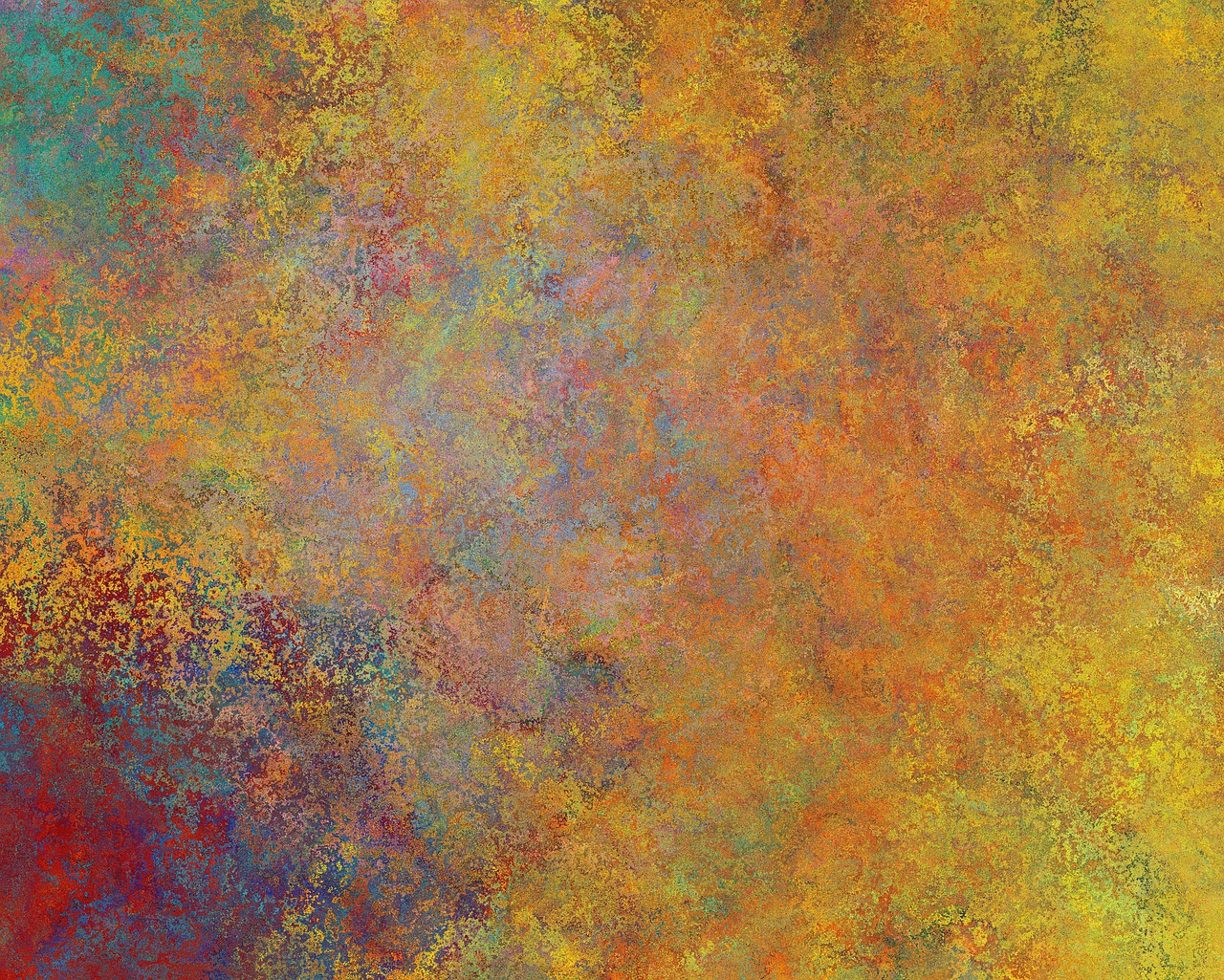
Formatear una Laptop Toshiba se ha convertido en una tarea cada vez más común para muchos usuarios. Esto se debe a que el formateo elimina la información del disco duro y los archivos infectados con virus, permitiendo una mayor velocidad de funcionamiento de la computadora. Esta guía paso a paso le mostrará cómo formatear una laptop Toshiba con Windows 10.
Antes de iniciar, es importante respaldar todos los archivos importantes de la computadora, como documentos, fotos y música, en una unidad externa. Esto se debe a que el proceso de formateo borrará todos los archivos almacenados en el disco duro.
Una vez que los archivos se han respaldado, el siguiente paso es instalar un sistema operativo en la computadora. Esto se puede hacer descargando la imagen de disco de Windows 10 desde el sitio web de Microsoft. Una vez que se ha descargado, puede grabar la imagen de disco en un CD o una unidad USB. Una vez que se haya completado el proceso de grabación, inserte el CD o la unidad USB en la laptop y siga las instrucciones para instalar Windows 10.
Una vez que se haya instalado el sistema operativo, el siguiente paso es iniciar el proceso de formateo. Esto se puede hacer abriendo la utilidad de disco desde el Panel de Control. Una vez que se haya abierto la utilidad de disco, seleccione la partición a formatear y haga clic en el botón "Formatear". Una vez que el proceso de formateo se haya completado, la laptop estará lista para usarse.
En conclusión, formatear una laptop Toshiba es un proceso relativamente sencillo. Sin embargo, es importante respaldar todos los archivos importantes antes de comenzar el proceso. Luego, se debe instalar un sistema operativo, como Windows 10, y realizar el formateo a través de la utilidad de disco. Una vez que se haya completado el proceso de formateo, la laptop estará lista para usarse.
Cómo formatear una Laptop Toshiba: Una Guía Paso a Paso
Formatear la laptop Toshiba es un proceso de limpieza que prepara el disco duro para un nuevo sistema operativo. Si la laptop Toshiba se comporta de forma extraña, esto puede ser una señal de que es necesario el formateo. Esta tarea es una tarea compleja, pero se puede realizar con éxito siguiendo los pasos descritos a continuación. Asegúrate de que todos tus datos estén respaldados antes de comenzar el formateo.
Paso 1: Apaga la laptop Toshiba y luego enciéndela. Cuando aparezca el logotipo de Toshiba, presiona la tecla F2 para acceder al menú de configuración. Una vez que hayas hecho esto, presiona las teclas de flecha para navegar hasta la opción de configuración avanzada.
Paso 2: Navega hacia abajo hasta la opción "Boot Order" y presiona Enter. Esto desplegará una lista de dispositivos y la ubicación de los mismos. Utiliza las teclas de flecha para seleccionar el dispositivo de arranque principal y presiona la tecla F6 para moverlo hasta la parte superior de la lista. Una vez hecho esto, presiona la tecla F10 para guardar los cambios y regresar al menú principal.
Paso 3: Navega hacia abajo hasta la opción "Sistema de archivos" y presiona Enter. Navega hasta la opción "Formato completo" y presiona Enter. Esto abrirá una ventana emergente en la que se te pedirá que confirmes que deseas formatear el disco duro. Presiona la tecla S para confirmar el formateo y luego presiona la tecla Enter para iniciar el proceso.
Paso 4: Una vez completado el formateo, presiona la tecla F10 para guardar los cambios y regresar al menú principal. Desde aquí, navega hacia abajo hasta la opción "Configuración del sistema" y presiona Enter. Aparecerá una pantalla con distintas opciones. Desde aquí puedes configurar la laptop Toshiba para que se inicie con el sistema operativo deseado. Una vez que hayas terminado la configuración, presiona la tecla F10 para guardar los cambios y regresar al menú principal.
Paso 5: Navega hacia abajo hasta la opción "Salir" y presiona Enter. Aparecerá una pantalla con distintas opciones. Selecciona la opción "Guardar cambios y salir" y presiona Enter para salir del menú de configuración. Esto te llevará de vuelta al logotipo de Toshiba y la laptop Toshiba se reiniciará.
Una vez que hayas completado los pasos anteriores, la laptop Toshiba estará lista para ser configurada con el nuevo sistema operativo. Recuerda que el formateo de la laptop Toshiba borra todos los datos almacenados en el disco duro, por lo que es importante asegurarse de que todos los datos estén respaldados antes de comenzar el proceso.
Formatear tu Laptop Toshiba sin Disco: Una Guía Paso a Paso
Si estás buscando formatear tu laptop Toshiba sin un disco de instalación, esta guía paso a paso te ayudará a hacerlo. Formatear tu laptop puede ser una tarea intimidante, pero siguiendo estos sencillos pasos, te aseguramos que tu computadora quedará como nueva. Para empezar, necesitas tener una unidad USB con el sistema operativo que quieres instalar en la laptop. Una vez que tengas eso, sigue estos pasos:
- Paso 1: Inserta la unidad USB en un puerto USB de la laptop. Luego, enciende la computadora y presiona F2 para entrar al menú de arranque.
- Paso 2: Usa las teclas de flecha para navegar por el menú y selecciona la unidad USB como el dispositivo de arranque predeterminado.
- Paso 3: Una vez que hayas seleccionado la unidad USB, presiona F10 para guardar los cambios y reiniciar la computadora. Esto hará que la computadora arranque desde la unidad USB.
- Paso 4: Una vez que se inicia la laptop desde la unidad USB, sigue las instrucciones en pantalla para completar el proceso de instalación.
- Paso 5: Al final del proceso de instalación, la laptop estará lista para usarse.
Formatear tu laptop Toshiba sin un disco de instalación es realmente sencillo. Sigue estos pasos para tener tu computadora lista para usar en ningún momento. Si tienes alguna duda, puedes contactar a un profesional para que te ayude con el proceso. ¡Buena suerte!
Cómo formatear una PC con Windows 10: paso a paso
Formatear una PC es una tarea que muchos usuarios llevan a cabo de vez en cuando para limpiar el sistema de archivos y acelerar el rendimiento de la computadora. Si usas Windows 10, aquí hay un paso a paso para que puedas iniciar el proceso de formateo correctamente.
1. Primero, necesitarás una unidad de instalación de Windows 10. Esta unidad debe contener una imagen de Windows 10 o un archivo ISO. Si no tienes esta unidad, puedes crear una desde otro equipo Windows 10 o comprar una en línea.
2. Después, debes preparar la unidad USB. Para esto, necesitarás una unidad USB con al menos 4 GB de espacio. Una vez que tengas la unidad, necesitas descargar una herramienta llamada Media Creation Tool desde el sitio web de Microsoft.
3. Después de descargar la herramienta, necesitarás instalarla en la PC. Una vez instalada, deberás seguir las instrucciones para crear la unidad de instalación de Windows 10. Esta herramienta le permitirá descargar e instalar Windows 10 en la unidad USB.
4. Una vez que hayas creado la unidad USB, debes configurar la BIOS de la PC. Para esto, debes entrar en la BIOS y cambiar la configuración de arranque para que la unidad USB sea la primera opción de arranque. Esto le permitirá iniciar desde la unidad USB cuando se inicie la PC.
5. Después de realizar los pasos anteriores, inicia la PC desde la unidad USB. Cuando la PC se inicie desde la unidad USB, verás una pantalla de inicio de Windows 10. Aquí podrás seleccionar la opción de instalación limpia y comenzar el proceso de formateo.
6. Una vez que hayas seleccionado la opción de instalación limpia, selecciona la versión de Windows 10 que deseas instalar. Puedes elegir entre una versión de 32 bits o 64 bits, dependiendo de tu hardware. Después de seleccionar la versión, el proceso de instalación comenzará. Se tardará un tiempo antes de que la instalación se complete.
7. Cuando la instalación se complete, podrás configurar Windows 10 en tu computadora. Esto incluye la configuración de la cuenta de usuario, la personalización de la pantalla de inicio, la configuración de la protección y la configuración de la seguridad. Una vez que hayas completado estos pasos, tu computadora estará lista para usar.
Formatear una PC con Windows 10 es un proceso sencillo y directo. Si sigues los pasos anteriores, podrás formatear tu computadora de forma segura y efectiva.
Cómo acceder a las opciones de recuperación de inicio de Toshiba Satellite
Cuando el sistema operativo de su Toshiba Satellite no funciona correctamente, hay una serie de opciones de recuperación de inicio para ayudarlo a restaurar el sistema a su estado normal. Estas opciones se encuentran en el menú de recuperación de inicio de Toshiba Satellite, que se puede acceder si sigue los pasos descritos a continuación.
En primer lugar, encienda su Toshiba Satellite. En la pantalla de inicio, presione la tecla F8 para abrir el menú de opciones de arranque. Esta pantalla debe contener varias opciones relacionadas con la recuperación, como "Iniciar con herramientas de recuperación" y "Iniciar con un punto de restauración". Si no se muestra ninguna opción, utilice las teclas de flecha para seleccionar "Opciones avanzadas de arranque" y presione la tecla Enter.
Una vez que se abra el menú de recuperación de inicio de Toshiba Satellite, seleccione la opción que desee. Las opciones disponibles incluyen la recuperación del sistema, la restauración del sistema o la reparación del sistema. A continuación, siga las instrucciones en pantalla para completar la operación de recuperación de inicio. Si la recuperación no se realiza correctamente, es posible que necesite utilizar un disco de recuperación para restaurar el sistema a su estado original.