Organización de Libros Abiertos en Excel: Trucos y Consejos
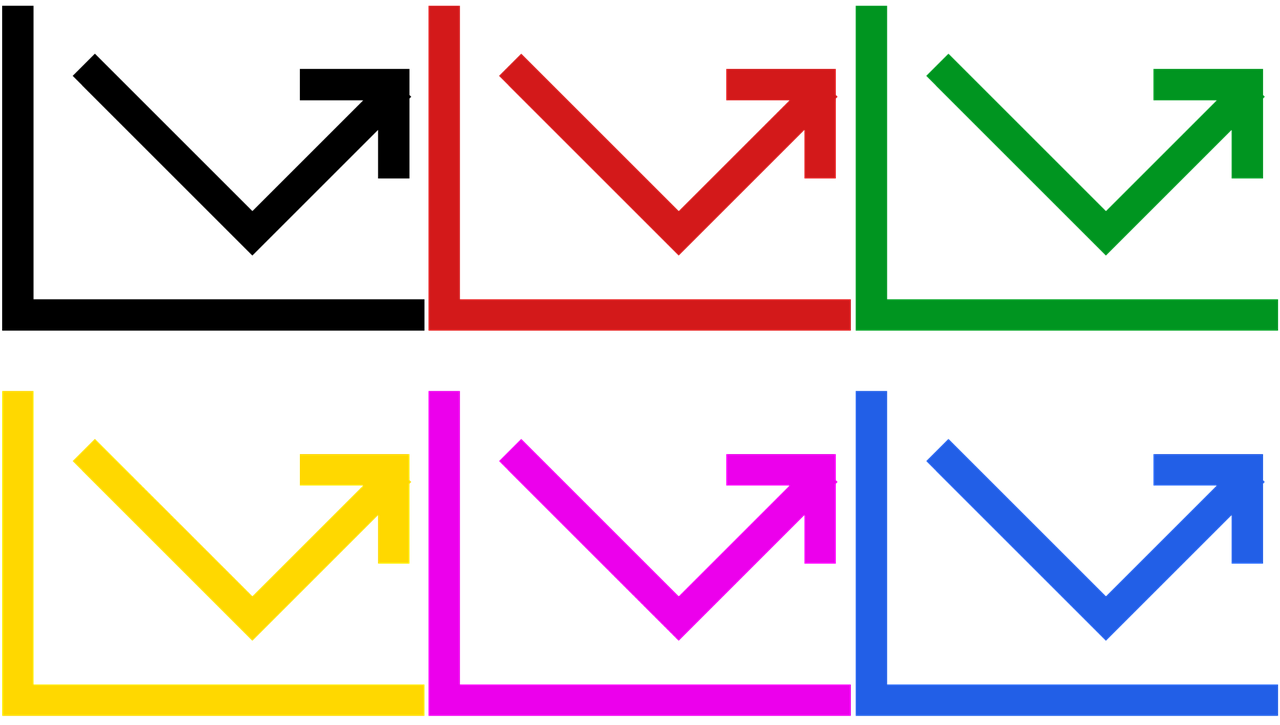
La organización de los libros abiertos en Excel es fundamental para tener un manejo eficiente de los datos. A continuación, te presentamos algunos trucos y consejos:
Las hojas de cálculo en Excel te permiten organizar la información de manera clara y estructurada. Puedes crear múltiples hojas dentro de un mismo libro para separar diferentes categorías o temas.
Las fórmulas y funciones en Excel te ayudan a realizar cálculos automáticos y realizar operaciones con los datos. Puedes utilizar fórmulas matemáticas como suma, resta, multiplicación y división, así como funciones de búsqueda y referencia para encontrar información específica.
El formato de los datos en Excel te permite resaltar la información importante y facilitar su lectura. Puedes utilizar negrita, cursiva y subrayado para destacar títulos o valores clave.
Excel ofrece herramientas de ordenamiento y filtrado que te permiten organizar los datos según diferentes criterios. Puedes ordenar los datos alfabéticamente, numéricamente o de forma personalizada, así como filtrar los datos para mostrar solo aquellos que cumplan ciertas condiciones.
Los nombres de rangos en Excel son una forma práctica de identificar y acceder a conjuntos de celdas. Puedes asignar un nombre a un rango de celdas y luego utilizar ese nombre en fórmulas y funciones en lugar de las referencias de celda tradicionales.
Las tablas dinámicas en Excel te permiten resumir y analizar grandes cantidades de datos de manera rápida y eficiente. Puedes agrupar y subtotales los datos según diferentes criterios, así como aplicar filtros y realizar cálculos personalizados.
En resumen, la organización de los libros abiertos en Excel es esencial para un manejo eficiente de los datos. Utiliza hojas de cálculo, fórmulas y funciones, aplica formato a los datos, ordena y filtra los datos, utiliza nombres de rangos y crea tablas dinámicas para optimizar tu trabajo con Excel.
¿Cómo organizar los libros abiertos en mosaico en Excel?
Excel es una herramienta muy útil para trabajar con datos y organizar información de manera eficiente. Una de las funcionalidades más destacadas de Excel es la capacidad de tener varios libros abiertos al mismo tiempo. Sin embargo, a veces puede resultar confuso encontrar la hoja de trabajo que necesitamos cuando tenemos múltiples libros abiertos.
Afortunadamente, Excel nos ofrece la opción de organizar los libros abiertos en mosaico, lo que facilita la visualización y la navegación entre las diferentes hojas de trabajo. Para ello, debemos seguir los siguientes pasos:
1. Abrir varios libros de Excel que necesitamos para nuestro trabajo. Para ello, podemos hacer clic en el menú "Archivo" y seleccionar la opción "Abrir" o utilizar el atajo de teclado "Ctrl + O". Es importante tener en cuenta que podemos abrir tantos libros como necesitemos.
2. Hacer clic en la pestaña "Ver" en la cinta de opciones de Excel. Aquí encontraremos diferentes opciones de visualización para nuestras hojas de trabajo.
3. Buscar la opción "Organizar todo" y hacer clic en ella. Al hacerlo, se abrirá una ventana con diversas formas de organizar nuestras hojas de trabajo.
4. Seleccionar la opción "Mosaico" para organizar los libros abiertos en mosaico. Al elegir esta opción, podremos ver todas las hojas de trabajo en forma de mosaico en la ventana de Excel.
5. Ajustar el tamaño de las ventanas según nuestras necesidades. Podemos hacerlo arrastrando los bordes de las ventanas o utilizando la opción "Ajustar a ventana" en la pestaña de opciones.
6. Navegar entre las hojas de trabajo es muy sencillo. Podemos hacer clic en cualquier hoja de trabajo para seleccionarla y comenzar a trabajar en ella. También podemos utilizar las teclas de navegación (Ctrl + Tab) para moverse rápidamente entre las diferentes hojas de trabajo.
Organizar los libros abiertos en mosaico en Excel es una forma conveniente y eficiente de trabajar con múltiples hojas de trabajo al mismo tiempo. No solo nos permite visualizar todas las hojas en una sola ventana, sino que también nos facilita la navegación y el acceso rápido a la información que necesitamos. Utilizando esta función, podemos maximizar nuestra productividad y ahorrar tiempo al trabajar con Excel.
¿Cómo organizar las ventanas de Excel en mosaico?
¿Cómo organizar las ventanas de Excel en mosaico? Es una pregunta común entre los usuarios que necesitan trabajar con varias hojas de cálculo a la vez. Por suerte, Excel ofrece la opción de organizar las ventanas de manera eficiente.
Para comenzar, abre Excel y haz clic en la pestaña "Ver" en la barra de navegación superior. Luego, selecciona "Organizar todo" en el grupo de opciones "Ventanas".
Al hacer clic en "Organizar todo", aparecerá un cuadro de diálogo con diferentes opciones de organización. Puedes elegir entre "Horizontalmente", "Verticalmente" o "Mosaico". Elige la opción "Mosaico" para que las ventanas de Excel se muestren en forma de mosaico en tu pantalla.
Una vez que hayas seleccionado la opción "Mosaico", Excel organizará automáticamente las ventanas abiertas en tu pantalla en un diseño de mosaico. Cada ventana se mostrará en un tamaño igual y todas serán visibles a la vez.
Este formato de mosaico es especialmente útil cuando necesitas comparar datos en diferentes hojas o copiar y pegar información entre ellas. Además, con esta opción, puedes ver de un vistazo todas tus hojas de cálculo y trabajar de manera más eficiente.
Es importante destacar que esta función solo está disponible en la versión de escritorio de Excel y no en la versión web. También debes tener en cuenta que al cambiar el tamaño de la ventana o agregar o cerrar hojas de cálculo, el mosaico se actualizará automáticamente para reflejar los cambios.
En resumen, organizar las ventanas de Excel en mosaico es una función muy útil para los usuarios que trabajan con varias hojas de cálculo a la vez. Con solo unos clics, puedes activar esta opción y disfrutar de un diseño de mosaico que te permitirá visualizar y trabajar con todas tus hojas de cálculo de manera eficiente. Prueba esta función y descubre cómo puede mejorar tu flujo de trabajo en Excel.
¿Cómo cerrar libros de Excel?
¿Cómo cerrar libros de Excel? Es una pregunta común entre los usuarios de esta herramienta. Afortunadamente, cerrar un libro de Excel es bastante sencillo. A continuación, te mostraré algunos métodos que puedes utilizar. Uno de los métodos más comunes es hacer clic en el botón "X" ubicado en la esquina superior derecha de la ventana de Excel. Esto cerrará el libro activo y te llevará de vuelta a la pantalla principal de Excel. Otra forma de cerrar un libro de Excel es utilizando el atajo de teclado Ctrl + W. Esta combinación de teclas cerrará el libro activo de manera rápida y eficiente. Si tienes múltiples libros de Excel abiertos, puedes utilizar la función "Cerrar" en la pestaña "Archivo". Para hacer esto, simplemente haz clic en la pestaña "Archivo" en la barra de herramientas superior, y luego selecciona la opción "Cerrar" en el menú desplegable. Esto cerrará todos los libros de Excel abiertos y te llevará de vuelta a la pantalla principal del programa. Si estás trabajando en un libro de Excel específico y deseas cerrarlo sin cerrar Excel en su totalidad, también puedes hacerlo. Simplemente haz clic derecho en la pestaña del libro que deseas cerrar y selecciona la opción "Cerrar" en el menú contextual. Esto cerrará únicamente el libro seleccionado, mientras que los demás seguirán abiertos. Estos son solo algunos de los métodos que puedes utilizar para cerrar libros de Excel. Recuerda que es importante guardar tus cambios antes de cerrar un libro para asegurarte de no perder ningún dato importante. ¡Espero que esta información te haya sido útil!
¿Cómo organizar todas las ventanas de Excel en cascada?
¿Cómo organizar todas las ventanas de Excel en cascada? Organizar todas las ventanas de Excel en cascada es una función muy útil cuando trabajas con múltiples hojas de cálculo. Esta función te permite tener una visión clara y ordenada de todas tus ventanas abiertas en Excel.
Para organizar tus ventanas en cascada en Excel, simplemente debes seguir los siguientes pasos:
1. Abre Excel y asegúrate de tener varias ventanas abiertas con hojas de cálculo diferentes. Puedes abrir nuevas ventanas en Excel haciendo clic en el ícono de "Nueva ventana" en la barra de herramientas.
2. Una vez que tengas varias ventanas abiertas, ve a la pestaña "Ver" en la barra de herramientas de Excel.
3. Haz clic en la opción "Organizar todo" para abrir el cuadro de diálogo "Organizar ventanas".
4. En el cuadro de diálogo "Organizar ventanas", selecciona la opción "Cascada" en la sección "Distribución".
5. Haz clic en el botón "Aceptar" para aplicar la distribución en cascada a todas tus ventanas abiertas en Excel.
Una vez que hayas realizado estos pasos, todas tus ventanas de Excel se organizarán en cascada. Esto significa que se superpondrán unas sobre otras, pero con un ligero desplazamiento para que puedas ver el contenido de cada ventana.
Esta función es especialmente útil cuando necesitas comparar datos o hacer referencias cruzadas entre diferentes hojas de cálculo en Excel. Te permite tener una visión clara de todas tus ventanas abiertas y facilita la navegación entre ellas.
En resumen, organizar todas las ventanas de Excel en cascada es una función sencilla pero muy útil para tener una mejor visualización y acceso a múltiples hojas de cálculo. Recuerda utilizarla cuando necesites trabajar con varias ventanas abiertas en Excel.