Cómo Activar Microsoft Teams en Office 365
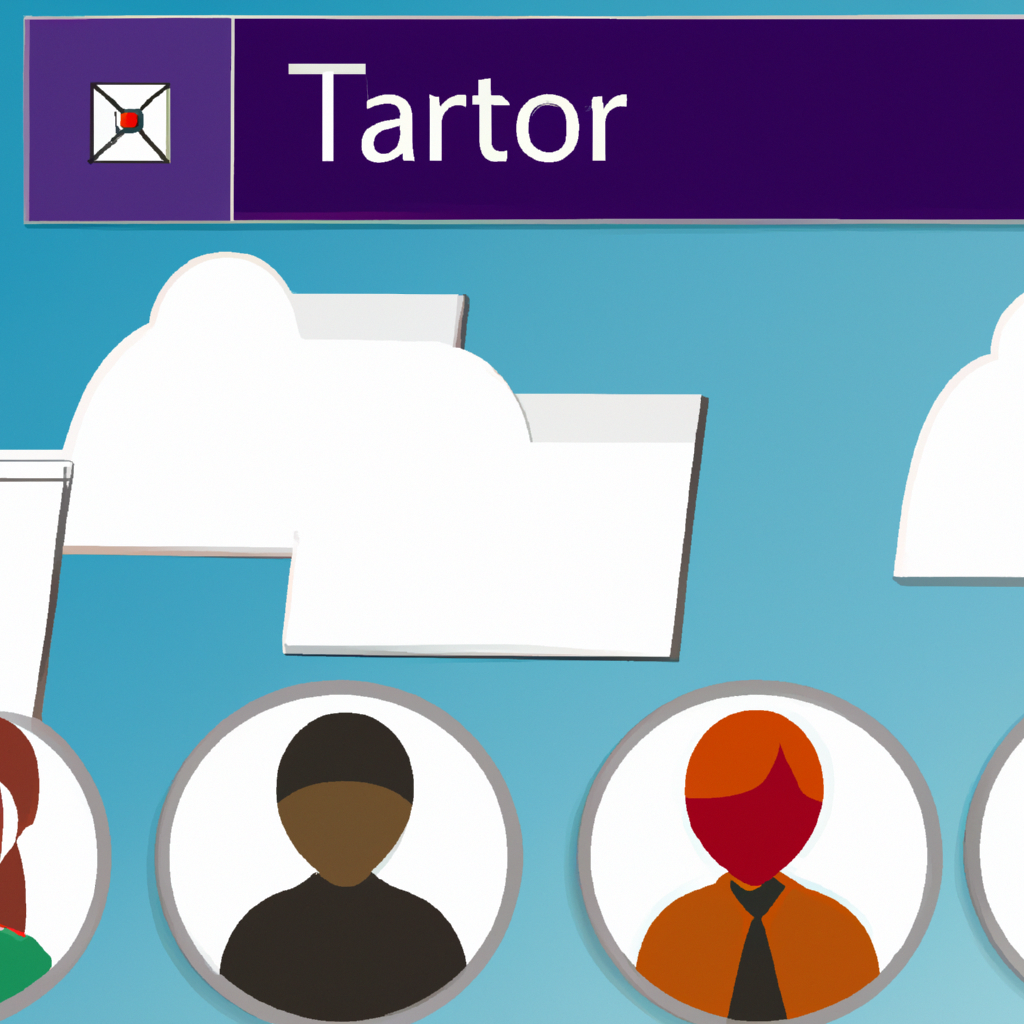
Microsoft Teams es una plataforma de colaboración en línea que se ha convertido en una de las herramientas de Office 365 más populares. Esta aplicación se basa en los múltiples beneficios que proporciona el trabajo a distancia, como el ahorro de tiempo, el ahorro de costos y el aumento de la productividad. Por ello, el uso de Microsoft Teams para el trabajo remoto se ha convertido en una necesidad para muchas empresas modernas. Si desea activar Microsoft Teams en su cuenta de Office 365, siga los pasos a continuación.
Primero, inicie sesión en su cuenta de Office 365. Una vez que haya hecho esto, vaya a la página de administración de Office 365 y busque el enlace para activar Microsoft Teams. Haga clic en el enlace y siga los pasos para completar el proceso de activación. Tras algunos momentos, Microsoft Teams estará activo y listo para usar.
Una vez que Microsoft Teams esté activado, ahora puede comenzar a usarlo para colaborar en línea con sus compañeros de equipo. La aplicación le permite crear grupos de equipos y canales de equipos, así como compartir archivos, tareas y notas. También puede usar la aplicación para realizar videoconferencias, compartir pantallas y chatear en línea con sus compañeros de equipo.
Esperamos que este artículo le haya ayudado a comprender cómo activar Microsoft Teams en Office 365. Si tiene alguna pregunta adicional, no dude en contactarnos. Estamos siempre aquí para ayudarlo con sus proyectos de colaboración en línea.
Habilitar Teams en Outlook 365: Guía Paso a Paso
Outlook 365 es una herramienta muy útil para la comunicación, gestión de información y administración de tareas. Incorporar Microsoft Teams a Outlook 365 es una manera de mejorar la productividad de la organización y la conectividad entre los usuarios. En esta guía paso a paso, te explicamos cómo habilitar Teams en Outlook 365.
1. Inicia sesión en tu cuenta de Outlook 365. Una vez que hayas iniciado sesión, haz clic en el icono de la aplicación de Microsoft Teams en la parte superior de la pantalla.
2. Haz clic en el botón Configuración en la parte derecha de la pantalla. Aparecerá una ventana con varias opciones relacionadas con la configuración. Haz clic en la opción Habilitar para Outlook.
3. Una vez que hayas hecho clic en Habilitar para Outlook, se abrirá una nueva ventana. En ella, tendrás que seleccionar el perfil de usuario para el que quieres habilitar Teams. Haz clic en el botón Confirmar para continuar.
4. Una vez que hayas confirmado tu selección, se abrirá una nueva ventana. En esta ventana, tendrás que elegir el directorio de destino para Teams. Haz clic en el botón Guardar para guardar los cambios realizados.
5. Una vez que hayas guardado los cambios, se abrirá una nueva ventana. En ella, tendrás que seleccionar el nombre de la cuenta de usuario para la que quieres habilitar Teams. Haz clic en el botón Aceptar para aceptar los cambios.
6. Una vez que hayas aceptado los cambios, se abrirá una nueva ventana. En ella, tendrás que seleccionar el nombre de la cuenta de usuario para la que quieres habilitar Teams. Haz clic en el botón Guardar para confirmar los cambios.
7. Una vez que hayas guardado los cambios, se abrirá una nueva ventana. En esta ventana, tendrás que confirmar que quieres habilitar Teams en tu cuenta de Outlook 365. Haz clic en el botón Aceptar para confirmar los cambios.
Ya has habilitado Teams en tu cuenta de Outlook 365. Ahora puedes disfrutar de todas las ventajas de la integración de Teams con tu cuenta de Outlook 365. Si tienes alguna duda acerca de cómo habilitar Teams en Outlook 365, no dudes en contactar con un experto para que te ayude.
Activando tu cuenta de Teams: Una Guía Paso a Paso
¿Estás listo para comenzar a usar Microsoft Teams? ¡Es fácil! Esta guía paso a paso te ayudará a activar tu cuenta en cuestión de minutos. Esta guía se aplica a la mayoría de los dispositivos, como Windows, Mac, Android e iOS.
Paso 1: Abre un navegador web en tu dispositivo. Debe ser un navegador moderno como Chrome, Firefox, Safari, Microsoft Edge, etc.
Paso 2: Visita el sitio web de Microsoft Teams y haz clic en el botón Iniciar sesión.
Paso 3: Ingresa tu dirección de correo electrónico o tu nombre de usuario. Si tienes una cuenta de Microsoft, puedes iniciar sesión con tu cuenta de Microsoft. Si no tienes una cuenta de Microsoft, puedes crear una gratis.
Paso 4: Ingresa tu contraseña. Si has olvidado tu contraseña, puedes restablecerla siguiendo las instrucciones en pantalla.
Paso 5: Haz clic en el botón Iniciar sesión.
Paso 6: Se abrirá una página de bienvenida con una breve descripción de Microsoft Teams. Haz clic en el botón Empezar para seguir adelante.
Paso 7: Se abrirá una ventana emergente en la que te pedirán que elijas tu idioma y luego aceptes los términos de uso. Una vez hecho esto, haz clic en el botón Aceptar.
Paso 8: Ahora estás dentro de Microsoft Teams. Puedes comenzar a usar la aplicación para chatear, compartir archivos y colaborar con tus compañeros de trabajo.
¡Y eso es todo! Ahora ya has activado tu cuenta en Microsoft Teams. ¡Disfruta usándolo!
Cómo instalar Teams en Office 365: Una guía paso a paso
Instalar Microsoft Teams en Office 365 es una forma segura y fácil de brindar comunicación entre usuarios. Si bien esta herramienta es una excelente opción para mejorar la productividad, la instalación puede ser un poco complicada para usuarios que no estén familiarizados con Office 365. Esta guía te ayudará a instalar Teams en Office 365 de manera sencilla y segura.
Paso 1: Acceda a la página de inicio de Office 365. Si es la primera vez que usa Office 365, tendrá que registrarse primero. Si ya tiene una cuenta, simplemente inicie sesión con su nombre de usuario y contraseña.
Paso 2: Una vez que haya iniciado sesión, vaya a la sección de aplicaciones y busque "Microsoft Teams". Seleccione el botón de "Descargar" para descargar el programa.
Paso 3: Después de descargar el programa, haga doble clic en el archivo para iniciar la instalación. Siga las instrucciones para completar la instalación y activar Microsoft Teams.
Paso 4: Una vez que se haya completado la instalación, inicie Microsoft Teams. Esto abrirá una nueva ventana y le pedirá que inicie sesión con su cuenta de Office 365. Inicie sesión para completar la instalación.
Paso 5: Una vez que haya iniciado sesión, tendrá acceso a todas las funciones y herramientas de Microsoft Teams. Ahora puede comenzar a utilizar esta herramienta para mejorar la productividad y la comunicación en su empresa.
Instalar Microsoft Teams en Office 365 puede parecer complicado al principio, pero una vez que se siga esta guía paso a paso, será mucho más fácil. Esta herramienta es una excelente manera de aumentar la productividad y la comunicación entre los usuarios, por lo que vale la pena el tiempo invertido en la instalación.
Activando un Equipo de Microsoft Teams: Guía Paso a Paso
Microsoft Teams es una aplicación muy útil para conectar equipos de trabajo a través de una plataforma de colaboración. Esta herramienta permite a los usuarios compartir archivos, documentos, discusiones y reuniones. Activar un Equipo en Microsoft Teams es un proceso sencillo que te permite comenzar de inmediato a trabajar con tu equipo. A continuación te presentamos una guía paso a paso para activar tu Equipo.
1. Primero, descarga la aplicación de Microsoft Teams para tu dispositivo. Esta aplicación está disponible para Windows, MacOS, iOS, Android y la Web.
2. Inicia tu sesión en Microsoft Teams utilizando tu cuenta de Office 365. Esto te dará acceso a todas las funciones de la aplicación.
3. Una vez que hayas iniciado sesión, selecciona la opción "Crear un Equipo". Esta opción estará disponible en la barra lateral del lado izquierdo de la pantalla.
4. Introduce el nombre de tu Equipo y selecciona una imagen para representarlo. Esta imagen será visible para todos los miembros de tu Equipo.
5. Ahora tienes que agregar miembros a tu Equipo. Esto puedes hacerlo a través de la opción "Agregar miembros", que está disponible en la parte superior de la pantalla.
6. Cuando hayas agregado todos los miembros a tu Equipo, confirma estos cambios y selecciona la opción "Crear un Equipo".
7. ¡Felicidades! Tu Equipo de Microsoft Teams ya está activo y listo para comenzar a trabajar.
Ahora que tu Equipo está activo, puedes comenzar a trabajar en documentos compartidos, discutir proyectos, tener reuniones y mucho más. Microsoft Teams te permite trabajar de forma eficiente con tu equipo de trabajo desde cualquier lugar. ¡Aprovecha al máximo todas las herramientas que Microsoft Teams tiene para ofrecerte!