Cómo editar imágenes en Microsoft Word
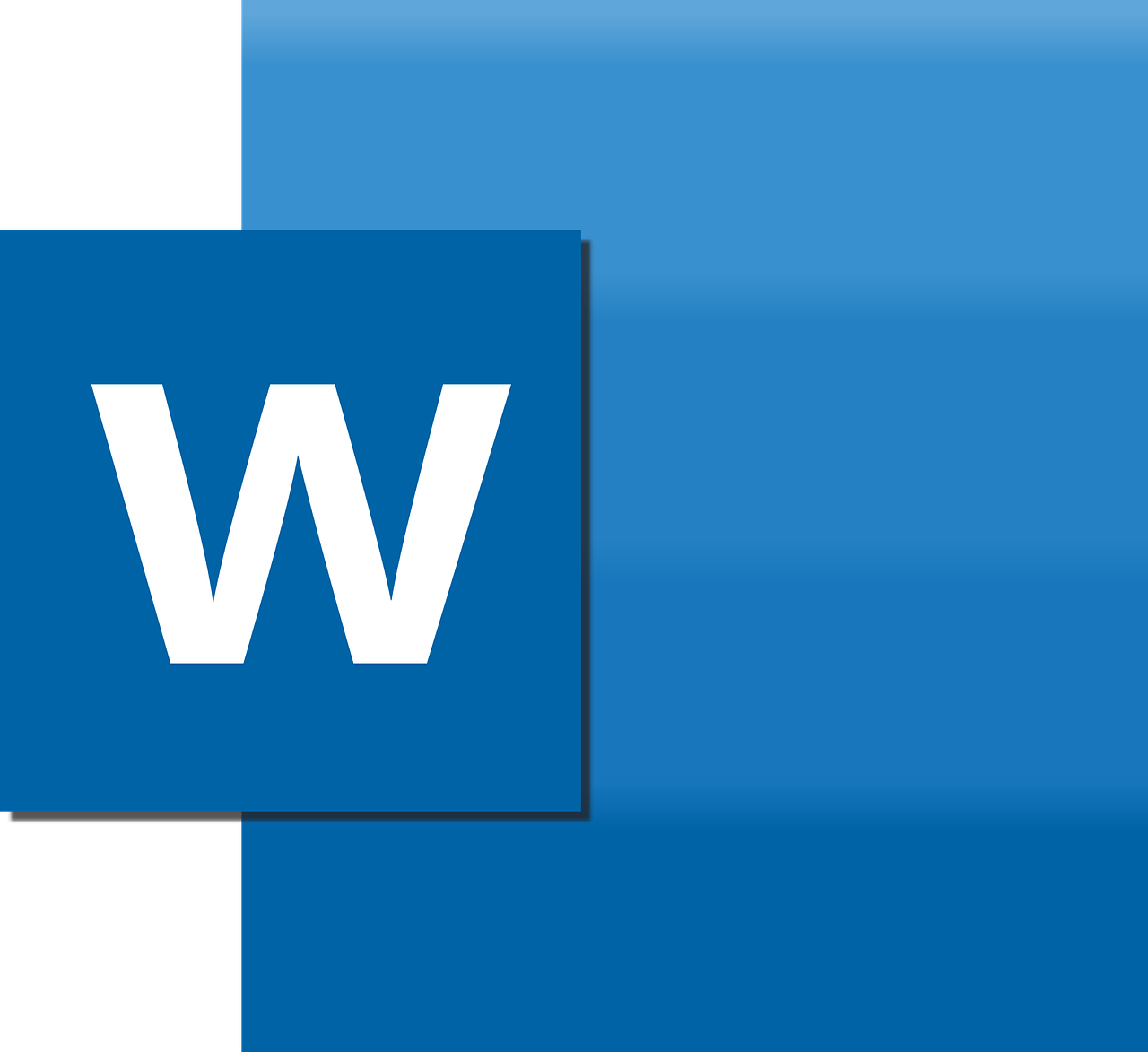
Microsoft Word es una poderosa herramienta para crear documentos, y también ofrece diversas opciones para editar imágenes. En este tutorial, aprenderás cómo aprovechar estas funciones y hacer que tus imágenes se destaquen en tus documentos.
Lo primero que debes hacer es insertar la imagen en el documento de Word. Para ello, haz clic en la pestaña "Insertar" y luego selecciona "Imagen" en el grupo "Ilustraciones". A continuación, elige la imagen que deseas insertar desde tu computadora.
Una vez que la imagen esté en tu documento de Word, puedes realizar varias ediciones para mejorar su apariencia. Por ejemplo, puedes ajustar el brillo y el contraste de la imagen seleccionándola y luego haciendo clic en "Herramientas de imagen" en la pestaña "Formato". Allí encontrarás opciones para ajustar el brillo, el contraste, la saturación y el color de la imagen.
Si deseas recortar la imagen, también puedes hacerlo desde la pestaña "Formato". Simplemente selecciona la imagen y haz clic en "Recortar". Luego, arrastra las esquinas de la imagen para ajustar el área que deseas conservar. Puedes utilizar las guías en la regla de Word para asegurarte de que el recorte sea preciso.
Otra opción útil es cambiar el tamaño de la imagen. Para hacerlo, selecciona la imagen y haz clic en la opción "Tamaño" en la pestaña "Formato". Allí podrás especificar el tamaño deseado para la imagen o ajustarla proporcionalmente utilizando las asas de tamaño en los bordes de la imagen.
Además, Word ofrece opciones para añadir efectos artísticos a las imágenes. Por ejemplo, puedes aplicar estilos de imagen predefinidos seleccionando la imagen y luego haciendo clic en "Estilos de imagen" en la pestaña "Formato". También puedes agregar bordes y efectos de sombra a las imágenes para resaltarlas.
Finalmente, es importante mencionar que Word también te permite agregar texto a tus imágenes. Puedes seleccionar la imagen, hacer clic en "Agregar texto" en la pestaña "Formato" y luego ingresar y dar formato al texto que deseas agregar.
En resumen, Microsoft Word ofrece numerosas opciones para editar imágenes en tus documentos. Puedes ajustar el brillo, el contraste y el tamaño de las imágenes, recortarlas, aplicar efectos artísticos y agregar texto. Experimenta con estas funciones y haz que tus imágenes se destaquen en tus documentos.
¿Cómo puedo editar una imagen de Word?
Cuando necesitas editar una imagen en Word, es posible hacerlo utilizando el formato HTML. Para comenzar, debes abrir el documento de Word y ubicar la imagen que deseas editar. Una vez que la encuentres, selecciona la imagen y haz clic derecho para ver las opciones disponibles. Luego, selecciona "Guardar como imagen" para guardar la imagen en tu computadora en formato JPEG o PNG.
Ahora que tienes la imagen guardada, puedes utilizar cualquier programa de edición de imágenes, como Photoshop o GIMP, para realizar las modificaciones deseadas. Abre la imagen en el programa y utiliza las herramientas de edición disponibles para realizar cambios en el tamaño, recorte, ajustes de color y cualquier otra mejora que desees realizar. Una vez que hayas terminado de editar la imagen, guárdala nuevamente en tu computadora.
Una vez que hayas terminado de editar la imagen, vuelve al documento de Word donde deseas insertar la imagen modificada. Para hacer esto, haz clic derecho en el lugar donde deseas insertar la imagen y selecciona "Insertar imagen" o "Insertar imagen desde archivo" en el menú desplegable. Selecciona la imagen modificada en tu computadora y haz clic en "Insertar".
Al insertar la imagen modificada en Word, puedes ajustar su tamaño y posición según tus necesidades. Para hacerlo, selecciona la imagen y verás opciones de edición en la pestaña "Herramientas de imagen" en la barra de herramientas. Puedes cambiar el tamaño arrastrando los bordes de la imagen o especificando las dimensiones en los campos correspondientes. También puedes mover la imagen arrastrándola y soltándola en la posición deseada dentro del documento.
Recuerda guardar los cambios realizados en el documento para asegurarte de que todos los ajustes y modificaciones de la imagen estén guardados. Ahora que sabes cómo editar una imagen en Word utilizando el formato HTML, puedes personalizar tus documentos y hacerlos más atractivos y profesionales.
¿Cómo editar una imagen en Word para escribir sobre ella?
Editar una imagen en Word para escribir sobre ella es una tarea sencilla que se puede realizar utilizando el formato HTML. A continuación, te mostraré cómo hacerlo.
1. Abre un documento de Word en blanco y haz clic en la opción Insertar en la barra de herramientas superior. Luego, selecciona la opción Imagen y elige la imagen que deseas editar.
2. Una vez que la imagen esté insertada en el documento, haz clic derecho sobre ella y selecciona la opción Formato de imagen. Se abrirá una barra lateral en la que encontrarás diversas opciones de personalización.
3. En la barra lateral, selecciona la pestaña Diseño y haz clic en la opción Colocar texto. Aquí podrás elegir la posición del texto con respecto a la imagen: encima, debajo, a la izquierda o a la derecha.
4. Si deseas que el texto esté encima de la imagen, selecciona la opción Delante del texto. Luego, haz clic en la pestaña Formato y selecciona la opción Contorno de texto. Aquí podrás elegir entre diversas opciones de contorno, como resaltar el texto o crear un borde alrededor del mismo.
5. Para escribir sobre la imagen, haz doble clic en el área en blanco que está encima de esta. Se abrirá un cuadro de texto en el que podrás ingresar el texto que deseas agregar. Puedes formatear el texto utilizando las opciones de la barra de herramientas superior.
6. Para guardar los cambios, simplemente guarda el documento de Word en el formato HTML. Luego, podrás abrirlo en cualquier navegador web y ver la imagen editada con el texto que has agregado.
Así de fácil es editar una imagen en Word para escribir sobre ella utilizando el formato HTML. Recuerda que puedes personalizar la posición y el formato del texto según tus preferencias. Sigue estos pasos y podrás crear documentos visuales y atractivos de manera rápida y sencilla.
¿Cómo se puede modificar una imagen?
Para poder modificar una imagen, se pueden utilizar varias herramientas y técnicas. Una de las formas más comunes es utilizando el formato HTML. El formato HTML nos permite agregar elementos y atributos a una imagen para poder modificarla según nuestras necesidades.
Una de las etiquetas HTML más utilizadas para modificar una imagen es la etiqueta img. Esta etiqueta nos permite mostrar una imagen en una página web. Para modificar una imagen utilizando la etiqueta img, podemos utilizar diferentes atributos como src para especificar la URL de la imagen, width para definir el ancho de la imagen, y height para definir la altura de la imagen.
Otra forma de modificar una imagen en HTML es utilizando hojas de estilo CSS. Con CSS, podemos especificar propiedades como el tamaño, el color, el borde, la posición y muchos otros aspectos visuales de una imagen. Podemos utilizar propiedades como width, height, border, background-color, entre otras, para modificar una imagen según nuestras preferencias.
También podemos utilizar editores de imágenes en línea o programas de edición de imágenes como Photoshop para modificar una imagen antes de mostrarla en una página web. Estos editores nos permiten cambiar el tamaño, recortar, ajustar el brillo y el contraste, aplicar filtros y realizar muchas otras modificaciones en una imagen.
En resumen, para poder modificar una imagen en HTML, podemos utilizar la etiqueta img con sus atributos para especificar las propiedades básicas de la imagen, podemos utilizar CSS para modificar aspectos visuales más avanzados, y también podemos utilizar editores de imágenes para realizar modificaciones más complejas.
¿Cómo editar una imagen en Word y guardarla como imagen?
Editar una imagen en Word y guardarla como imagen es un proceso sencillo que se puede hacer utilizando el formato HTML.
En primer lugar, es importante tener la imagen que deseas editar en tu documento de Word. Para ello, puedes arrastrar la imagen desde tu carpeta de archivos y soltarla en el documento de Word.
Una vez que la imagen esté en tu documento, puedes hacer clic derecho sobre ella y seleccionar la opción "Editar imagen". Esto abrirá la herramienta de edición de imágenes de Word.
En la herramienta de edición de imágenes, podrás realizar una variedad de cambios, como recortar, cambiar el tamaño, aplicar efectos y filtros, entre otros. También puedes agregar texto, formas y otros elementos gráficos a tu imagen.
Para guardar la imagen editada como una imagen en sí misma, simplemente debes hacer clic derecho sobre la imagen y seleccionar la opción "Guardar como imagen". A continuación, podrás elegir la ubicación y el nombre del archivo en el que deseas guardar la imagen.
Es importante tener en cuenta que al guardar la imagen como imagen, se guardará en el formato JPG o PNG, dependiendo de la configuración de tu documento de Word. Estos formatos de imagen son ampliamente compatibles y se pueden abrir en la mayoría de los programas de visualización de imágenes.
Una vez que hayas guardado la imagen editada como una imagen en Word, podrás utilizarla en otros documentos, enviarla por correo electrónico o compartirla en redes sociales de la manera que desees.
En resumen, editar una imagen en Word y guardarla como imagen es un proceso fácil y accesible a través del formato HTML. Solo debes arrastrar la imagen al documento de Word, hacer clic derecho y seleccionar "Editar imagen". Luego, realiza los cambios deseados en la herramienta de edición de imágenes y guarda la imagen como imagen en el formato JPG o PNG.