¿Cómo cerrar sesión en la PC con el teclado?
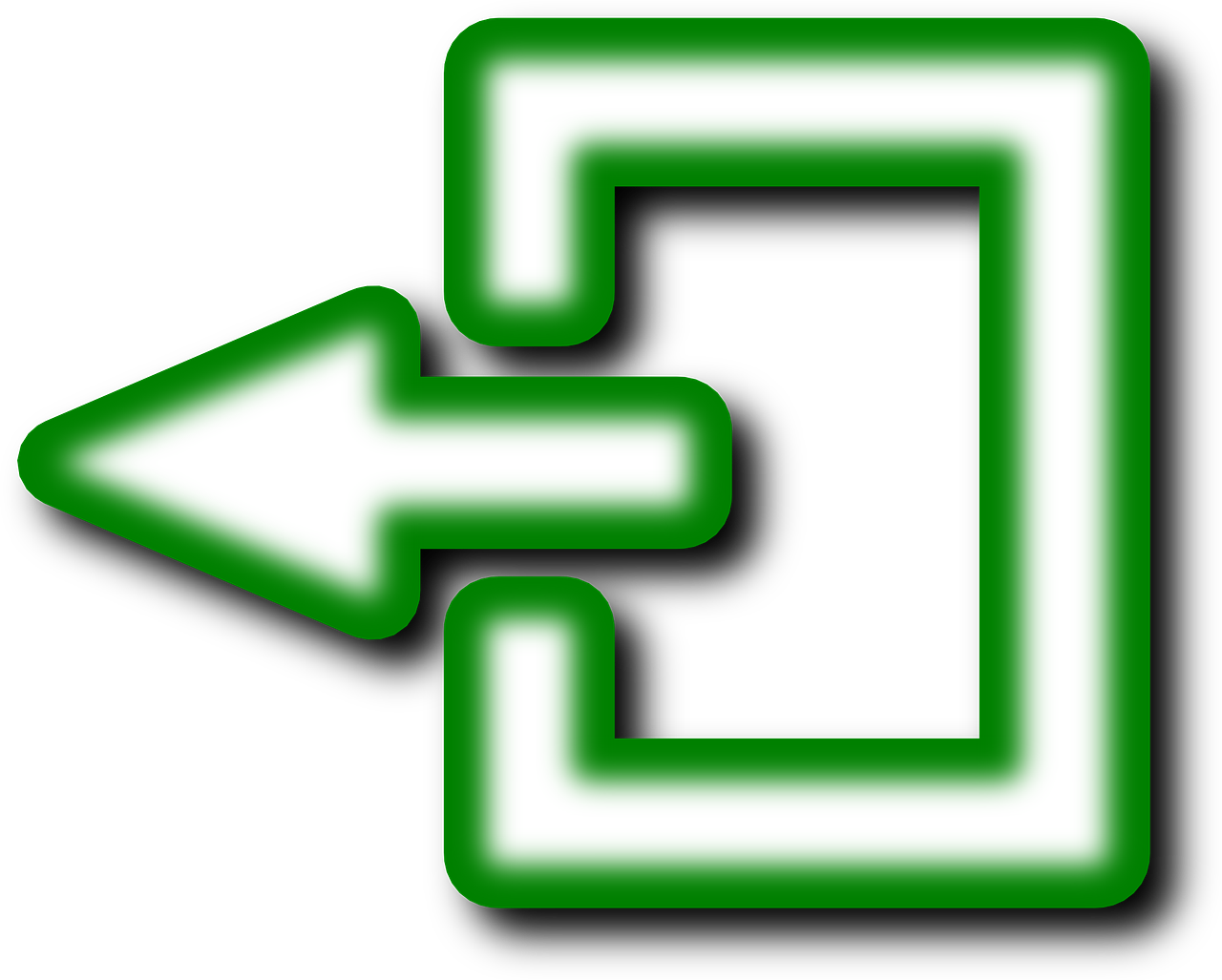
Cerrar sesión en la PC con el teclado es una tarea sencilla y rápida que te permite desconectarte de tu cuenta de usuario sin tener que utilizar el ratón o el cursor. Esto es especialmente útil cuando necesitas cerrar sesión de forma rápida o cuando el ratón no funciona correctamente. A continuación, te explicaremos cómo hacerlo utilizando el formato HTML.
Primero, debes asegurarte de tener el teclado conectado y correctamente configurado en tu PC. Una vez que hayas hecho esto, simplemente debes presionar la combinación de teclas "Ctrl + Alt + Supr". Esta combinación de teclas abrirá el Administrador de tareas, donde podrás realizar diferentes acciones.
Una vez que se abre el Administrador de tareas, debes navegar con las flechas del teclado hasta la opción "Cerrar sesión". Esta opción generalmente se encuentra en la parte inferior de la lista de acciones disponibles. Una vez que hayas seleccionado "Cerrar sesión", simplemente debes presionar la tecla Enter para confirmar la acción.
Es importante destacar que, al cerrar sesión con el teclado, todas tus aplicaciones abiertas y documentos sin guardar se cerrarán automáticamente sin previo aviso. Por lo tanto, asegúrate de guardar tu trabajo antes de cerrar sesión.
Si por alguna razón no puedes acceder al Administrador de tareas presionando "Ctrl + Alt + Supr", también puedes intentar presionar la tecla "Ctrl + Shift + Esc" para abrir el Administrador de tareas directamente.
En resumen, cerrar sesión en la PC con el teclado es una opción rápida y conveniente cuando necesitas desconectarte rápidamente de tu cuenta de usuario. Recuerda guardar tu trabajo antes de cerrar sesión para evitar perder información importante.
¿Cómo cerrar sesión de Mi PC con el teclado?
El cierre de sesión es una acción necesaria al utilizar una computadora para asegurar la privacidad y seguridad de nuestras cuentas y archivos. Aunque la mayoría de las personas están acostumbradas a cerrar sesión utilizando el ratón, también es posible realizar esta acción usando solo el teclado en la PC.
Para cerrar sesión en una PC utilizando el teclado, hay una combinación de teclas específica que debemos usar. Primero, presionamos la tecla Ctrl y la Alt al mismo tiempo. Después, mantenemos presionada la tecla Del y finalmente seleccionamos la opción "Cerrar Sesión" con las flechas direccionales y presionamos la tecla Enter.
Es importante tener en cuenta que esto varía un poco según la versión del sistema operativo que utilices. En la mayoría de los casos, este método funciona tanto en Windows 7, 8 y 10.
Si por alguna razón las teclas antes mencionadas no funcionan, también puedes intentar presionar la tecla Windows en combinación con la letra L para bloquear la pantalla, lo que te llevará a la pantalla de inicio de sesión donde podrás cerrar sesión.
Otra opción es utilizar una combinación de teclas más larga, que incluye presionar las teclas Ctrl, Shift y Esc al mismo tiempo. Esto abrirá automáticamente el Administrador de Tareas donde puedes seleccionar la opción "Cerrar Sesión" o simplemente presionar Alt y F4 para cerrar la ventana activa.
Cerrar sesión con el teclado puede ser útil en situaciones en las que el ratón no funcione correctamente o simplemente para ahorrar tiempo si estás acostumbrado a utilizar el teclado. Sin embargo, es importante recordar que es una buena práctica cerrar la sesión siempre que termines de utilizar tu PC para proteger tus datos personales y evitar accesos no autorizados.
¿Cómo cerrar sesión en Windows 11 con teclado?
Windows 11 es el último sistema operativo lanzado por Microsoft. A pesar de sus nuevas características y diseño moderno, muchos usuarios aún se preguntan cómo cerrar sesión en Windows 11 utilizando el teclado. Afortunadamente, es bastante sencillo realizar esta acción.
En primer lugar, debemos asegurarnos de que el foco esté en el escritorio o en cualquier aplicación abierta. Para ello, simplemente pulsamos la tecla de Windows en el teclado para abrir el menú de inicio y luego pulsamos la tecla "D" para minimizar todas las ventanas y mostrar el escritorio.
A continuación, para abrir el menú de inicio, pulsamos la tecla de Windows nuevamente. Luego, utilizando las teclas de flecha del teclado, nos desplazamos hacia abajo hasta encontrar la opción "Cerrar sesión".
Una vez seleccionada la opción "Cerrar sesión", pulsamos la tecla "Enter" para confirmar nuestra elección y se cerrará la sesión actual en Windows 11.
No cabe duda de que saber cómo cerrar sesión en Windows 11 utilizando el teclado puede resultar muy práctico y eficiente en ciertas ocasiones. Es importante tener en cuenta que este método funciona en la mayoría de los casos, pero en algunas configuraciones específicas puede variar ligeramente. En cualquier caso, con estos sencillos pasos, podrás cerrar tu sesión en Windows 11 sin problemas. ¡Prueba estos atajos de teclado y simplifica tu experiencia de uso!
¿Cómo quitar el inicio de sesión de Microsoft en Windows 10?
Si deseas quitar el inicio de sesión de Microsoft en Windows 10, hay varios pasos que puedes seguir. Esto te permitirá acceder directamente a tu escritorio sin tener que ingresar tu cuenta de Microsoft cada vez.
Primero, abre la sección de Configuración en Windows 10. Puedes hacer esto haciendo clic en el ícono de engranaje en el menú de inicio o presionando la combinación de teclas "Windows + I".
Una vez que estés en la Configuración, busca la opción de "Cuentas". Haz clic en ella para acceder a la configuración de cuentas en Windows 10.
Dentro de la configuración de cuentas, busca el apartado de "Opciones de inicio de sesión". Aquí es donde puedes personalizar la forma en que tu PC inicia sesión.
En este apartado, podrás encontrar diferentes opciones de inicio de sesión, como "Contraseña", "PIN" y "Reconocimiento facial". Sin embargo, si deseas quitar por completo el inicio de sesión de Microsoft, deberás seleccionar la opción "Ninguna" o "Salto de inicio de sesión".
Una vez que hayas seleccionado la opción de "Ninguna" o "Salto de inicio de sesión", el sistema te pedirá que ingreses tu contraseña actual para confirmar los cambios. Proporciona la contraseña y haz clic en "Aceptar" para guardar los cambios.
A partir de ahora, cada vez que inicies tu PC con Windows 10, ya no serás redirigido automáticamente al inicio de sesión de Microsoft. En su lugar, podrás acceder directamente a tu escritorio.
Es importante tener en cuenta que quitar el inicio de sesión de Microsoft puede comprometer la seguridad de tu dispositivo, ya que cualquier persona que tenga acceso físico a tu PC podrá acceder a tu cuenta sin restricciones. Por lo tanto, es recomendable utilizar esta opción solo en entornos seguros y confiables.
¿Qué icono se utiliza para apagar o reiniciar el computador?
En el mundo de la informática, el icono utilizado para apagar o reiniciar el computador es un elemento visual muy importante. Este icono se encuentra ubicado generalmente en la esquina inferior derecha de la pantalla, en la barra de tareas.
El icono consiste en un pequeño botón con la forma de un círculo, en su interior se encuentra un símbolo que representa la opción específica que desea el usuario llevar a cabo. Para apagar el computador, el símbolo suele ser un círculo con una línea vertical en el centro, simbolizando un interruptor de encendido y apagado. Para reiniciar el computador, el símbolo suele ser un círculo con una flecha curvada, indicando un ciclo o proceso de reinicio.
Para acceder a las opciones de apagado o reinicio, el usuario simplemente debe hacer clic con el botón izquierdo del mouse sobre el icono correspondiente. Esto abrirá un menú desplegable con varias opciones, tales como "Apagar", "Reiniciar", "Suspender", entre otros.
Es importante mencionar que el uso de este icono puede variar dependiendo del sistema operativo que se esté utilizando. En sistemas operativos Windows, el icono de apagado y reinicio suele ser de color blanco, mientras que en sistemas operativos Mac, el icono puede tener el color azul y ser representado por el símbolo de un triángulo invertido.
En conclusión, el icono utilizado para apagar o reiniciar el computador es una representación visual clave en el mundo de la informática. Este icono se encuentra en la barra de tareas y suele representarse mediante un círculo con un símbolo específico que indica la acción a realizar. Su uso puede variar según el sistema operativo utilizado.