¿Cómo desconectarme de Netflix en mi televisor?
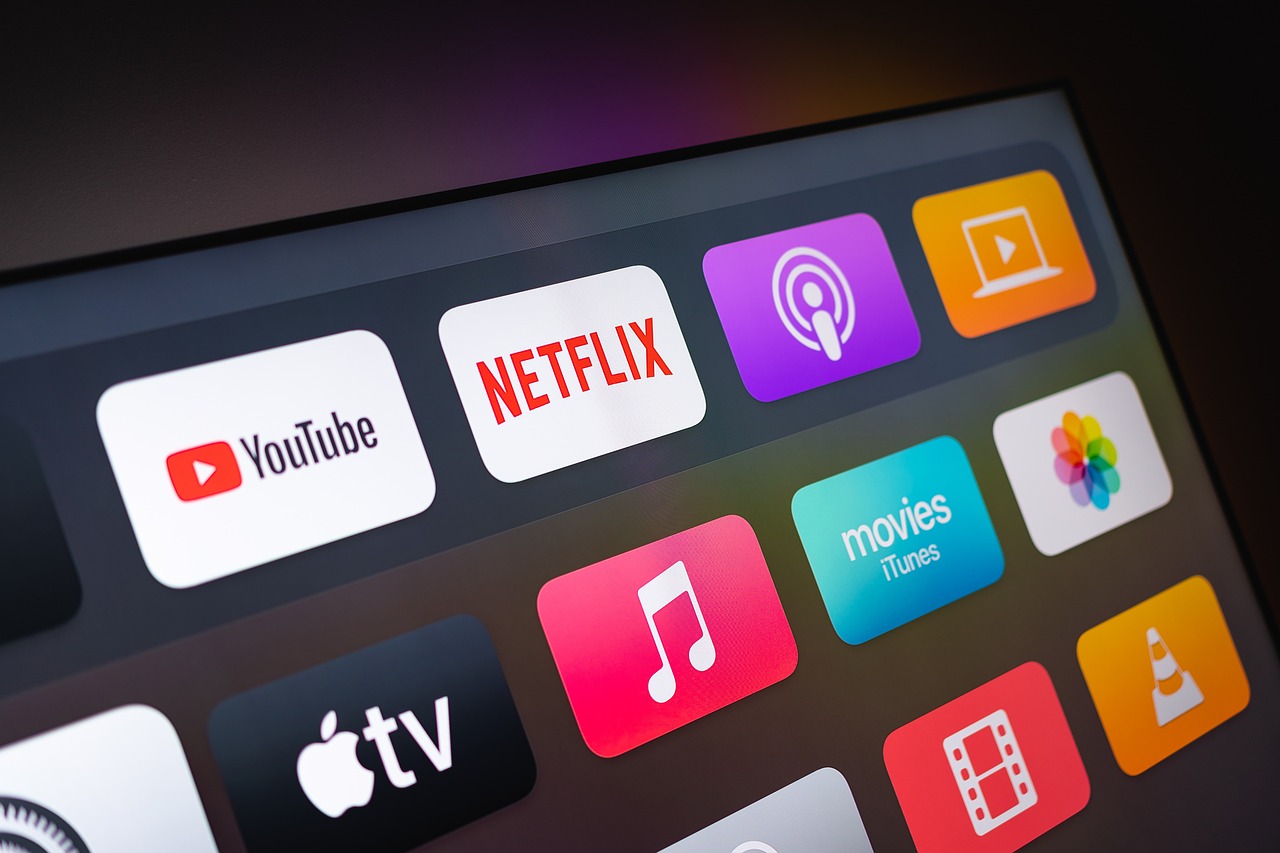
Desconectarse de Netflix en tu televisor es muy sencillo y solo requiere unos cuantos pasos. A continuación, te guiaré en cómo hacerlo.
Para comenzar, asegúrate de tener el control remoto de tu televisor a la mano. En primer lugar, busca el botón de inicio o menú en tu control remoto. Una vez que lo encuentres, pulsa sobre él para acceder al menú principal.
Dentro del menú principal, busca la opción de aplicaciones o servicios. Esta opción suele mostrar una lista de todas las aplicaciones disponibles en tu televisor. Haz clic en ella y espera a que se cargue la lista de aplicaciones.
Ahora, busca el ícono de Netflix en la lista de aplicaciones. Por lo general, este ícono es fácilmente reconocible con su característico logotipo rojo y blanco. Una vez que lo encuentres, selecciona el ícono de Netflix con los botones de navegación de tu control remoto.
Al seleccionar el ícono de Netflix, se abrirá la aplicación en tu televisor. En la pantalla principal de Netflix, busca la opción de "cerrar sesión" o "desconectar". Esta opción generalmente se encuentra en la sección de configuración o ajustes de la aplicación.
Finalmente, selecciona la opción de "cerrar sesión" y confirma tu elección si se te solicita. Después de hacer esto, habrás desconectado tu cuenta de Netflix de tu televisor. Ahora podrás usar tu televisor para ver otros programas o aplicaciones.
Recuerda que cada televisor puede tener un diseño de menú ligeramente diferente, pero en general, estos pasos te guiarán en la dirección correcta para desconectar Netflix en tu televisor.
How do I sign out of a Netflix account on the TV?
Para cerrar sesión en tu cuenta de Netflix en el televisor, sigue estos pasos:
1. **Accede** a la aplicación de Netflix en tu televisor. Puedes encontrarla en el menú de aplicaciones o navegar a través de la pantalla de inicio.
2. **Selecciona** tu perfil de Netflix.
3. **Navega** hasta la parte superior derecha de la pantalla, donde aparecerá un icono con tu foto de perfil. Este icono está ubicado junto a la opción "Búsqueda".
4. **Haz clic** o selecciona el icono de la foto de perfil.
5. **Selecciona** la opción "Cerrar sesión" en el menú desplegable.
6. **Confirma** que deseas cerrar sesión en Netflix seleccionando "Si" en la ventana emergente.
7. **Espera** unos segundos mientras Netflix cierra sesión en tu cuenta.
¡Y eso es todo! Ahora has cerrado sesión en tu cuenta de Netflix en tu televisor.
Si deseas volver a acceder a tu cuenta, simplemente **abre** la aplicación de Netflix nuevamente e **inicia sesión** con tus credenciales. Ten en cuenta que si hay varios perfiles en tu cuenta, deberás **seleccionar** tu perfil nuevamente antes de iniciar sesión.
Recuerda que cerrar sesión en Netflix en el televisor es importante si compartes el televisor con otras personas o si deseas proteger tu privacidad.
How do I sign out of all Netflix?
¿Cómo cierro sesión en todos los dispositivos de Netflix?
Hoy en día, Netflix se ha convertido en una de las plataformas de transmisión más populares, pero a veces necesitamos cerrar sesión en todos los dispositivos que hemos utilizado para proteger nuestra privacidad o simplemente porque hemos compartido nuestra cuenta con alguien más y queremos terminar esa sesión.
Para poder cerrar sesión en todos los dispositivos de Netflix, sigue los siguientes pasos:
1. Abre el navegador que utilizas para acceder a Netflix y visita el sitio web oficial.
2. Inicia sesión con tu cuenta de Netflix proporcionando tu dirección de correo electrónico y contraseña correspondiente.
3. Navega hasta el menú principal de Netflix.
4. Una vez en el menú, desplázate hacia abajo hasta encontrar la opción "Cuenta" y haz clic en ella.
5. Ahora estás en la página de configuración de tu cuenta de Netflix.
6. En la sección "Configuración", busca y haz clic en "Cerrar sesión en todos los dispositivos".
7. Aparecerá una ventana emergente de confirmación.
8. Lee cuidadosamente la información y asegúrate de que deseas cerrar sesión en todos los dispositivos.
9. Haz clic en "Cerrar sesión" para confirmar.
10. A continuación, recibirás un correo electrónico de Netflix que te notificará que tu sesión se ha cerrado en todos los dispositivos.
¡Listo! Ahora has cerrado sesión en todos los dispositivos de Netflix.
Es importante tener en cuenta que, al cerrar sesión en todos los dispositivos, también cerrarás la sesión en cualquier dispositivo que esté actualmente viendo contenido, por lo que tendrán que volver a iniciar sesión con tus credenciales para poder utilizar la plataforma nuevamente.
Recuerda mantener tus credenciales de Netflix seguras y no compartirlas con personas desconocidas para evitar posibles problemas de seguridad o mal uso de tu cuenta.
How do you sign out of Netflix on LG TV?
¿Cómo cerrar sesión en Netflix en un televisor LG?
Cerrar sesión en Netflix en un televisor LG es muy sencillo. Sigue estos pasos para hacerlo:
- Enciende tu televisor LG y asegúrate de que esté conectado a internet.
- Abre la aplicación de Netflix en tu televisor.
- Selecciona tu perfil de Netflix si todavía no lo has hecho. Si ya tienes un perfil activo, salta este paso.
- Navega hasta el lado izquierdo de la pantalla principal de Netflix y resalta tu perfil en la sección superior. Haz clic en "Opciones de perfil".
- En el menú desplegable, selecciona "Cerrar sesión" y confirma tu elección cuando se te solicite. Ten en cuenta que esto cerrará sesión en todos los dispositivos en los que estés usando tu cuenta de Netflix.
- Luego de cerrar sesión, volverás a la pantalla de inicio de Netflix y podrás acceder a otro perfil o iniciar sesión nuevamente si lo deseas.
Es importante recordar cerrar sesión en Netflix en tu televisor LG si estás usando una cuenta compartida o si quieres proteger tu privacidad. Además, si estás experimentando algún problema con la aplicación de Netflix en tu televisor LG, cerrar sesión y volver a iniciar sesión puede ayudar a solucionar algunos problemas técnicos.
Ten en cuenta que estos pasos pueden variar ligeramente dependiendo del modelo de tu televisor LG y la versión de la aplicación de Netflix instalada.