¿Cómo Eliminar una Hoja en Blanco en Microsoft Word?
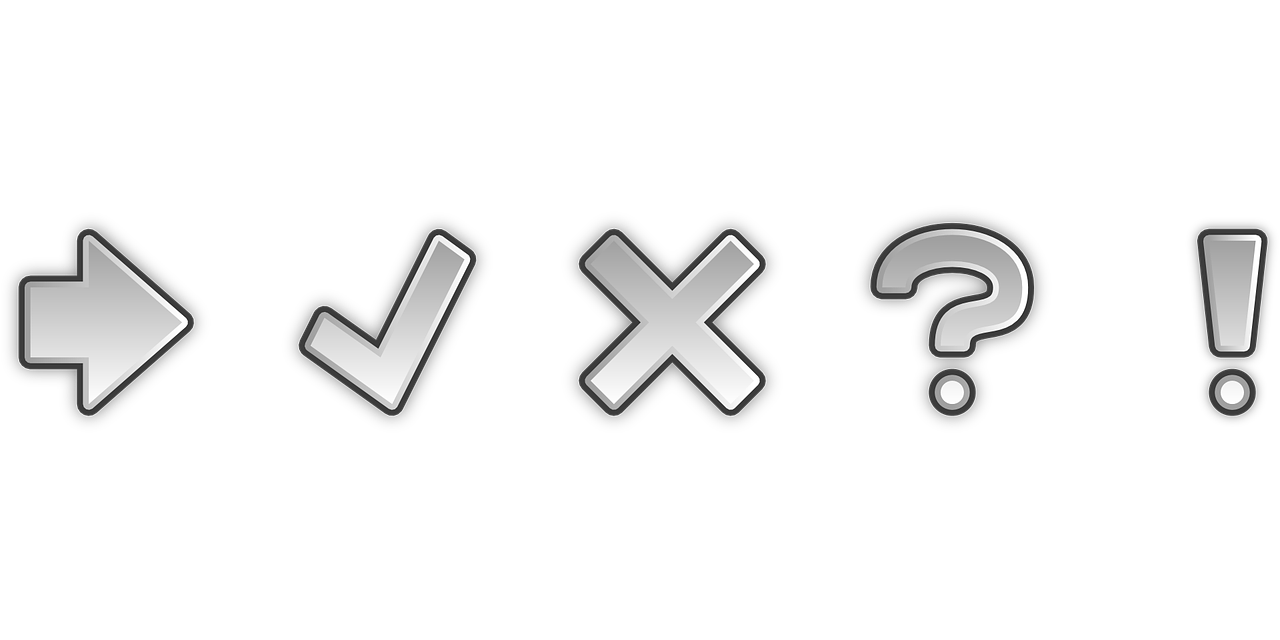
Microsoft Word es un editor de procesamiento de texto que se utiliza ampliamente para crear documentos, cartas, informes, presentaciones e incluso libros. Las hojas en blanco son una característica común de Word que a menudo pueden ser necesarias para añadir contenido adicional a un documento. Sin embargo, a veces puede ser necesario eliminar una hoja en blanco de un documento de Word. Esto es fácil de hacer, aunque el método depende de la versión de Word que estás utilizando.
En Microsoft Word 2007 y versiones superiores, eliminar una hoja en blanco es bastante simple. Lo primero que debes hacer es situar el cursor antes de la hoja en blanco. Una vez hecho esto, haz clic en la pestaña Inicio y luego haz clic en la flecha situada justo al lado de Borrar. A continuación, selecciona la opción Borrar página para eliminar la hoja en blanco.
Si estás utilizando una versión anterior de Word, como la 2002 o 2000, el proceso es un poco diferente. Lo primero que debes hacer es ubicar el cursor antes de la hoja en blanco. Luego, haz clic en la pestaña Edición y luego en Borrar. Esto abrirá una ventana de diálogo que te permitirá seleccionar la opción Borrar página. Una vez seleccionada, Word borrará automáticamente la hoja en blanco del documento.
En resumen, eliminar una hoja en blanco de Word es bastante sencillo. Si estás utilizando la versión 2007 o superior, simplemente haz clic en la flecha situada al lado de Borrar en la pestaña Inicio y luego selecciona la opción Borrar página. Si estás utilizando una versión anterior de Word, haz clic en la pestaña Edición y luego en Borrar para ver la opción Borrar página. Una vez seleccionada, la hoja en blanco se eliminará automáticamente.
Cómo borrar páginas en Word 2022: Una Guía Paso a Paso
Word 2022 es una excelente herramienta para crear documentos con un alto nivel de estilo y profesionalismo. Si bien puede ser un desafío aprender a eliminar una o más páginas de un documento de Word, una vez que se aprende el proceso, se vuelve relativamente sencillo. Esta guía paso a paso le ayudará a aprender a eliminar páginas de sus documentos de Word 2022 con facilidad y rapidez.
Paso 1: Abra el documento de Word 2022 desde el cual desea eliminar una página. Una vez que el documento se haya abierto, haga clic en la página que desea eliminar para seleccionarla.
Paso 2: Abra el menú “Vista” en la parte superior de la ventana de Word 2022. Desde el menú “Vista”, seleccione la opción “Mostrar”.
Paso 3: En la opción “Mostrar”, seleccione la casilla que dice “Marcadores de sección”. Esto mostrará los marcadores de sección para el documento que ha seleccionado. Los marcadores de sección son las líneas verticales que se muestran en la parte superior e inferior de la página.
Paso 4: Haga clic en el marcador de sección de la parte superior de la página que desea eliminar. Esto abrirá un menú desplegable. Seleccione la opción “Eliminar sección”.
Paso 5: La página seleccionada se eliminará del documento. Guarde el documento para asegurarse de que la página se haya eliminado correctamente. Si desea eliminar más de una página, repita el proceso para cada una de ellas.
Ahora que conoce los pasos para eliminar una o más páginas de un documento de Word 2022, podrá realizar esta tarea con facilidad y rapidez. Si bien puede parecer un desafío, una vez que aprenda el proceso, será mucho más sencillo.
Cómo eliminar varias hojas de un documento de Word: Una guía paso a paso
En Word es posible eliminar una o varias hojas de un documento al mismo tiempo. Esto resulta especialmente útil cuando hay que quitar información innecesaria o cuando se desea reorganizar el contenido del documento. A continuación se explica cómo eliminar varias hojas de un documento de Word, paso a paso.
Para empezar, abra el documento de Word y diríjase a la pestaña Vista. Allí, seleccione la opción Esquema. Esto mostrará el contenido del documento en forma de esquema. Por cada una de las hojas que desea eliminar, debe hacer clic en el botón Eliminar que se encuentra al lado derecho de la hoja.
Después, vaya nuevamente a la pestaña Vista y seleccione la opción Normal. Esto le permitirá ver el contenido del documento en su formato original. Podrá ver que las hojas que eliminó ya no se encuentran en el documento.
También puede eliminar varias hojas de un documento de Word utilizando la opción Mover o copiar. Esta se encuentra en la pestaña Organizar. En la ventana que se abre, seleccione en la lista desplegable la opción Origen y elija la hoja que desea eliminar. Luego, seleccione la casilla Eliminar y haga clic en el botón Aceptar. Repita este proceso para cada una de las hojas que desee eliminar.
Finalmente, guarde los cambios realizados en el documento. De esta forma, el documento de Word habrá quedado actualizado con la eliminación de las hojas deseadas.
Cómo eliminar una hoja en blanco de Word en Mac
Muchas veces cuando abres un documento de Word en Mac, se genera una hoja en blanco adicional. Esto ocurre porque Word siempre abre un documento con dos páginas en blanco, aunque hayas creado el documento con una sola página. Si deseas eliminar una hoja en blanco de Word en Mac, sigue estos pasos sencillos:
Primero, abre el documento de Word en Mac y dirígete a la derecha de la parte inferior. En la parte inferior derecha encontrarás una flecha que dice "Mostrar/Ocultar". Haga clic en ella y se desplegará una lista con opciones.
Ahora, en la lista de opciones, seleccione la opción "Mostrar caracteres de control". Esto mostrará todos los caracteres de control en el documento, como los saltos de línea, finales de párrafo y espacios en blanco.
Ahora, busca los caracteres de control que indican el final de la página. Estos se identifican por una línea recta con una flecha en un extremo. Si hay dos de estos caracteres juntos, significa que hay una página en blanco.
Para eliminar la hoja en blanco, simplemente selecciona el carácter de control que marca el final de la página y presiona la tecla "Suppr" para borrarlo. Esto eliminará la página en blanco y ajustará el documento a la página anterior.
Ahora, vuelve a hacer clic en la flecha "Mostrar/Ocultar" y selecciona la opción "Ocultar caracteres de control". Esto ocultará todos los caracteres de control y tu documento se mostrará sin la hoja en blanco.
Eliminar una hoja en blanco de Word en Mac es tan fácil como seguir los pasos anteriores. Si has seguido los pasos correctamente, verás que la hoja en blanco ha desaparecido.
Cómo eliminar una hoja en Word en tablet: Una guía paso a paso
En esta guía se explica cómo eliminar una hoja de Word en una tablet de manera sencilla. Estas instrucciones son útiles cuando se quiere eliminar una hoja sin perder información importante de otros documentos. Para seguir los pasos de esta guía, se necesita una tablet con una versión reciente de la aplicación Microsoft Word.
Paso 1: Abre la aplicación Microsoft Word en tu tablet.
Paso 2: Busca y selecciona el documento donde quieres eliminar una hoja. Si el documento no está en tu biblioteca, entonces tendrás que cargarlo a través de la opción «Abrir».
Paso 3: Una vez que hayas abierto el documento, selecciona la hoja que quieres eliminar haciendo clic en ella.
Paso 4: Selecciona la opción «Eliminar» en la barra de herramientas de la pantalla.
Paso 5: Confirma que quieres eliminar la hoja haciendo clic en «Aceptar».
Paso 6: Guarda el documento haciendo clic en la opción «Guardar».
Una vez que hayas seguido estos pasos, la hoja se habrá eliminado correctamente. Recuerda que la eliminación de una hoja no se puede deshacer, por lo que si has eliminado algo por error, tendrás que volver a crear esa hoja a partir de la información que hayas guardado previamente.
Eliminar una hoja en Word en tablet es una tarea simple si se siguen los pasos de esta guía. Si tienes alguna duda sobre cómo eliminar una hoja, puedes consultar la ayuda en línea de Microsoft Word para obtener más información.