Cómo editar un archivo de Microsoft Office
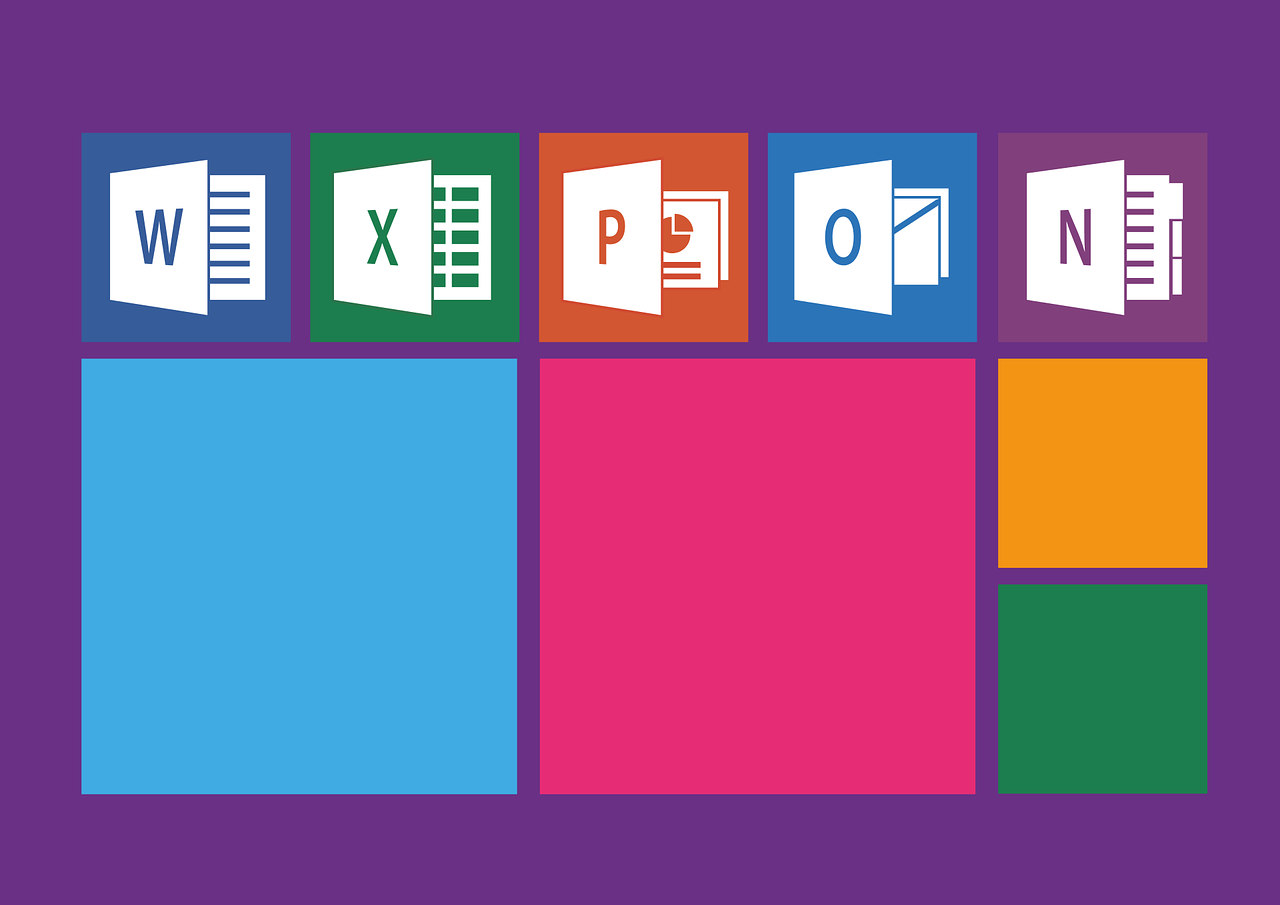
Microsoft Office es una de las herramientas de oficina más populares que se utilizan hoy en día para crear documentos, presentaciones, hojas de cálculo y más. Con Microsoft Office se puede editar un archivo de forma fácil y rápida. Aquí hay una guía paso a paso sobre cómo editar un archivo de Microsoft Office.
Paso 1: Abra el archivo que desee editar en su dispositivo con la aplicación de Microsoft Office. Puede abrir el archivo desde su dispositivo o desde una ubicación en línea.
Paso 2: Después de abrir el archivo, verá una variedad de herramientas para editar el contenido. Estas herramientas incluyen botones de formato, edición de texto, herramientas para trabajar con tablas y gráficos, etc.
Paso 3: Seleccione el contenido del archivo que desea editar. Luego, use las herramientas de edición para cambiar el contenido. Puede editar texto, formato, imágenes, gráficos, tablas, estilos, etc.
Paso 4: Una vez que haya terminado de editar el contenido, guarde el archivo. Ahora, el archivo estará listo para compartir con otros usuarios.
Microsoft Office es una excelente herramienta para editar archivos. Si desea editar un archivo de Microsoft Office, siga los pasos anteriores para editar el archivo de forma rápida y eficiente.
¿Cómo solucionar el problema de un archivo que no se puede editar?
En ocasiones puede suceder que un archivo, ya sea de imágen, texto, audio o vídeo no se pueda editar. Esto sucede porque el archivo se encuentra en un formato no soportado por el programa con el que deseamos editarlo. La solución para este problema es convertir el archivo a un formato soportado para el programa de edición. Esto se puede hacer de muchas maneras, una de ellas es utilizar un conversor de archivos en línea.
Los conversores de archivos son herramientas gratuitas que permiten convertir un archivo de un formato a otro. Existen muchas opciones, algunas más sencillas que otras, pero lo importante es encontrar la que mejor se adapte a nuestras necesidades. Lo primero que debemos hacer es seleccionar el archivo que deseamos convertir, después seleccionar el formato de salida deseado y finalmente iniciar el proceso de conversión.
Una vez que el archivo esté convertido, podremos abrirlo con el programa de edición deseado y comenzar a trabajar con él. Sin embargo, es importante tener cuidado con la calidad de la conversión, pues puede perderse algunos detalles del archivo original. Por lo tanto, es recomendable que siempre se verifique la calidad del resultado antes de guardar los cambios.
En conclusión, para solucionar el problema de un archivo que no se puede editar, es necesario convertirlo a un formato soportado por el programa de edición. Esto se puede hacer de muchas maneras, como utilizando un conversor de archivos en línea, pero siempre es necesario verificar la calidad del resultado obtenido antes de guardar los cambios.
Cómo modificar un archivo: consejos y trucos
Modificar un archivo de manera correcta y eficiente puede ser una tarea complicada. Existen muchas herramientas para modificar archivos, por lo que es importante saber cuales son las mejores para el trabajo. Estos consejos y trucos te ayudarán a modificar un archivo de manera rápida y sencilla.
1. Utiliza el programa adecuado: El primer paso para modificar un archivo es elegir la herramienta adecuada. Si lo que deseas es editar texto, entonces un procesador de texto como Microsoft Word o Open Office es la mejor opción para ti. Si quieres trabajar con imágenes, entonces es recomendable usar un software de edición de imágenes como Adobe Photoshop o GIMP.
2. Configura las preferencias: Una vez que se selecciona el programa adecuado, es importante configurar las preferencias para un mejor manejo del archivo. Esto incluye la selección de la fuente, el tamaño del texto, el color, la alineación, etc. Estas preferencias pueden ahorrar mucho tiempo y esfuerzo.
3. Guarda de vez en cuando: Como medida de precaución, es importante guardar el archivo de vez en cuando para evitar pérdidas de información. Esto se puede hacer haciendo clic en el botón "Guardar" o presionando la tecla "Ctrl + S". Esto también ayuda a mantener el archivo organizado.
Modificar un archivo no es una tarea fácil, pero con estos consejos y trucos puedes hacerlo de manera rápida y sencilla. Recuerda que es importante seleccionar el programa adecuado, configurar las preferencias correctamente y guardar de vez en cuando.
¿Cómo editar un documento Word sin tenerlo instalado?
En la actualidad, hay muchas formas de editar un documento de Word sin tener instalado el programa en nuestra computadora. El motivo de esto es que hay servicios en línea que lo permiten. Estos servicios en línea permiten abrir, editar y guardar los documentos en formato .docx y otros formatos de Microsoft Word.
Uno de los servicios en línea más populares para editar documentos de Word es Microsoft Office Online. Esta herramienta en línea es gratuita y nos permite abrir, modificar y guardar documentos de Word de forma sencilla. Esta herramienta en línea también permite guardar los documentos en formato PDF para que otros usuarios puedan verlos sin tener que tener instalado el programa de Microsoft Word.
Otra herramienta en línea para editar documentos de Word es Google Docs. Esta herramienta es gratuita y nos permite abrir, editar y guardar documentos de Word, Excel y otros formatos de Microsoft. También nos permite compartir los documentos con otros usuarios de la misma manera que Microsoft Office Online.
Por último, hay otros servicios en línea como Apache OpenOffice, LibreOffice y WPS Office que también nos permiten editar documentos de Word y guardar los documentos en formato PDF. Estas herramientas en línea tienen sus propias características y ventajas, así que si desea editar documentos de Word sin tener que instalar el programa de Microsoft Word, estos servicios en línea son una buena solución.
En conclusión, hay muchas formas de editar documentos de Word sin tener que instalar el programa de Microsoft Word. Utilizando uno de los servicios en línea mencionados anteriormente, puede abrir, editar y guardar documentos de Word de forma sencilla y gratuita.
Cómo solucionar el problema de edición de un archivo de Word
Cuando trabajamos con documentos de Microsoft Word, a veces pueden surgir problemas de edición de los mismos. Esto puede ser debido a errores en el archivo original, a la incompatibilidad con la versión del programa o a problemas con la configuración. Puede ser frustrante intentar solucionar el problema sin éxito, pero no desesperes, hay algunos pasos que puedes seguir para solucionar el problema de edición de un archivo de Word.
Paso 1: El primer paso es asegurarte de que tienes la versión más reciente de Microsoft Word instalada en tu computadora. Esto es importante ya que muchos problemas de edición pueden estar relacionados con la versión antigua del programa. Si no tienes la versión más reciente, puedes descargarla desde la página de descargas de Microsoft.
Paso 2: Si el problema persiste, intenta abrir el archivo en modo de compatibilidad. Esto se hace haciendo clic en el botón "Archivo" en la parte superior del documento, seleccionando "Abrir" y luego seleccionando "Modo Compatibilidad". Esto te permitirá abrir el archivo en la versión anterior de Microsoft Word, lo que puede ayudar a solucionar el problema.
Paso 3: Si el problema de edición continúa, intenta solucionarlo deshabilitando las extensiones y complementos de Microsoft Word. Esto se hace haciendo clic en el botón "Archivo" en la parte superior del documento, luego seleccionando "Opciones" y luego seleccionando "Complementos". Desde aquí, puedes deshabilitar todas las extensiones y complementos que no necesitas. Esto puede ayudar a solucionar el problema de edición.
Paso 4: Si el problema sigue sin resolverse, intenta recuperar el archivo a su estado anterior. Esto se hace haciendo clic en el botón "Archivo" en la parte superior del documento, luego seleccionando "Historial de archivos" y luego "Recuperar versiones anteriores". Esto te permitirá recuperar el archivo a su versión anterior, lo que puede ayudar a solucionar el problema de edición.
Si sigues estos pasos, deberías poder solucionar el problema de edición de un archivo de Word. Si ninguno de estos pasos funciona, es posible que el problema esté relacionado con el archivo original. En ese caso, puedes intentar abrir el archivo en un programa de edición de texto diferente, como Notepad o TextEdit, para ver si puedes solucionar el problema.