Cómo Eliminar una Página de un Documento PDF
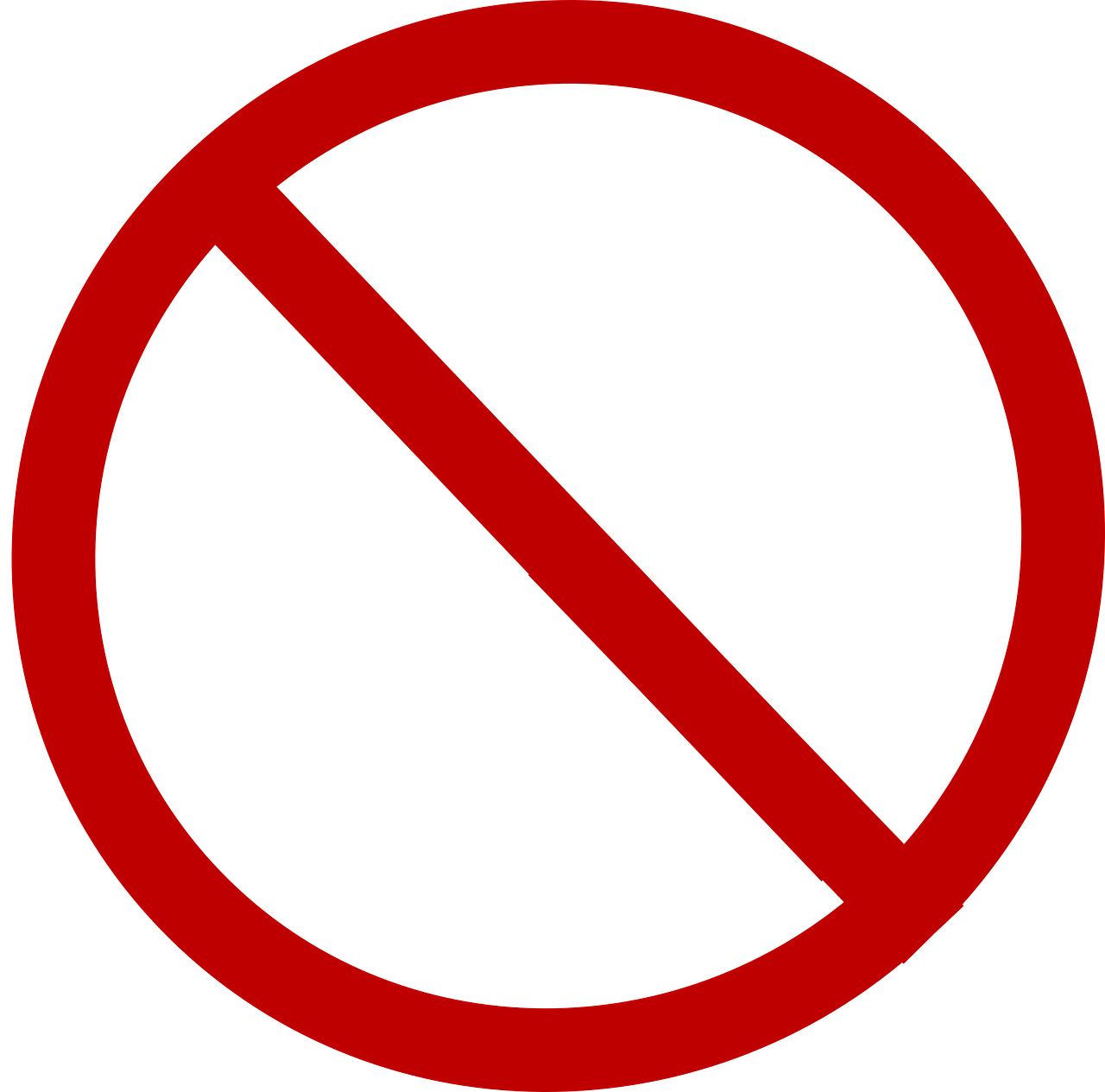
Eliminar una página de un documento PDF puede parecer complicado, pero en realidad es mucho más sencillo de lo que parece. La buena noticia es que no necesitas un software especializado para hacerlo, pues la mayoría de las aplicaciones de lectura de PDF ya tienen incorporadas funciones para editar y modificar el contenido.
El primer paso que debes hacer es abrir el archivo PDF que deseas modificar en tu aplicación de lectura de PDF favorita. Una vez que esté abierto, busca la página que deseas eliminar.
Una vez que hayas ubicado la página en cuestión, debes elegir la opción "Eliminar" o "Eliminar página" en la barra de herramientas de la aplicación. Es posible que esta opción esté oculta en un menú desplegable si la aplicación tiene muchas herramientas disponibles.
Después de seleccionar "Eliminar página", la aplicación te preguntará si estás seguro de que deseas eliminar la página. Esta es una medida de precaución para asegurarse de que no elimines accidentalmente una página importante. Si estás seguro de que deseas continuar, haz clic en "Aceptar" o "Eliminar" para completar el proceso.
Finalmente, guarda los cambios en el documento PDF. Para hacer esto, haz clic en "Archivo" en la barra de herramientas de la aplicación y selecciona "Guardar" o "Guardar como". Asegúrate de que la opción "Guardar como" esté seleccionada si deseas guardar una copia del archivo original. En la ventana emergente, selecciona el lugar donde deseas guardar el archivo y haz clic en "Guardar".
¡Listo! Ahora sabes cómo eliminar una página de un documento PDF de manera rápida y sencilla. Recuerda que siempre es importante hacer una copia de seguridad del archivo original antes de realizar cualquier edición para evitar pérdida de información importante.
¿Cómo eliminar una página en blanco?
Una de las situaciones más incómodas al momento de diseñar una página web es encontrarse con una página en blanco que no es necesaria. Por suerte, eliminar una página en blanco en HTML es una tarea sencilla que puede resolverse de manera rápida y eficiente.
Primero, es importante identificar el problema: ¿Por qué hay una página en blanco? Esto puede ocurrir por varias razones, como agregar saltos de línea o caracteres de espacio en blanco después de un elemento. Si hay algún código HTML que genere una página en blanco, se debe determinar cuál es ese código y eliminarlo.
Una vez localizada la página en cuestión, se deben usar etiquetas de estructura de HTML para eliminarla. La etiqueta a utilizar es <div> y se debe establecer la clase o identificador de la página que se desea eliminar. Por ejemplo, si la página en blanco tiene el identificador "page2", el código quedaría así: <div id="page2"></div>.
También es importante asegurarse de que los estilos CSS no estén causando la página en blanco. Al revisar el archivo CSS, se pueden buscar valores de márgenes o relleno excesivos que puedan estar agregando espacio en blanco innecesario.
En resumen, eliminar una página en blanco en HTML solo requiere identificar el problema, utilizar etiquetas de estructura como <div> y revisar el archivo CSS. Con estos pasos, cualquier página en blanco puede ser eliminada de la manera más sencilla posible.
¿Cómo eliminar una hoja?
Eliminar una hoja puede parecer una tarea complicada, pero con HTML es una tarea sencilla. Para eliminar una hoja, simplemente tienes que abrir el archivo HTML que se desea modificar en un editor de texto, como Notepad++. Allí buscamos la etiqueta , que es donde se encuentra el contenido de la página.
Luego, buscamos la etiqueta , o Es muy importante tener cuidado al eliminar una hoja, ya que si no se hace correctamente, puede afectar al resto del diseño y funcionamiento de la página. Es recomendable guardar una copia de seguridad del archivo HTML antes de hacer cualquier cambio, para poder volver atrás en caso de algún error. Finalmente, una vez que hemos eliminado la hoja deseada, guardamos los cambios y podemos ver los resultados en una vista previa del archivo HTML. Como se puede ver, eliminar una hoja es una tarea sencilla que cualquier persona puede hacer con HTML. Con un poco de práctica y paciencia, podrás eliminar y modificar elementos de tus páginas web de manera fácil y rápida. Eliminar una página de un archivo PDF Adobe Reader puede ser una necesidad si se requiere eliminar información confidencial o si se desea reducir el tamaño del archivo. Afortunadamente, es posible hacerlo sin necesidad de volver a crear todo el archivo desde cero. Primero, abra el archivo PDF en Adobe Reader y asegúrese de tener activada la barra lateral de herramientas. Para hacer esto, vaya a la opción "Ver" en la barra de menú y seleccione "Barra de herramientas" y luego "Páginas". Ahora, localice la página que desea eliminar en la barra lateral de herramientas y selecciónela. Luego, haga clic con el botón derecho del mouse sobre ella y seleccione "Eliminar página" en el menú desplegable que aparece. Una ventana de confirmación aparecerá para asegurarse de que desea eliminar la página. Si está seguro, haga clic en "Sí" y la página se eliminará del archivo PDF. Es importante tener en cuenta que una vez que se elimina una página de un archivo PDF, no se puede recuperar. Asegúrese de tener una copia de seguridad del archivo original antes de realizar cualquier cambio. Finalmente, guarde el archivo PDF editado haciendo clic en "Archivo" en la barra de menú y luego en "Guardar".¿Cómo eliminar una página de un archivo PDF Adobe Reader?