Cómo grabar la pantalla de tu PC: Una guía paso a paso
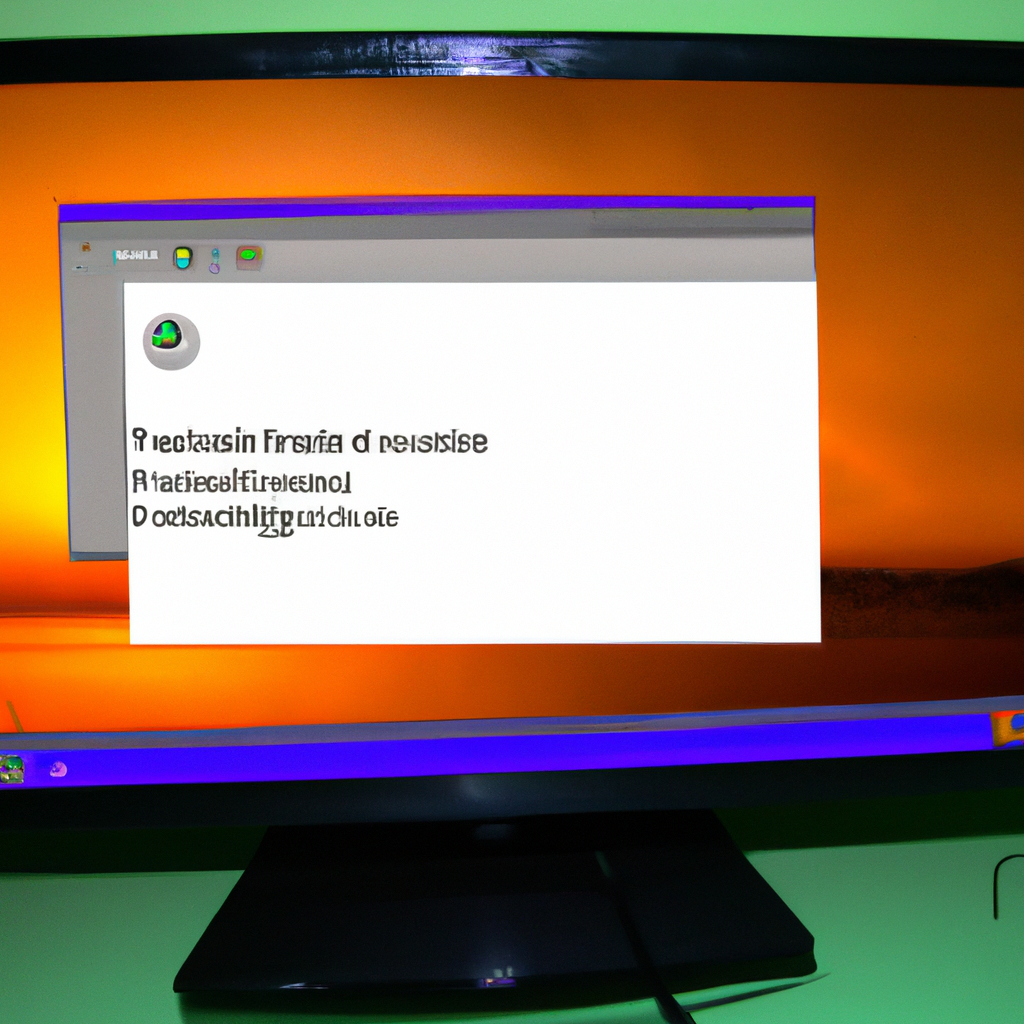
Aprende a grabar la pantalla de tu PC de manera sencilla con esta guía paso a paso. Desde hacer un vídeo de tu pantalla completa o área seleccionada hasta grabar la salida de audio, toma nota y empieza a grabar sin problemas.
Lo primero que debes hacer es descargar una aplicación de grabación de pantalla para tu PC. Existen muchas opciones y la mayoría son gratuitas. Para encontrar la mejor, lee reseñas y descubre cuáles son las mejores opciones para tu PC. Una vez descargada, instala la aplicación y abre el programa.
Ahora configura las opciones de grabación. Esto incluye la selección de la fuente de audio, la selección de la pantalla a grabar y la calidad de la grabación. Asegúrate de que estés satisfecho con la configuración antes de continuar.
Una vez configurado, inicia la grabación. Esto se puede hacer presionando un botón en la aplicación, o algunas aplicaciones permiten iniciar la grabación desde el teclado. Cuando la grabación esté en curso, verás un indicador en la pantalla para que sepas que está grabando.
Cuando hayas terminado de grabar, detén la grabación presionando el botón correspondiente o usando un atajo de teclado. El archivo resultante se guardará en una ubicación predeterminada, pero puedes cambiar la ubicación para guardarla de forma segura.
Y eso es todo! Ahora ya sabes cómo grabar la pantalla de tu PC. Esta guía te ha ayudado a entender los pasos básicos para configurar y utilizar una aplicación de grabación de pantalla. ¡Empezá ya a grabar!
Cómo grabar la pantalla de tu PC: Una Guía Paso a Paso
¿Necesitas grabar la pantalla de tu PC? Si estás aquí es porque seguramente sí. Esta guía paso a paso te explicará cómo hacerlo. Aunque hay una multitud de herramientas disponibles para grabar la pantalla, Windows 10 viene con un programa de grabación de pantalla incorporado. Esta guía trata sobre cómo usar este programa para grabar la pantalla de tu PC de forma sencilla.
Paso 1: Abre la aplicación de grabación de pantalla de Windows 10. Para ello, escribe "grabación de pantalla" en el campo de búsqueda de Windows y presiona Enter. La aplicación se llama "Grabador de Juegos". Esto es porque la aplicación no solo es útil para grabar la pantalla, sino también para grabar juegos que se ejecuten en tu PC.
Paso 2: Una vez que hayas abierto la aplicación, tendrás que elegir el área de la pantalla que deseas grabar. Puedes hacerlo seleccionando una ventana específica, la pantalla completa o un área personalizada. Una vez que hayas seleccionado el área, puedes hacer clic en "Grabar".
Paso 3: Se abrirá una nueva ventana donde podrás configurar algunas opciones antes de comenzar a grabar. Aquí podrás seleccionar si deseas grabar audio, si deseas que se muestren el teclado y el ratón, etc. Una vez que hayas configurado todas las opciones, puedes hacer clic en "Grabar" para comenzar a grabar tu pantalla.
Paso 4: Cuando hayas terminado de grabar, puedes hacer clic en "Detener" para finalizar la grabación. La grabación se guardará en la carpeta "Videos" de tu PC. Ahí podrás ver todas las grabaciones que has hecho con la aplicación.
Esperamos que esta guía te haya ayudado a grabar la pantalla de tu PC de forma sencilla y rápida. Si tienes alguna pregunta sobre cómo usar la aplicación, no dudes en contactarnos.
Cómo grabar la pantalla de PC con Windows: Una Guía Paso a Paso
¿Quieres grabar los pasos que realizas en tu pantalla de PC con Windows? ¿Necesitas capturar un tutorial para una clase o una reunión? En este artículo, te explicamos cómo grabar la pantalla de tu PC con Windows de una manera sencilla.
En primer lugar, para grabar la pantalla de tu PC con Windows, tienes que descargar y instalar una aplicación adecuada. Hay una gran variedad de programas de grabación de pantalla, pero la mejor opción para usuarios de Windows es el programa de grabación de pantalla de Windows 10.
Una vez instalado, puedes empezar a configurar tu grabación. Para ello, debes abrir la aplicación y seleccionar la región de la pantalla que quieres grabar. Puedes grabar la pantalla completa, una ventana específica, una parte de la pantalla o una aplicación. Puedes mover la región seleccionada haciendo clic en el botón derecho del ratón.
Después de seleccionar la región, debes elegir los ajustes de grabación. Puedes cambiar el formato de archivo de salida, la calidad de la grabación, la velocidad de fotogramas, los ajustes de audio y mucho más. También puedes seleccionar una carpeta para guardar los archivos de salida.
Cuando hayas configurado los ajustes, puedes empezar a grabar la pantalla de tu PC con Windows. Puedes hacer clic en el botón "Iniciar grabación" para iniciar la grabación. Si necesitas interrumpir la grabación, puedes hacer clic en el botón "Detener grabación". Cuando hayas terminado, tu grabación estará guardada en la carpeta que hayas seleccionado.
Por último, puedes compartir tu grabación con otras personas o subirla a Internet. Puedes compartirla en diferentes sitios de redes sociales, como YouTube, Vimeo o Facebook, o puedes enviarla por correo electrónico a tus amigos.
Esperamos que esta guía paso a paso te haya ayudado a aprender cómo grabar la pantalla de tu PC con Windows. Si tienes alguna pregunta, no dudes en contactarnos. ¡Buena grabación!
Cómo grabar audio y vídeo de tu pantalla en tu PC
Grabar audio y vídeo de tu pantalla en tu PC es una tarea sencilla con la que puedes lograr resultados profesionales. Existen muchas herramientas, tanto gratuitas como de pago, para lograrlo. Para empezar, necesitarás una tarjeta de captura; ésta se conecta a tu ordenador y te permitirá capturar todo lo que se ve en tu pantalla.
Una vez que tengas la tarjeta de captura, necesitarás un programa de grabación. Esto te permitirá grabar audio y vídeo desde tu pantalla. Existen muchos programas diferentes, pero el más popular es el software de grabación de pantalla gratuita de OBS (Open Broadcaster Software). Esta herramienta es increíblemente fácil de usar y te permite grabar audio y vídeo de forma rápida y sencilla.
Cuando hayas elegido el programa de grabación que mejor se adapte a tus necesidades, es hora de configurarlo. Asegúrate de configurar la tarjeta de captura correctamente para asegurarte de que la salida sea la adecuada. Esto significa que necesitarás ajustar la calidad, el tamaño y la velocidad de la grabación para obtener los mejores resultados.
Una vez que hayas configurado tu tarjeta de captura y tu programa de grabación, estás listo para empezar. Simplemente abre el programa de grabación, haz clic en el botón de grabar y empieza a grabar audio y vídeo desde tu pantalla. Cuando hayas terminado, solo tienes que hacer clic en el botón de guardar para guardar tu grabación.
Grabar audio y vídeo de tu pantalla en tu PC es una tarea fácil. Solo necesitas una tarjeta de captura y un programa de grabación, y podrás grabar audio y vídeo con facilidad. ¡Inténtalo hoy y sorprende a tus amigos con tus resultados!
Cómo Grabar la Pantalla: una Guía Paso a Paso
Los videos de pantalla son una forma efectiva de compartir contenido en línea. Esta guía paso a paso te ayudará a grabar la pantalla de tu computadora con facilidad.
Lo primero que debes hacer es descargar una aplicación de grabación de pantalla. Existen muchas aplicaciones disponibles en línea, como OBS, Screencastify y Snagit. Hay opciones gratuitas y de pago, así que elige la que mejor se adapte a tus necesidades.
Cuando hayas seleccionado un programa, instalarlo en tu computadora. Una vez que se haya completado la instalación, abre el programa y sigue las instrucciones para configurar la grabación para tu proyecto.
Ahora estás listo para grabar la pantalla. Elija el área de la pantalla que desea grabar y haga clic en el botón de grabación. Cuando hayas terminado, haga clic en el botón de detener para finalizar la grabación.
Una vez que hayas terminado de grabar, tendrás la opción de editar tu video. Esto te permitirá agregar notas, texto, música y mucho más. Cuando hayas terminado, puedes guardar el video en tu computadora o compartirlo directamente en línea.
Ahora que ya sabes cómo grabar la pantalla de tu computadora, ¡a grabar!