¿Cómo puedo grabar la pantalla de mi Mac?
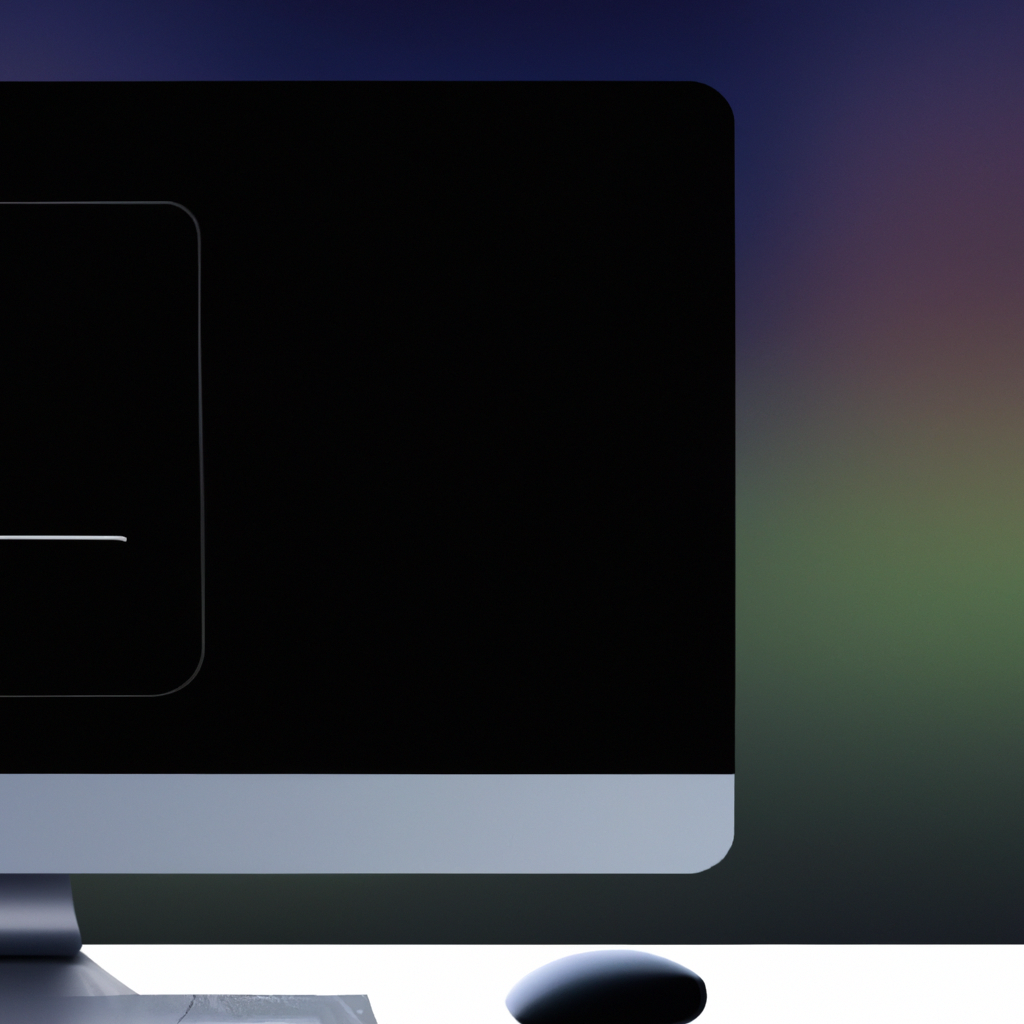
Si tienes una Mac y deseas grabar la pantalla de tu dispositivo, existen diferentes métodos que puedes utilizar. Uno de los métodos más sencillos es utilizando la herramienta incorporada de grabación de pantalla de macOS.
Para comenzar, debes abrir la aplicación "Grabación de pantalla" en tu Mac. Para ello, puedes hacer clic en el icono de la lupa en la esquina superior derecha de tu pantalla y escribir "Grabación de pantalla". Una vez que encuentres la aplicación, haz clic en ella para abrirla.
Una vez que la aplicación esté abierta, verás una pequeña ventana flotante con varias opciones. En esta ventana, puedes elegir si deseas grabar toda la pantalla o solo una parte seleccionada. Además, también puedes seleccionar si deseas grabar audio desde el micrófono o desde el sistema.
Una vez que hayas configurado las opciones, haz clic en el botón "Grabar" para comenzar la grabación. Una vez que hayas finalizado la grabación, puedes hacer clic en el icono de "Detener" en la barra de menú o presionar las teclas "Control + Comando + Esc" para detener la grabación.
Después de detener la grabación, se guardará automáticamente en tu Mac en el formato de archivo .mov. Para acceder a la grabación, puedes abrir la aplicación "Fotos" en tu Mac y buscar la grabación en la pestaña "Medios" o en la carpeta "Películas" en la sección "Favoritos" de la barra lateral.
Si deseas editar la grabación, puedes utilizar aplicaciones de edición de video como iMovie o Final Cut Pro. Simplemente importa la grabación a la aplicación de edición de video y podrás recortar, agregar efectos y hacer otros ajustes según sea necesario.
En resumen, si quieres grabar la pantalla de tu Mac, simplemente abre la aplicación "Grabación de pantalla", configura las opciones deseadas, comienza la grabación y finalízala cuando hayas terminado. Recuerda que las grabaciones se guardan automáticamente en tu Mac y puedes acceder a ellas en la aplicación "Fotos" o en la carpeta "Películas".
¿Cómo grabar en vídeo la pantalla de mi Mac?
Grabar en vídeo la pantalla de tu Mac es una tarea sencilla y útil para diversas ocasiones. Ya sea que quieras capturar un tutorial en video, realizar presentaciones o simplemente crear contenido multimedia, tener la capacidad de grabar tu pantalla puede hacer la diferencia.
Existen diferentes soluciones para lograr este objetivo en tu Mac. Una de ellas es utilizar la aplicación QuickTime Player, que es una opción nativa y gratuita que viene preinstalada en todos los dispositivos de Apple. Para utilizar esta herramienta, simplemente debes abrir QuickTime Player y hacer clic en "Archivo" en la barra de menú, luego seleccionar "Nueva grabación de pantalla" o "Nueva grabación de película". A continuación, podrás personalizar algunas opciones, como seleccionar la fuente de audio y decidir si deseas mostrar o no los clics del ratón. Una vez hecho esto, podrás comenzar a grabar haciendo clic en el botón de grabación.
Otra opción popular es utilizar aplicaciones de terceros, como ScreenFlow o Camtasia. Estas herramientas ofrecen características más avanzadas y permiten editar y personalizar tus grabaciones de pantalla de una manera más completa. Además, también brindan la posibilidad de grabar la cámara web y realizar capturas de audio. Estas aplicaciones suelen tener un costo, pero su funcionalidad y flexibilidad las convierten en opciones muy populares entre los usuarios que necesitan grabar su pantalla regularmente.
Una vez que hayas grabado tu pantalla, podrás guardar el video resultante en diferentes formatos y compartirlo fácilmente con otros. Puedes utilizar formatos populares como MP4 o MOV, e incluso comprimir el archivo si es necesario. Además, también podrás editar el video utilizando aplicaciones de edición de video como iMovie o Final Cut Pro.
En conclusión, grabar en vídeo la pantalla de tu Mac es una tarea simple y útil. Ya sea que utilices la aplicación nativa de QuickTime Player o alguna herramienta de terceros más avanzada, podrás crear contenido multimedia de alta calidad y compartirlo con otros de manera fácil. ¡Así que no dudes en probarlo y capturar esos momentos importantes en tu pantalla!
¿Cómo grabar pantalla en Mac sin QuickTime?
Grabar la pantalla en Mac es una tarea muy sencilla y útil para muchos usuarios. Sin embargo, la mayoría de las veces se recurre a QuickTime, la aplicación predeterminada de Mac para esta función. Pero si por alguna razón quieres grabar tu pantalla en Mac sin QuickTime, hay otras opciones disponibles.
Una alternativa popular es utilizar una aplicación llamada OBS Studio. OBS Studio es una herramienta gratuita y de código abierto que te permite grabar tu pantalla en Mac de forma sencilla y sin ninguna restricción. Solo tienes que descargar e instalar la aplicación desde su sitio web oficial.
Una vez que tienes OBS Studio instalado, puedes comenzar a grabar tu pantalla. La interfaz de OBS es intuitiva y fácil de usar, lo que facilita mucho el proceso de grabación. Puedes ajustar la configuración según tus necesidades, como seleccionar la pantalla que deseas grabar y la calidad del video.
Además de OBS Studio, hay otras aplicaciones disponibles en la Mac App Store que también te permiten grabar tu pantalla sin QuickTime. Algunas de estas aplicaciones incluyen ScreenFlow, Capto y Camtasia. Estas aplicaciones suelen tener más funciones y opciones avanzadas, pero también tienen un costo asociado.
En resumen, si estás buscando grabar tu pantalla en Mac sin QuickTime, hay varias opciones disponibles, como OBS Studio y otras aplicaciones de terceros. Estas opciones te brindan más flexibilidad y funcionalidades adicionales, pero también pueden tener un costo asociado. Sin embargo, independientemente de la opción que elijas, recuerda siempre respetar los derechos de autor y la privacidad de otros al grabar tu pantalla.
¿Cómo se hace para grabar la pantalla?
La grabación de pantalla es una funcionalidad muy útil y popular para compartir contenido audiovisual. Existen diferentes formas de realizar una grabación de pantalla, pero una de las más comunes es a través del lenguaje de programación HTML.
Para grabar la pantalla utilizando HTML, es necesario utilizar el elemento junto con la API de captura de pantalla. Esta API permite acceder a la pantalla del dispositivo y grabar su contenido, ya sea la pantalla completa o una parte específica de ella.
Para comenzar a grabar, es necesario implementar el evento navigator.mediaDevices.getDisplayMedia() en JavaScript. Este evento solicita al usuario el permiso para acceder a la pantalla y luego devuelve un objeto de tipo MediaStream, que contiene la información de la pantalla grabada.
Luego, se debe crear un elemento en el HTML, al que se le asigna el objeto MediaStream devuelto por el evento. Esto se realiza mediante el uso de la propiedad .srcObject del elemento .
Para iniciar la grabación, se utiliza el método .start() del objeto MediaRecorder, el cual se crea a partir del objeto MediaStream. El MediaRecorder permite grabar el contenido de la pantalla y generar un archivo de video.
Es importante mencionar que el código HTML y JavaScript utilizado para grabar la pantalla debe ser ejecutado en un entorno seguro como HTTPS. Esto se debe a razones de seguridad y privacidad, ya que el acceso a la pantalla del dispositivo puede ser utilizado de manera maliciosa.
En conclusión, utilizar HTML para grabar la pantalla es una forma sencilla y efectiva de compartir contenido audiovisual. Siguiendo los pasos mencionados, se puede implementar fácilmente esta funcionalidad en un sitio web o aplicación. Sin embargo, es recomendable investigar y estar al tanto de las últimas actualizaciones y cambios en la API de captura de pantalla para garantizar un correcto funcionamiento.
¿Cómo grabar la pantalla de mi Mac con QuickTime?
QuickTime es una aplicación multimedia preinstalada en todas las computadoras Mac que puede ser utilizada para grabar la pantalla. Esta función es muy útil para crear tutoriales, presentaciones o simplemente para compartir contenido visual con otros.
Para comenzar a grabar la pantalla de tu Mac con QuickTime, sigue estos sencillos pasos:
Paso 1: Abre la aplicación QuickTime en tu Mac. Puedes encontrarla en la carpeta "Aplicaciones" o simplemente buscarla con la herramienta Finder.
Paso 2: En la barra de menú de QuickTime, selecciona "Archivo" y luego "Nueva grabación de pantalla".
Paso 3: Aparecerá una pequeña ventana con opciones de grabación. Aquí puedes elegir si deseas grabar toda la pantalla o solo una parte específica. También puedes activar o desactivar la grabación de audio.
Paso 4: Haz clic en el botón de grabación para iniciar la grabación. Puedes detener la grabación en cualquier momento haciendo clic en el botón de detener en la barra de menú de tu Mac.
Paso 5: Una vez que hayas detenido la grabación, QuickTime guardará automáticamente el archivo de video en tu carpeta de "Películas". Puedes acceder a este archivo y editarlo si lo deseas.
Recuerda que QuickTime también ofrece otras opciones de edición básicas como recortar, rotar o ajustar la calidad del video. Esto te permite personalizar aún más tu grabación antes de compartirla con otros.
En conclusión, grabar la pantalla de tu Mac con QuickTime es un proceso rápido y sencillo. Solo necesitas seguir estos pasos y estarás listo para capturar y compartir tu contenido visual.