Cómo guardar imágenes en una tarjeta SD
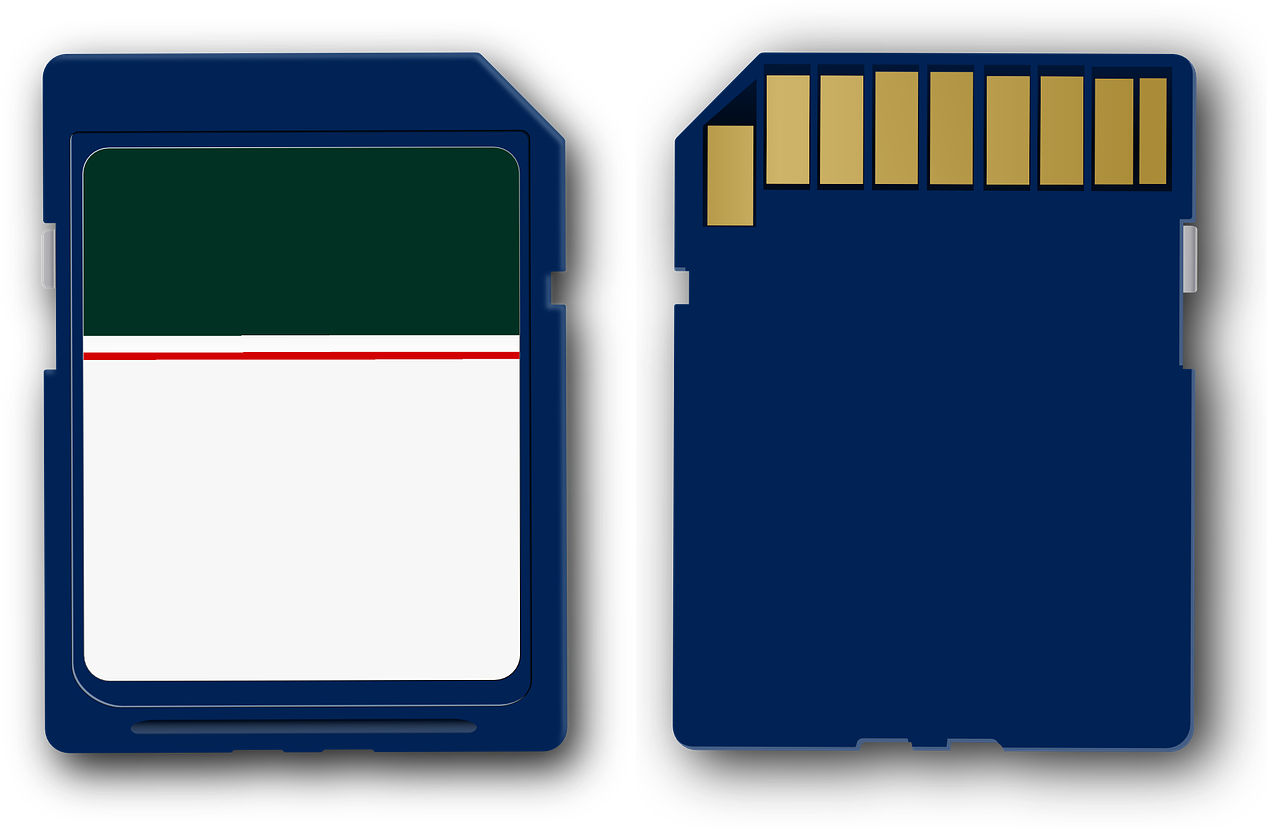
Cómo guardar imágenes en una tarjeta SD
La tarjeta SD es un dispositivo de almacenamiento externo ampliamente utilizado para guardar todo tipo de archivos, incluyendo imágenes. Si deseas transferir tus fotos o imágenes favoritas a una tarjeta SD, a continuación te mostraré cómo hacerlo utilizando el formato HTML.
1. Conectar la tarjeta SD al dispositivo
En primer lugar, debes conectar la tarjeta SD al dispositivo adecuado, ya sea un smartphone, una cámara digital o un lector de tarjetas. Asegúrate de que la tarjeta esté correctamente insertada en la ranura correspondiente.
2. Abrir el explorador de archivos
Una vez que la tarjeta SD esté conectada, accede al explorador de archivos de tu dispositivo. Por lo general, puedes encontrarlo en el menú principal o en la pantalla de inicio. Haz clic en el icono correspondiente para abrirlo.
3. Localizar las imágenes
En el explorador de archivos, navega hacia la ubicación donde se encuentran las imágenes que deseas guardar. Esto puede variar dependiendo de tu dispositivo y su sistema operativo. Puedes encontrar tus imágenes en la galería del dispositivo, en una carpeta específica o incluso en una aplicación de edición de fotos.
4. Seleccionar las imágenes
Una vez que hayas localizado las imágenes, selecciona todas las que desees guardar en la tarjeta SD. Para hacerlo, mantén presionada la tecla 'Ctrl' en tu teclado y haz clic en cada imagen individualmente. También puedes utilizar la función de selección múltiple si está disponible en tu dispositivo.
5. Copiar las imágenes
Después de seleccionar las imágenes, haz clic derecho en una de ellas y selecciona la opción 'Copiar' en el menú desplegable. También puedes utilizar el atajo de teclado 'Ctrl + C' para copiar las imágenes seleccionadas.
6. Acceder a la tarjeta SD
Vuelve al explorador de archivos y navega hacia la ubicación de la tarjeta SD. Puede aparecer como una unidad separada o como una carpeta dentro de otra unidad. Haz clic en la tarjeta SD para acceder a ella.
7. Pegar las imágenes
Una vez que estés dentro de la tarjeta SD, haz clic derecho en cualquier área vacía y selecciona la opción 'Pegar' en el menú desplegable. También puedes utilizar el atajo de teclado 'Ctrl + V' para pegar las imágenes copiadas en la tarjeta SD.
8. Esperar a que las imágenes se copien
El tiempo necesario para copiar las imágenes en la tarjeta SD puede variar según el tamaño de los archivos y la velocidad de transferencia de tu dispositivo. Durante este proceso, asegúrate de no desconectar la tarjeta SD o apagar el dispositivo.
9. Verificar las imágenes
Una vez que las imágenes se hayan copiado correctamente en la tarjeta SD, verifica que estén presentes. Navega dentro de la tarjeta SD y busca las imágenes recién guardadas. Abre algunas de ellas para asegurarte de que se copiaron correctamente y que no están dañadas.
10. Desconectar la tarjeta SD
Finalmente, cuando hayas verificado las imágenes, desconecta de forma segura la tarjeta SD de tu dispositivo. Esto asegurará que no se produzcan errores de escritura y que los archivos se guarden correctamente.
¡Felicitaciones! Ahora sabes cómo guardar imágenes en una tarjeta SD utilizando el formato HTML. Este método te permite transferir fácilmente tus imágenes favoritas a un dispositivo de almacenamiento externo para tener un respaldo y liberar espacio en tu dispositivo principal. Recuerda siempre seguir los pasos adecuados para garantizar que las imágenes se copien correctamente y no se dañen durante el proceso.
¿Cómo hacer para que todo se almacene en la tarjeta SD?
¿Cómo hacer para que todo se almacene en la tarjeta SD?
Si estás buscando cómo almacenar todo en tu tarjeta SD utilizando el formato HTML, estás en el lugar correcto. A continuación, te explicaremos cómo hacerlo de manera sencilla.
En primer lugar, debes tener en cuenta que el almacenamiento en la tarjeta SD dependerá de la plataforma en la que estés trabajando. Por ejemplo, en Android hay ciertos pasos que debes seguir.
Lo primero que debes hacer es verificar si tu dispositivo es compatible con una tarjeta SD. Para ello, debes ir a la configuración de tu dispositivo y buscar la opción de almacenamiento o tarjeta SD. Allí encontrarás información sobre si tu dispositivo admite esta opción.
Una vez que hayas verificado la compatibilidad, el siguiente paso es preparar tu tarjeta SD. Para ello, debes insertar la tarjeta SD en tu dispositivo y formatearla. El formateo eliminará todos los datos de la tarjeta, así que asegúrate de hacer una copia de seguridad de tus archivos antes de hacerlo.
Después de formatear la tarjeta SD, puedes configurar tu dispositivo para que todo se almacene en ella. Para ello, ve a la configuración de tu dispositivo y busca la opción de almacenamiento. Allí te dará la opción de seleccionar la tarjeta SD como ubicación predeterminada de almacenamiento.
Una vez que hayas seleccionado la tarjeta SD como ubicación predeterminada, cualquier archivo que descargues, capturen fotografías o grabes vídeos se almacenarán automáticamente en la tarjeta SD. Esto te permitirá liberar espacio en la memoria interna de tu dispositivo y tener más capacidad de almacenamiento disponible.
Recuerda que este proceso puede variar dependiendo de la plataforma en la que estés trabajando. Por ello, es importante que consultes la documentación de tu dispositivo o realices una búsqueda en línea específica para obtener instrucciones más detalladas.
¡Ahora estás listo para almacenar todo en tu tarjeta SD utilizando el formato HTML! No olvides seguir los pasos mencionados y disfrutar de más espacio de almacenamiento en tu dispositivo.
¿Cómo hacer para que las fotos se guarden en la tarjeta SD Samsung?
Si tienes un dispositivo Samsung con una tarjeta SD y quieres asegurarte de que tus fotos se guarden en ella en lugar de la memoria interna, puedes seguir estos sencillos pasos.
En primer lugar, asegúrate de tener una tarjeta SD instalada en tu dispositivo Samsung. Puedes hacer esto insertando la tarjeta en la ranura correspondiente del dispositivo.
A continuación, abre la aplicación de cámara en tu dispositivo Samsung. Una vez que la aplicación esté abierta, busca la configuración de la cámara. Esto se puede hacer tocando el icono de la rueda dentada o el menú situado en la esquina superior derecha de la pantalla.
Dentro de la configuración de la cámara, busca la opción de "almacenamiento" o "ubicación de almacenamiento". Esta opción te permitirá elegir dónde se guardan tus fotos. Haz clic en esta opción para abrir las opciones de almacenamiento.
En las opciones de almacenamiento, deberías ver la opción de "tarjeta SD" o algo similar. Selecciona esta opción para que tus fotos se guarden en la tarjeta SD en lugar de en la memoria interna del dispositivo.
Ahora, cuando tomes una foto con la cámara de tu dispositivo Samsung, debería guardarse automáticamente en la tarjeta SD. Puedes comprobarlo abriendo la aplicación de galería o cualquier otra aplicación de visualización de fotos y asegurándote de que las imágenes se encuentren en la tarjeta SD en lugar de en la memoria interna.
Recuerda que este proceso puede variar ligeramente dependiendo del modelo de tu dispositivo Samsung y de la versión del sistema operativo que estés utilizando. Sin embargo, los pasos generales deberían ser similares en la mayoría de los dispositivos Samsung con tarjetas SD.
¿Cómo hacer que se guarden las fotos en la tarjeta SD?
La tarjeta SD es un dispositivo de almacenamiento externo que se utiliza comúnmente en dispositivos móviles como teléfonos inteligentes y cámaras digitales. A menudo, las fotos que tomamos se guardan automáticamente en la memoria interna del dispositivo, lo cual puede llevar a que se agote rápidamente el espacio disponible. Para evitar esto, es recomendable configurar el dispositivo para que las fotos se guarden directamente en la tarjeta SD.
El primer paso es insertar la tarjeta SD en el dispositivo. Esto se realiza generalmente en un compartimento especialmente diseñado que se encuentra en el lateral o en la parte posterior del mismo. Una vez insertada la tarjeta, debemos asegurarnos de que el dispositivo la reconozca y la detecte correctamente.
A continuación, debemos acceder a la configuración del dispositivo. Esto se puede hacer generalmente a través de la aplicación "Ajustes" o "Configuración" que viene preinstalada en el dispositivo. Una vez en la configuración, debemos buscar la opción relacionada con el almacenamiento o la ubicación de las fotos y seleccionarla.
En esta opción, debemos buscar la configuración que nos permita seleccionar la tarjeta SD como la ubicación predeterminada para guardar las fotos. Dependiendo del dispositivo, esta opción puede tener un nombre diferente, como "almacenamiento predeterminado" o "ubicación de almacenamiento". Es importante leer cuidadosamente las opciones disponibles para asegurarnos de seleccionar correctamente la tarjeta SD.
Una vez seleccionada la tarjeta SD como ubicación predeterminada, todas las fotos que tomemos con la cámara de nuestro dispositivo se guardarán automáticamente en la tarjeta. Esto nos permitirá ahorrar espacio en la memoria interna del dispositivo y tener más capacidad disponible para otras aplicaciones y archivos.
Es importante destacar que, aunque configuremos la tarjeta SD como ubicación predeterminada para las fotos, aún podemos elegir guardar algunas fotos en la memoria interna del dispositivo si lo deseamos. Para hacer esto, solo debemos seleccionar manualmente la ubicación de guardado al momento de tomar la foto.
En resumen, para hacer que se guarden las fotos en la tarjeta SD debemos: insertar la tarjeta SD, acceder a la configuración del dispositivo, seleccionar la opción relacionada con el almacenamiento o ubicación de las fotos y elegir la tarjeta SD como ubicación predeterminada. De esta manera, podremos ahorrar espacio en la memoria interna y tener más capacidad disponible para otros fines.
¿Cómo cambiar el lugar de Almacenamiento de fotos en Android?
Android ofrece la posibilidad de cambiar el lugar de almacenamiento de las fotos para que puedas tener más control sobre dónde se guardan tus imágenes. Si estás quedándote sin espacio en tu dispositivo y quieres liberar espacio moviendo tus fotos a una tarjeta SD o a la nube, aquí te mostramos cómo hacerlo.
En primer lugar, dirígete a la Configuración de tu dispositivo Android. Puedes encontrar el icono de Configuración en el menú de aplicaciones o deslizando hacia abajo desde la parte superior de la pantalla y tocando el icono de engranaje.
Una vez que estés en la Configuración, busca y selecciona la opción "Almacenamiento". Esta opción puede tener un nombre ligeramente diferente dependiendo de tu versión de Android, pero suele encontrarse en la sección "Dispositivo" o "Almacenamiento".
Dentro de la configuración de almacenamiento, verás una lista de las diferentes opciones de almacenamiento disponibles en tu dispositivo. Estas opciones pueden incluir el almacenamiento interno, la tarjeta SD y servicios en la nube como Google Drive o Dropbox.
Toca en la opción que prefieras utilizar para almacenar tus fotos. Si eliges una tarjeta SD, asegúrate de tener una tarjeta SD insertada en tu dispositivo. Si decides utilizar un servicio en la nube, asegúrate de tener una cuenta configurada en la aplicación correspondiente.
Una vez que hayas seleccionado una opción de almacenamiento, es posible que se te pida que confirmes tu elección. Lee atentamente las instrucciones y si estás seguro de querer cambiar el lugar de almacenamiento de tus fotos, toca en "Aceptar" o "Confirmar".
A partir de ahora, todas las fotos que captures con la cámara de tu dispositivo se guardarán en el nuevo lugar de almacenamiento que hayas seleccionado. Si tienes fotos existentes en tu dispositivo, es posible que desees moverlas manualmente al nuevo lugar de almacenamiento. Puedes hacer esto seleccionando las fotos en la aplicación de Galería y utilizando las opciones de compartir o mover para transferirlas al nuevo lugar.
Recuerda que cambiar el lugar de almacenamiento de tus fotos no las elimina automáticamente del lugar original. Si deseas liberar espacio, deberás eliminar manualmente las fotos antiguas del lugar anterior.
En resumen, cambiar el lugar de almacenamiento de tus fotos en Android es bastante sencillo. Solo necesitas acceder a la Configuración de tu dispositivo, seleccionar la opción de almacenamiento deseada y confirmar tu elección. A partir de ahora, tus fotos se guardarán en el nuevo lugar de almacenamiento seleccionado y puedes optar por mover manualmente fotos existentes si así lo deseas.